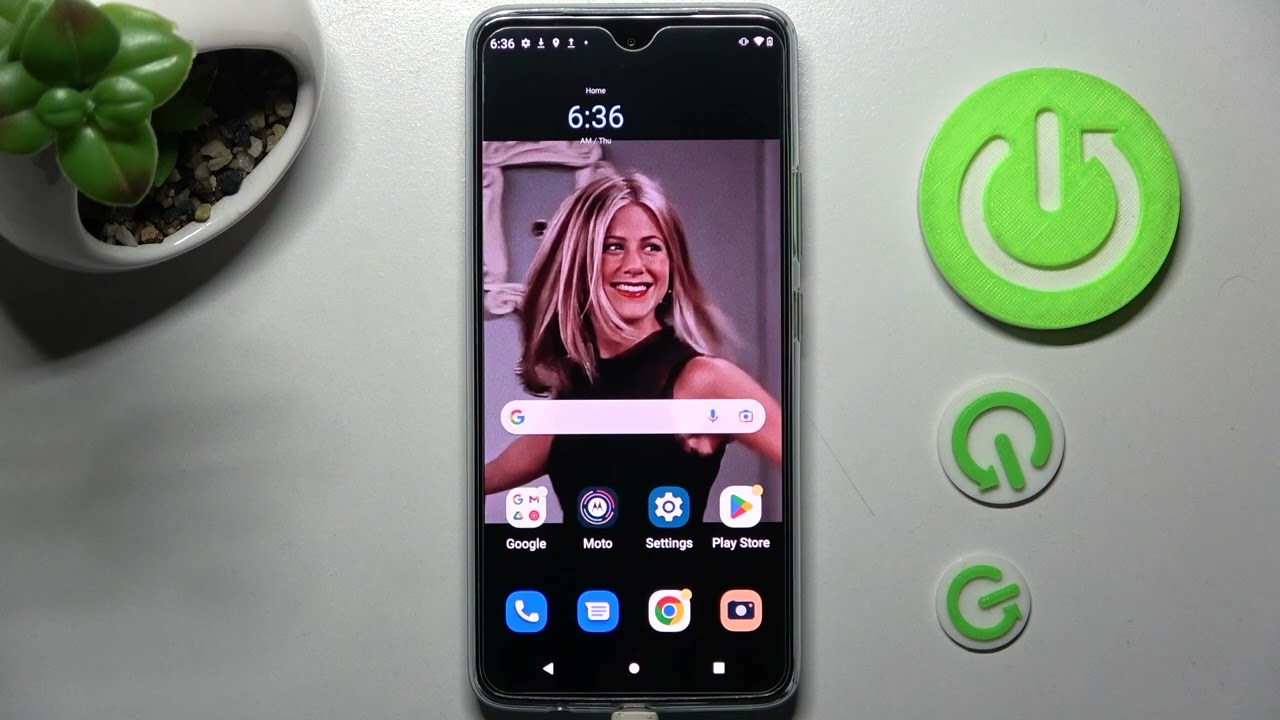
If you’re a proud owner of a Moto G smartphone, you may have noticed that it comes preloaded with a variety of apps. While some of these preinstalled apps can be useful, others may not align with your personal preferences or take up valuable storage space. If you find yourself wanting to get rid of these preloaded apps, you’re in the right place!
In this article, we’ll explore the steps to delete preinstalled apps on your Moto G. We’ll provide you with a comprehensive guide that will help you reclaim storage space and customize your device to suit your needs. Whether you want to uninstall bloatware or simply remove unnecessary apps, we’ve got you covered. So, without further ado, let’s dive in and learn how to declutter your Moto G by removing those unwanted preinstalled apps!
Inside This Article
- Overview of Preinstalled Apps on Moto G
- Methods to delete preinstalled apps on Moto G
- Factory resetting Moto G to remove all preinstalled apps
- Conclusion
- FAQs
Overview of Preinstalled Apps on Moto G
When you purchase a Moto G smartphone, you’ll find that it comes with a variety of preinstalled apps. These apps are installed by the phone manufacturer and are meant to provide a range of functionality, from productivity and entertainment to communication and system maintenance.
Preinstalled apps on Moto G can include popular applications like Google Chrome for web browsing, Google Maps for navigating, Gmail for managing emails, and YouTube for watching videos. In addition, you may find apps like Google Drive for cloud storage, Google Photos for managing your gallery, and Google Play Store for downloading more apps.
Motorola also includes their own apps on the Moto G, such as Moto Display for notifications, Moto Actions for gesture control, and Moto Voice for voice commands. These apps are specifically designed to enhance the user experience and provide additional features not found in stock Android.
In addition to these essential apps, you may also find preinstalled apps from your mobile carrier, offering services specific to their network. These apps can include visual voicemail, carrier-specific account management, and additional features tailored to your mobile plan.
While many of these preinstalled apps can be useful and provide a seamless user experience, some users may find that they have no need for certain apps or would prefer to use alternative options. In such cases, it is possible to remove or disable these preinstalled apps on your Moto G.
In the following sections, we will explore various methods that you can use to delete or disable preinstalled apps on your Moto G, giving you more control over the apps installed on your device.
Methods to delete preinstalled apps on Moto G
Have you ever wondered how to delete those pesky preinstalled apps that come with your Moto G smartphone? Well, you’re not alone. Many users find these preinstalled apps unnecessary and prefer to have more control over their device’s storage space. Fortunately, there are several methods you can use to easily delete these unwanted apps and reclaim precious space on your Moto G. In this article, we will explore four different methods to delete preinstalled apps on your Moto G.
Method 1: Disabling Apps
The first method to delete preinstalled apps on your Moto G is by disabling them. Disabling an app allows you to effectively hide it from your device’s app drawer and prevent it from running in the background. To disable an app, go to the Settings menu on your Moto G, then navigate to Apps & Notifications. From there, select the app you want to disable, and click on the “Disable” button. This method is non-destructive, meaning the app is not completely removed from your device, but it stops it from running and taking up valuable resources.
Method 2: Using the Play Store
If the app you want to delete is not a system app, you can use the Play Store to uninstall it. Simply open the Play Store app on your Moto G, search for the app you want to delete, and choose the “Uninstall” option. This method is straightforward and allows you to easily remove any unwanted third-party apps that were preinstalled on your device.
Method 3: Using ADB Commands
If you are comfortable with using ADB (Android Debug Bridge) commands, you can take a more advanced approach to delete preinstalled apps on your Moto G. ADB commands allow you to interact with your device’s operating system directly. By connecting your Moto G to a computer and running specific commands, you can uninstall preinstalled apps that are usually not visible through the regular settings menu. This method provides more control and flexibility but requires some technical knowledge.
Method 4: Rooting Your Moto G
Rooting your Moto G is an advanced method that unlocks the full potential of your device and gives you complete control over its software. By gaining root access, you can uninstall any app, including system apps, as well as customize your device’s operating system in various ways. However, rooting your Moto G comes with risks, such as potentially voiding your device’s warranty or causing software instability if not done correctly. It is crucial to thoroughly research and understand the rooting process before attempting it.
Factory resetting Moto G to remove all preinstalled apps
If you want to remove all preinstalled apps from your Moto G, one effective method is to perform a factory reset. This process will restore your device to its original factory settings, effectively removing all apps, including the preinstalled ones.
Before proceeding with a factory reset, it is important to note that this action will erase all data on your device, so it is essential to back up any important files or documents before proceeding. Once you have backed up your data, you can follow the steps below to perform a factory reset on your Moto G.
Step 1: Open the Settings app on your Moto G by tapping on the gear icon in the app drawer or by swiping down from the top of the screen and selecting the gear icon in the notification panel.
Step 2: Scroll down and tap on the “System” option.
Step 3: Tap on “Advanced” to expand the options, then select “Reset options.”
Step 4: Tap on “Erase all data (factory reset) ” and then confirm your selection by tapping on “Erase all data.”
Step 5: Enter your device’s PIN or password when prompted, then tap on “Erase all data” to initiate the factory reset process.
Your Moto G will now begin the factory reset process, which may take several minutes to complete. Once finished, your device will reboot and return to its original factory settings, with all preinstalled apps removed.
It is important to keep in mind that performing a factory reset will not only remove preinstalled apps but also delete all personal data and settings on your Moto G. Make sure to create a backup of any important data before proceeding with this method.
After the factory reset is complete, you will have a clean slate to personalize your Moto G with only the apps you choose to install.
Remember that factory resetting your device should be a last resort if other methods to remove preinstalled apps are not successful or if you simply want a fresh start on your Moto G.
By following these steps, you can effectively remove all preinstalled apps from your Moto G by performing a factory reset. Just keep in mind the importance of backing up your data beforehand as all personal data will be erased in the process.
Conclusion
In conclusion, removing preinstalled apps on your Moto G smartphone can greatly enhance your user experience by freeing up storage space and improving device performance. With the built-in options provided by the Android operating system, you can easily disable or uninstall unwanted apps that come preloaded on your device.
Remember to exercise caution when removing preinstalled apps, as some might be essential for the proper functioning of your phone. It’s always a good idea to research the specific app and its purpose before taking any action.
By following the step-by-step guide provided in this article, you now have the knowledge and tools to delete preinstalled apps on your Moto G. Take control of your device and customize it to your liking by removing unnecessary bloatware and making room for the apps that matter most to you.
Enjoy a clutter-free and optimized smartphone experience with your Moto G!
FAQs
1. Can I delete preinstalled apps on my Moto G?
Yes, you can delete preinstalled apps on your Moto G. While some preinstalled apps cannot be uninstalled as they are essential for the device’s functionality, many others can be removed to free up storage space.
2. How do I delete preinstalled apps on my Moto G?
To delete preinstalled apps on your Moto G, follow these steps:
- Go to the home screen of your Moto G.
- Open the app drawer by swiping up from the bottom of the screen.
- Press and hold the app you want to delete. A menu will appear.
- Select “Uninstall” or “Remove”.
- Confirm the uninstallation when prompted.
3. Are there any apps that I can’t delete from my Moto G?
Yes, there are certain apps that cannot be deleted from your Moto G as they are integral to the operating system or provide crucial system functions. These apps are often referred to as “bloatware” and come preinstalled by the manufacturer or carrier. While you may not be able to uninstall these apps, you can usually disable them if you don’t want them running in the background.
4. Can I reinstall deleted preinstalled apps on my Moto G?
Yes, you can reinstall deleted preinstalled apps on your Moto G. Deleted apps can be found in the Google Play Store or the Motorola App Store if they are specific to your device. Simply search for the app by name and reinstall it like any other app.
5. Will deleting preinstalled apps affect the performance of my Moto G?
Deleting preinstalled apps that you do not use can potentially improve the performance of your Moto G. Removing unnecessary apps frees up storage space, reduces background processes, and can lead to better overall system performance. However, it’s important to note that deleting essential system apps or any app that you are not familiar with can have unintended consequences. Exercise caution when removing apps and only delete those that you are sure you don’t need.
