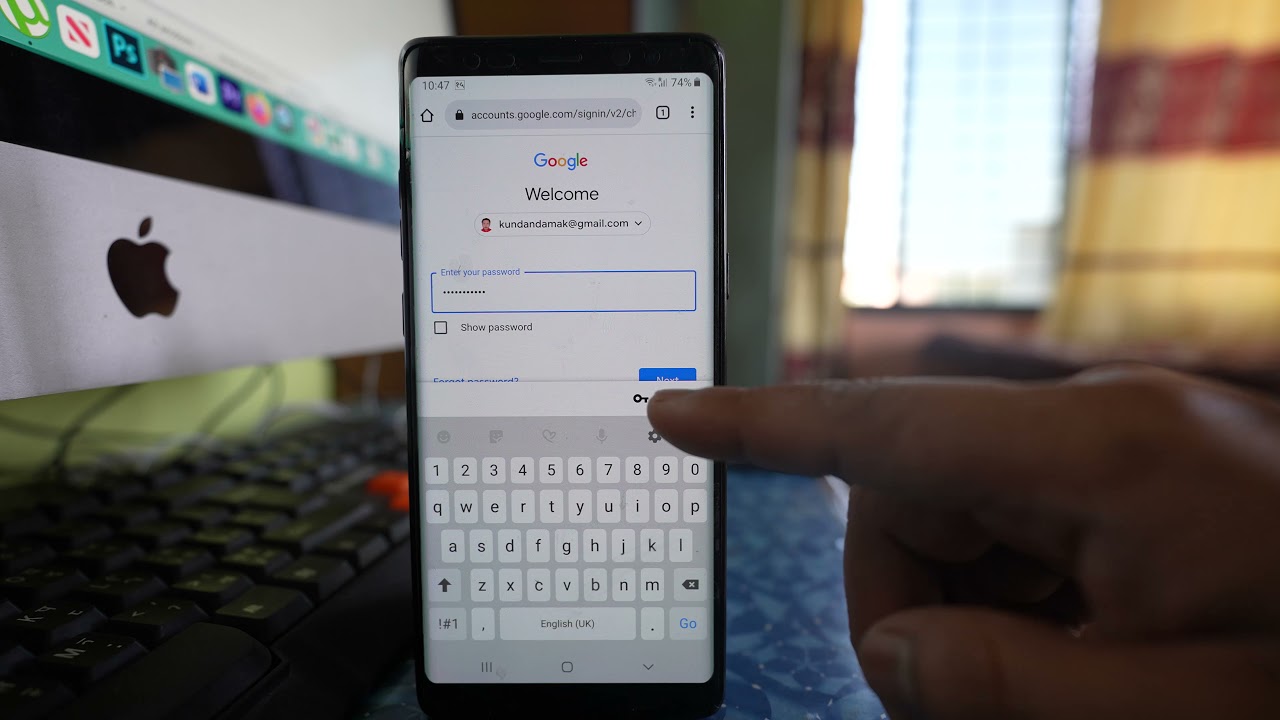
Are you struggling to add an email account on the Google Phone app? Whether you're a tech-savvy individual or a novice smartphone user, understanding the process can be a game-changer. The Google Phone app is a powerful tool for managing your communication needs, and integrating your email account is a crucial step in optimizing its functionality. In this comprehensive guide, we'll walk you through the step-by-step process of adding an email account to the Google Phone app, ensuring that you can seamlessly access your emails alongside your other communication channels. From Gmail to third-party email providers, we've got you covered. Let's dive into the world of seamless email integration on your Google Phone app.
Inside This Article
- Setting Up Email Account on Google Phone App
- Adding an Email Account- Accessing the Google Phone App- Navigating to the Email Accounts Section- Selecting “Add Account”- Entering Email Account Details
- Email Account Verification- Confirming Account Credentials- Completing Verification Process- Granting Necessary Permissions
- Managing Email Accounts- Organizing and Labeling Emails- Customizing Email Settings- Syncing Multiple Email Accounts
- Troubleshooting: Resolving Common Setup Issues, Addressing Syncing Problems, and Troubleshooting Email Notifications
- Conclusion
- FAQs
Setting Up Email Account on Google Phone App
Setting up an email account on the Google Phone app is a straightforward process that allows you to access your emails conveniently from your mobile device. Whether you want to link your work email, personal email, or any other email account to the Google Phone app, the following steps will guide you through the setup process.
First, you need to open the Google Phone app on your smartphone. Once you have the app open, you can navigate to the email accounts section to begin the process of adding a new email account.
Next, within the Google Phone app, locate the “Add Account” option. This may be found in the settings or accounts section, depending on the specific version of the app you are using.
After selecting “Add Account,” you will be prompted to enter the details of the email account you wish to add. This includes providing your email address and password, and possibly selecting the type of email account (e.g., Gmail, Outlook, Yahoo) you are adding.
Adding an Email Account- Accessing the Google Phone App- Navigating to the Email Accounts Section- Selecting “Add Account”- Entering Email Account Details
Adding an email account to the Google Phone app is a seamless process that allows you to access all your emails in one convenient location. Whether you’re setting up a personal or work email, the Google Phone app provides a user-friendly interface for managing multiple email accounts effortlessly.
To begin, access the Google Phone app on your smartphone. The app’s icon typically features a vibrant “G” against a white backdrop, making it easily recognizable among your collection of apps.
Once you’re in the app, navigate to the Email Accounts section. This can usually be found by tapping the menu icon in the top-left or top-right corner of the screen, depending on your device’s settings. The Email Accounts section is where you can view all the email accounts currently configured on the app.
Next, select “Add Account” to initiate the process of adding a new email account. This action will prompt the app to display a list of compatible email providers, including popular options like Gmail, Yahoo, Outlook, and more. Choose the email service provider associated with the account you wish to add.
After selecting the appropriate email provider, you’ll be prompted to enter the email account details. This typically includes providing your email address and password. Once you’ve entered the required information, tap “Next” to proceed with the setup process.
Email Account Verification- Confirming Account Credentials- Completing Verification Process- Granting Necessary Permissions
After entering your email account details, the Google Phone App will prompt you to confirm your account credentials. This step ensures that the information provided is accurate and allows the app to securely connect to your email server. You will need to verify your email address, password, and any additional security measures, such as two-factor authentication, to proceed with the setup process.
Once you have confirmed your account credentials, the app will initiate the verification process. This involves the app communicating with your email server to authenticate the provided details and establish a secure connection. During this stage, the app may display a progress indicator to keep you informed of the verification status. Upon successful verification, you will gain access to your email account within the Google Phone App.
Granting necessary permissions is the final step in the email account verification process. The app may request permission to access specific features of your email account, such as contacts, calendar events, and attachments. By granting these permissions, you enable the app to provide a seamless and integrated email experience, allowing you to utilize additional functionalities within the app, such as accessing your contacts when composing emails or syncing calendar events with your device’s calendar app.
Managing Email Accounts- Organizing and Labeling Emails- Customizing Email Settings- Syncing Multiple Email Accounts
Once you’ve added your email accounts to the Google Phone app, you can efficiently manage them to streamline your communication process. Organizing and labeling emails allows for easy retrieval and categorization of important messages. Customizing email settings enables you to tailor your email experience to suit your preferences, while syncing multiple email accounts ensures that all your messages are accessible from a single platform.
Organizing and labeling emails is a breeze with the Google Phone app. You can create folders or labels to categorize emails based on their content or importance. This feature helps you keep track of crucial information and swiftly locate specific messages when needed.
Customizing email settings empowers you to personalize your email experience. You can adjust notification preferences, email signature, and display options to align with your communication style and professional image. By tailoring these settings, you can ensure that your email management is efficient and reflects your individual preferences.
Syncing multiple email accounts on the Google Phone app centralizes your email communication. You can seamlessly access and manage emails from various accounts, eliminating the need to switch between multiple platforms. This integration simplifies your workflow and enhances productivity by consolidating all your email correspondence in one location.
Troubleshooting: Resolving Common Setup Issues, Addressing Syncing Problems, and Troubleshooting Email Notifications
When setting up an email account on the Google Phone App, you may encounter common setup issues that can impede the process. One frequent issue is entering incorrect login credentials, which can prevent successful account setup. To address this, double-check the username and password for accuracy. Additionally, ensure that the device has a stable internet connection, as setup may fail without proper connectivity. If the problem persists, consider resetting the password for the email account and attempting the setup process again.
Syncing problems can also arise when adding an email account to the Google Phone App. If emails are not syncing as expected, start by verifying the sync settings within the app. Navigate to the email account settings and ensure that syncing is enabled for the desired time frame. Additionally, check for any restrictions on background data usage that may be affecting syncing. If emails still fail to sync, consider removing and re-adding the email account to refresh the syncing process.
Furthermore, troubleshooting email notifications is crucial for ensuring timely access to incoming emails. If you are not receiving email notifications on your Google Phone App, begin by checking the app’s notification settings. Ensure that notifications are enabled for new emails and that the notification sound and vibration settings are configured to your preference. If notifications are enabled but not functioning, verify that the device’s “Do Not Disturb” mode is disabled and that the app is not restricted from sending notifications in the device settings.
**
Conclusion
**
Adding an email account to the Google Phone app is a simple process that allows you to access all your emails from a single, convenient location. Whether you use Gmail, Outlook, Yahoo, or any other email provider, the Google Phone app offers seamless integration for efficient email management on your smartphone. By following the step-by-step guide provided in this article, you can easily set up and manage your email accounts, ensuring that you stay connected and organized while on the go. With the convenience and flexibility offered by the Google Phone app, you can streamline your email experience and enjoy effortless access to all your important messages and communications.
Certainly! Below is the FAQ section with five commonly asked questions about adding an email account on the Google Phone app.
html
FAQs
Q: Can I add multiple email accounts to the Google Phone app?
A: Yes, you can add multiple email accounts to the Google Phone app. Each account will be accessible through the app’s interface, allowing you to manage and switch between them seamlessly.
Q: Is it possible to remove an email account from the Google Phone app?
A: Yes, you can remove an email account from the Google Phone app. The app provides options to manage and delete accounts as needed.
Q: Does the Google Phone app support all types of email accounts?
A: The Google Phone app supports various types of email accounts, including Gmail, Outlook, Yahoo, and others. It offers a convenient way to consolidate and manage different email services in one place.
Q: Can I set up notifications for new emails on the Google Phone app?
A: Yes, the Google Phone app allows you to configure notifications for new emails. You can customize notification settings to stay informed about incoming emails from your added accounts.
Q: Will adding an email account to the Google Phone app sync my contacts and calendar events?
A: When you add an email account to the Google Phone app, it may sync contacts and calendar events associated with that account. This integration provides a holistic view of your communication and scheduling within the app.
