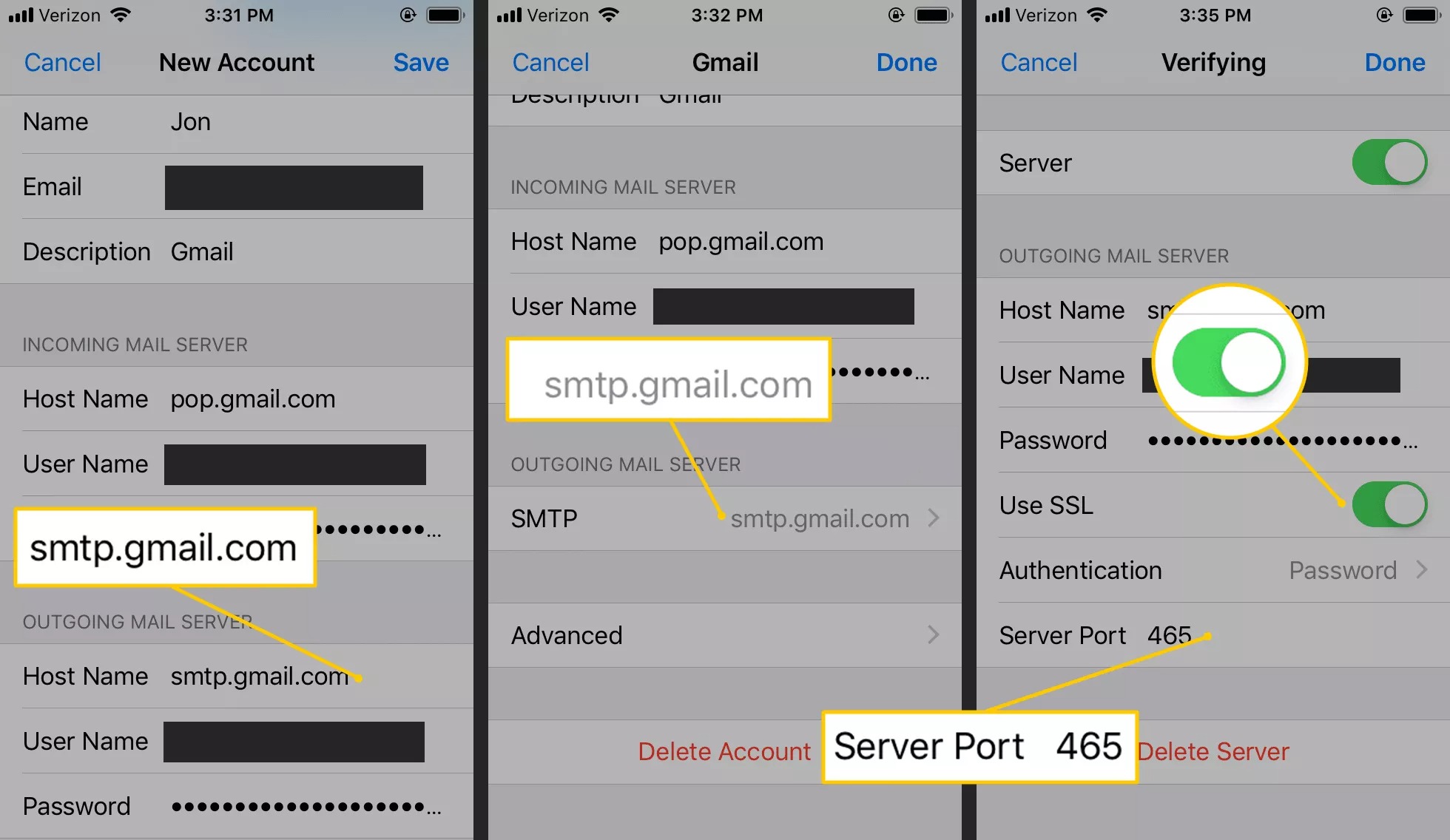
Setting up Gmail on your new iPhone 13 is a seamless process that allows you to access your emails on the go. Whether you're a business professional, a student, or someone who simply wants to stay connected, integrating Gmail with your iPhone 13 can significantly enhance your productivity and communication. With the intuitive interface of the iPhone 13 and the robust features of Gmail, you can effortlessly manage your emails, stay organized, and ensure that you never miss an important message. In this article, we'll explore the step-by-step process of setting up Gmail on your iPhone 13, enabling you to harness the full potential of your device for staying connected and informed. So, let's dive into the simple yet essential steps to integrate Gmail seamlessly with your iPhone 13.
Inside This Article
- Setting up Gmail on iPhone 13
- Checking Gmail compatibility
- Adding Gmail account to iPhone 13
- Configuring Gmail settings on iPhone 13
- Conclusion
- FAQs
**
Setting up Gmail on iPhone 13
**
Setting up your Gmail account on the iPhone 13 is a straightforward process that allows you to access your emails, contacts, and calendar seamlessly. By following a few simple steps, you can integrate your Gmail account with the native Mail app on your iPhone 13, ensuring that you stay connected and organized on the go.
Before adding your Gmail account to your iPhone 13, it’s essential to ensure that your device is running the latest version of iOS. This ensures compatibility and a smooth setup process, minimizing the risk of encountering any technical issues along the way. To check for updates, go to Settings > General > Software Update, and if an update is available, follow the on-screen instructions to install it.
Once your iPhone 13 is updated to the latest iOS version, you can proceed to add your Gmail account. To do this, navigate to Settings > Mail > Accounts > Add Account. From the list of email service providers, select Google, then enter your Gmail address and password. The iPhone 13 will prompt you to grant permission for the Mail app to access your Gmail account. After granting permission, your Gmail account will be added to the Mail app, and you can start using it immediately.
After adding your Gmail account, it’s advisable to configure the settings to ensure that your emails are synchronized according to your preferences. You can customize settings such as the frequency of fetching new emails, the synchronization of contacts and calendar events, and the use of notifications for incoming emails. By tailoring these settings to your liking, you can optimize the Gmail experience on your iPhone 13 and stay organized with ease.
Checking Gmail compatibility
Before setting up Gmail on your iPhone 13, it’s essential to ensure that your device is compatible with the Gmail app. The iPhone 13 is designed to be compatible with a wide range of email providers, including Gmail. However, it’s always a good idea to check for any specific compatibility requirements or updates that may be necessary for a seamless integration.
One way to check Gmail compatibility on your iPhone 13 is to visit the App Store and search for the Gmail app. Once you locate the app, review the compatibility information to ensure that it is compatible with your device’s operating system version. This step is crucial to avoid any potential issues during the setup process.
If you already have the Gmail app installed on your iPhone 13, it’s advisable to check for any available updates. Keeping the app up to date ensures that you have the latest features and security enhancements, which can contribute to a smoother Gmail experience on your device.
**
Adding Gmail account to iPhone 13
**
Adding your Gmail account to your iPhone 13 is a seamless process that allows you to access your emails, contacts, and calendar events directly from your device. By integrating your Gmail account with your iPhone 13, you can streamline your communication and stay organized on the go.
To begin, unlock your iPhone 13 and navigate to the “Settings” app. Scroll down and tap on “Mail” to access the email settings. From there, select “Accounts” and then tap on “Add Account” to initiate the setup process for your Gmail account.
Next, choose “Google” as the type of account you want to add. You will be prompted to enter your Gmail email address and password. Once you have provided this information, tap “Next” to proceed with the setup. Your iPhone 13 will then verify your account details and establish a secure connection to your Gmail account.
After the verification process is complete, you will have the option to customize the settings for your Gmail account on your iPhone 13. This includes enabling or disabling features such as Mail, Contacts, Calendars, and Notes. You can also choose to sync your Gmail account with other apps and services on your device.
Once you have configured the settings according to your preferences, tap “Save” to finalize the setup of your Gmail account on your iPhone 13. Your Gmail emails will now be accessible through the built-in Mail app, allowing you to stay connected and productive while on the move.
Configuring Gmail settings on iPhone 13
After adding your Gmail account to your iPhone 13, it’s essential to configure the settings for a seamless email experience. Here’s how to optimize your Gmail settings on your iPhone 13:
1. Sync Frequency: Adjust the sync frequency to ensure that your emails are consistently updated. To do this, navigate to Settings, select Mail, and then tap on Accounts. Choose your Gmail account and adjust the sync frequency to your preference. This ensures that you receive timely email notifications without draining your battery excessively.
2. Notifications: Customize your notification settings to stay informed about incoming emails. Head to Settings, select Notifications, and then tap on Mail. From here, you can customize the notification style, including banners, alerts, and sounds, to suit your preferences. This allows you to stay updated on important emails without being overwhelmed by constant notifications.
3. Signature: Personalize your email signature to add a professional touch to your outgoing emails. Within the Mail settings, tap on Signature and enter your desired signature. This could include your name, contact details, or a personalized sign-off, enhancing the overall professionalism of your email communications.
4. Conversation View: Enable or disable the conversation view based on your preference. This feature consolidates related emails into a single thread, streamlining your inbox. To customize this setting, go to Settings, tap on Mail, select Threading, and then toggle the “Organize by Thread” option according to your preference.
5. Swipe Options: Enhance your email management efficiency by customizing swipe options. Within the Mail settings, tap on Swipe Options to configure different swipe gestures for actions such as archive, delete, or flagging emails. This streamlines the email management process, allowing you to handle your emails swiftly and effectively.
By configuring these Gmail settings on your iPhone 13, you can personalize your email experience to align with your preferences and optimize your email management efficiency.
Conclusion
Setting up Gmail on your iPhone 13 is a seamless process that ensures you stay connected and organized while on the go. By following the steps outlined in this guide, you can effortlessly integrate your Gmail account with the native Mail app, enabling convenient access to your emails, contacts, and calendars. With the added flexibility of managing multiple accounts and customizing settings to suit your preferences, the iPhone 13 empowers you to streamline your communication and productivity. Whether for personal or professional use, having Gmail readily available on your iPhone 13 enhances your mobile experience and keeps you in sync with your digital world.
**
FAQs
**
**
**
Q: Can I set up multiple Gmail accounts on my iPhone 13?
A: Yes, you can set up multiple Gmail accounts on your iPhone 13. Simply navigate to Settings, select Mail, then tap on Accounts, and choose "Add Account" to set up additional Gmail accounts.
Q: Do I need to enable IMAP and POP for Gmail on my iPhone 13?
A: No, you don't need to enable IMAP and POP for Gmail on your iPhone 13. The Gmail app uses a different method to sync your emails and doesn't require these settings to be enabled.
Q: Will setting up Gmail on my iPhone 13 affect the battery life?
A: Setting up Gmail on your iPhone 13 should not significantly affect the battery life. However, if you notice any unusual battery drain after setting up your Gmail account, you can check the Mail settings and adjust the fetch frequency to optimize battery usage.
Q: Can I access my Google Drive files through the Gmail app on iPhone 13?
A: Yes, you can access your Google Drive files through the Gmail app on your iPhone 13. Simply tap on the attachment icon while composing an email, and you'll have the option to insert files from Google Drive.
Q: Is it possible to customize the notification settings for Gmail on iPhone 13?
A: Yes, you can customize the notification settings for Gmail on your iPhone 13. Go to Settings, select Mail, then tap on Notifications, and choose Gmail to customize the notification preferences according to your preferences.
