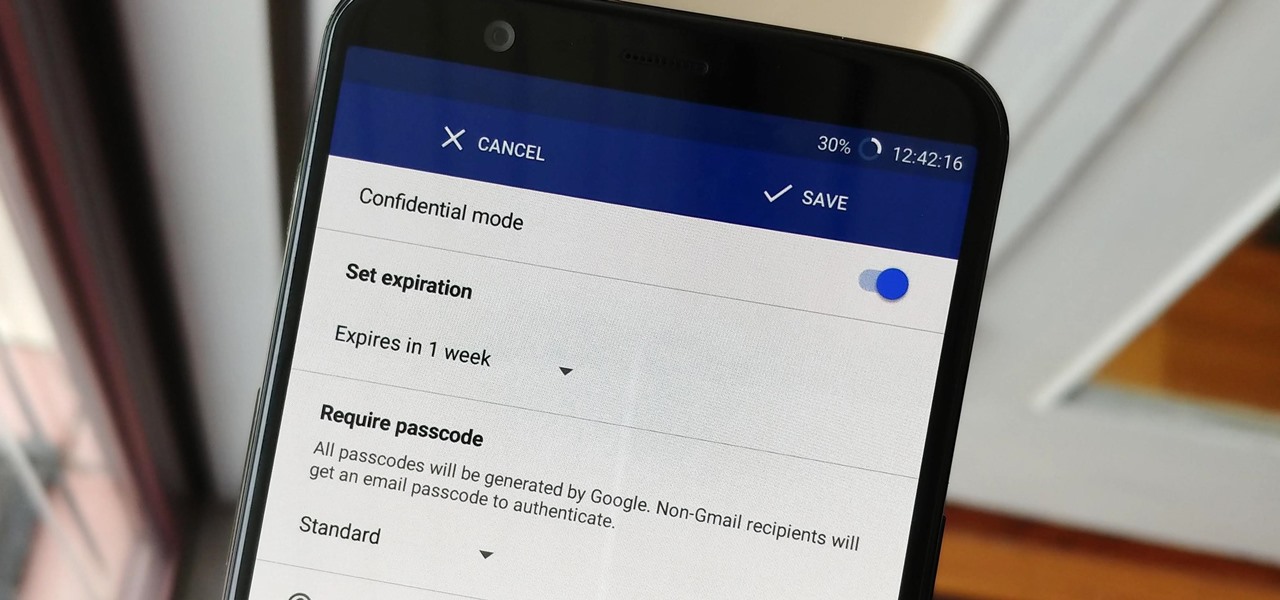
Sending an email from a Google phone is a simple and convenient process that allows you to stay connected and communicate effortlessly. Whether you're using an Android device or a Google Pixel phone, the steps to send an email are user-friendly and efficient. In this article, we'll explore the seamless process of sending an email from your Google phone, providing you with a comprehensive guide to ensure you can effortlessly stay in touch with friends, family, and colleagues. Let's dive into the world of mobile communication and discover how easy it is to send an email from your Google phone. Whether you're composing a quick message or crafting a detailed correspondence, your Google phone empowers you to connect with others seamlessly.
Inside This Article
- Setting up Gmail on your Google phone
- Composing a new email on your Google phone
- Attaching files to your email
- Sending the email from your Google phone
- Conclusion
- FAQs
Setting up Gmail on your Google phone
Setting up your Gmail account on your Google phone is a straightforward process that allows you to seamlessly access your emails on the go. Here’s a step-by-step guide to get your Gmail up and running on your Google phone.
First, unlock your Google phone and locate the “Settings” app. Tap on “Settings” to open the menu.
Next, scroll down the settings menu and select “Accounts.” This option may also be labeled as “Users & accounts” or “Accounts & sync” depending on your specific device and software version.
Now, tap on “Add account” to initiate the setup process. From the list of account types, select “Google” to add your Gmail account to the device.
Enter your Gmail address and tap “Next.” Then, input your password and follow the on-screen prompts to complete the setup. Once your account is added, your Gmail emails will automatically sync to the Gmail app on your Google phone.
After the setup is complete, you can customize the sync settings to control how often your emails are updated and whether to sync other data such as contacts and calendar events. This allows you to tailor the Gmail experience on your Google phone to suit your preferences.
Sure, here's the content for "Composing a new email on your Google phone":
html
Composing a new email on your Google phone
When it comes to composing a new email on your Google phone, the process is seamless and user-friendly. To begin, open the Gmail app on your device. The app icon typically features a red “M” on a white envelope background, making it easily recognizable amidst your other applications.
Once you’ve accessed the Gmail app, tap on the “Compose” button, usually located in the bottom right corner of the screen. This action will prompt a new email draft to appear, ready for you to input the recipient’s email address, subject line, and the body of your message.
After tapping the “Compose” button, you’ll be directed to a screen where you can enter the recipient’s email address in the “To” field. If you’re sending the email to multiple recipients, simply separate their email addresses with commas. Additionally, you can tap on the “Cc” or “Bcc” options to include additional recipients if necessary.
Once you’ve entered the recipient’s email address, proceed to the “Subject” field to input a brief yet descriptive subject line. This step is crucial as it provides the recipient with a clear understanding of the email’s content before they even open it.
Now, it’s time to craft the body of your email. Tap on the blank space below the subject line to start typing your message. You can express yourself freely, using the formatting options provided to customize the text, insert hyperlinks, or attach files directly from your Google phone.
As you compose your email, take advantage of the formatting toolbar to enhance the visual appeal and clarity of your message. You can utilize options such as bold, italics, underline, bullet points, and numbering to effectively convey your thoughts and ideas.
Once you’ve meticulously crafted your email, you can review it to ensure accuracy and coherence. After confirming that everything is in place, you can proceed to the next steps, such as attaching files if necessary, before finally sending your well-crafted email from your Google phone.
Attaching files to your email
Attaching files to your email on your Google phone is a breeze. Whether it’s a photo, document, or any other file, you can easily include it in your email to share with your contacts. Here’s how you can attach files to your email directly from your Google phone.
When composing an email, look for the paperclip icon, usually located at the top or bottom of the email composition window. Tapping on this icon will prompt your phone to open your file manager, allowing you to select the file you wish to attach. Once you’ve located the file, simply tap on it to attach it to your email.
After attaching the file, you can review it to ensure it’s the correct one. You can also add a brief description or context about the attachment in the body of the email to provide more information to the recipient. Once you’re satisfied, you can proceed to send the email with the attached file.
Sending the email from your Google phone
Once you have composed your email and attached any necessary files, it’s time to hit that “Send” button and get your message on its way. Sending an email from your Google phone is a simple and straightforward process that ensures your communication is delivered promptly and efficiently.
When you’re ready to send your email, simply tap the “Send” button located at the top or bottom of the email composition screen. This action will initiate the sending process, and your email will be swiftly dispatched to the recipient’s inbox.
After tapping “Send,” a confirmation message may briefly appear to indicate that your email has been sent successfully. This reassuring notification provides peace of mind, ensuring that you can proceed with your day knowing that your message is on its way to the intended recipient.
Once the email is sent, it will reside in your “Sent” folder within the Gmail app, allowing you to review the communication at a later time if needed. This feature is particularly useful for keeping track of outgoing emails and referencing them in the future.
With just a few taps on your Google phone, you can effortlessly send emails to colleagues, friends, and family members, facilitating seamless communication regardless of your location. The convenience of sending emails from your Google phone empowers you to stay connected and responsive in today’s fast-paced digital world.
html
Conclusion
Mastering the art of sending emails from your Google phone opens up a world of convenience and connectivity. With the seamless integration of Gmail and the user-friendly interface of Google phones, staying in touch with friends, family, and colleagues has never been easier. Whether you’re composing a quick message on the go or attaching important documents, Google phones empower you to communicate efficiently and effectively. By following the simple steps outlined in this guide, you can harness the full potential of your device and streamline your email correspondence. Embrace the power of instant communication at your fingertips and make the most of your Google phone’s capabilities.
FAQs
Q: Can I send an email from a Google phone?
A: Yes, you can send an email from a Google phone using the Gmail app or any other email client available on the device.
Q: Is it possible to attach files to an email from a Google phone?
A: Absolutely! You can easily attach files such as documents, images, and videos to your emails directly from your Google phone.
Q: Can I schedule emails to be sent later from my Google phone?
A: Yes, you can schedule emails to be sent at a later time using the "Schedule send" feature available in the Gmail app on your Google phone.
Q: Are there any limitations when sending emails from a Google phone?
A: There are no significant limitations when sending emails from a Google phone, as long as you have a stable internet connection and a compatible email app installed.
Q: How can I ensure that my emails are secure when sending them from a Google phone?
A: To ensure the security of your emails, it's important to use strong, unique passwords for your email accounts, enable two-factor authentication if available, and avoid connecting to unsecured Wi-Fi networks when sending sensitive emails from your Google phone.
