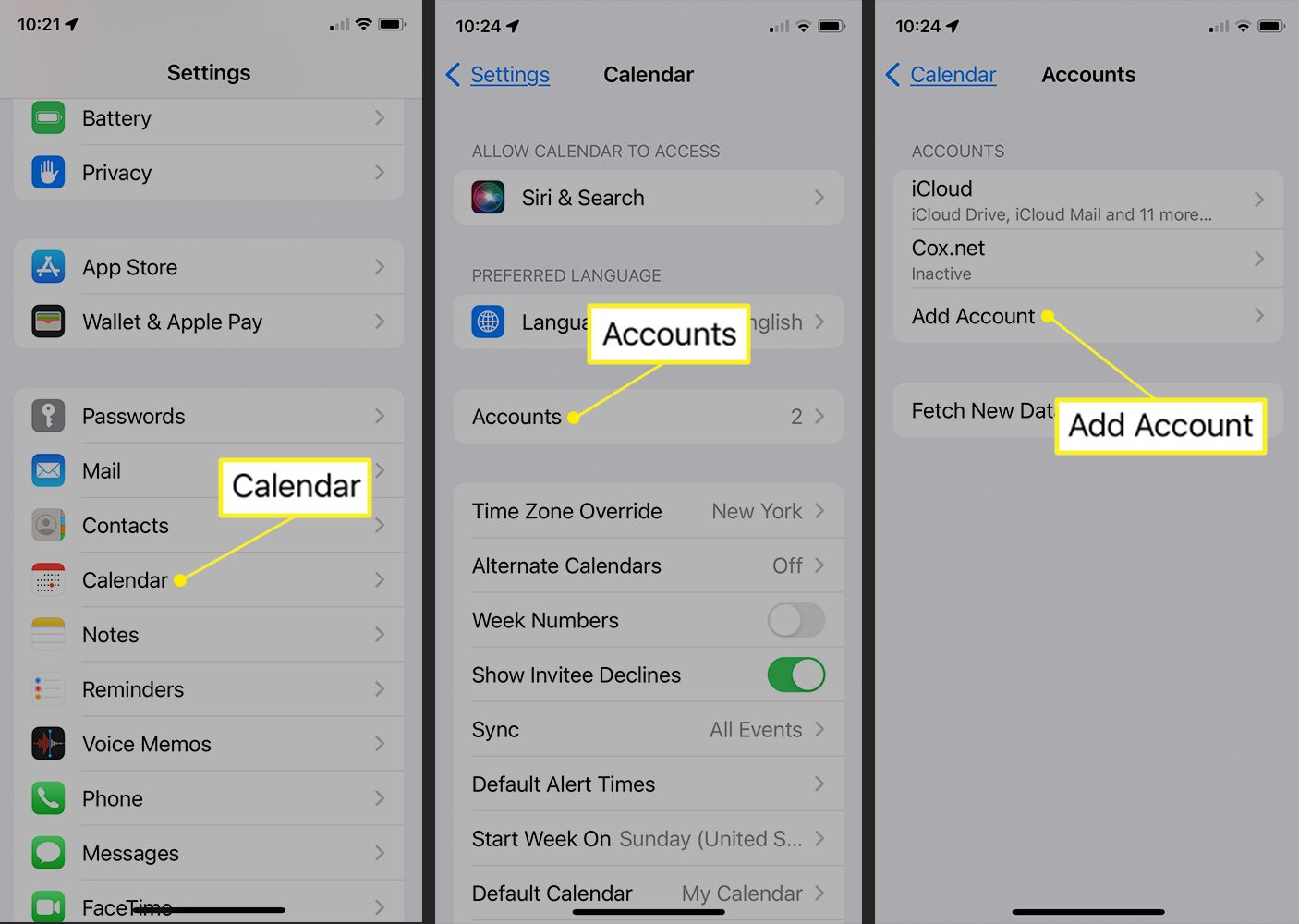
In today’s fast-paced world, staying organized and keeping track of appointments and events is essential. With the ever-increasing reliance on smartphones, linking calendars on your iPhone can streamline your schedule and ensure you never miss an important date again. Whether you have multiple calendars for work, personal life, or different family members, having them all in one place can save you time and hassle. In this article, we will explore how to link calendars on your iPhone, allowing you to seamlessly manage and coordinate your activities. From syncing with popular email providers to utilizing third-party apps, we will provide you with step-by-step instructions and valuable tips to help you maximize the functionality of your iPhone’s calendar.
Inside This Article
- Method 1: Using iCloud
- Method 2: Using the “Add Account” Feature
- Method 3: Using Third-Party Calendar Apps
- Conclusion
- FAQs
Method 1: Using iCloud
If you’re an iPhone user and want to link calendars seamlessly, using iCloud is one of the easiest and most effective ways to do it. iCloud is Apple’s cloud storage and computing service that allows you to sync and access data across all your Apple devices.
To link calendars using iCloud, follow these simple steps:
1. Open the “Settings” app on your iPhone.
2. Scroll down and tap on your name, which will take you to the iCloud settings.
3. Ensure that you’re signed in to your iCloud account. If not, enter your Apple ID and password to log in.
4. Once you’re signed in, find the “Calendar” option and toggle it on.
5. Now, your iPhone will start syncing with iCloud, and all your calendars will be linked automatically.
6. To check if the calendars are linked, open the “Calendar” app on your iPhone and go to the “Calendars” tab. You’ll find all your synced calendars listed there.
7. By default, your iCloud calendar will be labeled as “Home,” but you can create additional calendars or import calendars from other accounts like Google or Outlook.
8. To create a new calendar, tap on the “+” icon on the “Calendars” tab and give it a name.
That’s it! You’ve successfully linked your calendars on iPhone using iCloud. Now you can add events, appointments, and reminders on any device connected to your iCloud account, and they will be synced across all your devices seamlessly.
Note: Make sure you have a stable internet connection while setting up and syncing with iCloud to ensure smooth synchronization of your calendars.
Method 2: Using the “Add Account” Feature
If you need to link calendars on your iPhone and prefer not to use iCloud, you can utilize the “Add Account” feature. This method allows you to sync calendars from various email services or platforms, such as Google, Microsoft Exchange, and Yahoo, directly to your iPhone’s native calendar app.
To begin, ensure that you have the necessary account credentials for the email service or platform you wish to link your calendar from. Once you have gathered this information, follow these steps:
- Open the “Settings” app on your iPhone.
- Scroll down and tap on “Calendar.”
- Choose the option “Accounts.”
- Tap on “Add Account.”
- Select the email service or platform you want to link your calendar from (e.g., Google, Microsoft Exchange, Yahoo).
- Enter your account credentials, such as your email address and password.
- Adjust the settings according to your preferences, such as choosing which calendars to sync.
- Tap on “Save” or “Done” to complete the process.
Once you have successfully added your account and configured the settings, your calendars will sync with your iPhone’s native calendar app. You will be able to view and manage all the events and appointments from your linked calendars in one convenient location.
It is important to note that the steps may vary slightly depending on the email service or platform you are linking your calendar from. However, the general process remains the same.
By using the “Add Account” feature, you have the flexibility to connect multiple calendars from various services all in one place, providing you with an organized and comprehensive view of your schedule on your iPhone.
Method 3: Using Third-Party Calendar Apps
If you’re looking for even more flexibility and customization options in linking calendars on your iPhone, using third-party calendar apps is the way to go. These apps often offer advanced features and integration with various services, providing a seamless experience for managing your schedules.
There are numerous third-party calendar apps available on the App Store, each catering to different needs and preferences. Here are a few popular options:
- Google Calendar: With its sleek design and powerful features, Google Calendar is a top choice for many users. It allows you to sync and manage multiple calendars from different accounts, including Gmail and Google Workspace. The app also offers smart suggestions, event invitations, and easy event sharing capabilities.
- Microsoft Outlook: If you’re heavily reliant on Microsoft services like Outlook and Office 365, the Microsoft Outlook app is a great choice. It seamlessly integrates with these platforms, allowing you to sync your Outlook calendar with your iPhone. You can also access your emails, contacts, and tasks all from within the app.
- Fantastical: Known for its intuitive and user-friendly interface, Fantastical is a feature-rich calendar app. It offers natural language input, allowing you to create events using phrases like “Lunch with John tomorrow at 12 pm”. Fantastical syncs with popular calendar services like iCloud, Google Calendar, and Microsoft Exchange.
These are just a few examples, and there are plenty more options available on the App Store. When choosing a third-party calendar app, consider the features you need, the level of integration with other services, and the user interface that suits your preferences.
Once you’ve selected and installed a third-party calendar app, follow the app’s instructions to set it up and connect your desired calendars. Most apps provide step-by-step guides, making the process straightforward and hassle-free.
Once linked, you can enjoy the enhanced functionality and features offered by these third-party calendar apps. Some apps even provide additional features like natural language parsing, customized views, and advanced event notifications.
Using third-party calendar apps gives you more control and flexibility in managing your calendars on your iPhone. Explore the options available and find the app that best suits your needs.
In conclusion, linking calendars on your iPhone is a convenient way to keep all your schedules and appointments in one place. Whether you want to sync your work and personal calendars or share events with family and friends, the iPhone provides various options to streamline your scheduling process.
By following the steps mentioned in this article, you can easily link your calendars using iCloud, Google Calendar, Microsoft Exchange, or other compatible third-party applications. With a few taps and configurations, you can enjoy the benefits of having a synchronized and well-organized calendar system.
Say goodbye to double bookings or missed appointments. With the power of calendar linking on your iPhone, you can stay on top of your commitments and never miss an important event again.
FAQs
1. Can I link multiple calendars on my iPhone?
Yes, you can link multiple calendars on your iPhone. The iOS operating system allows you to sync multiple calendars from different sources such as iCloud, Google Calendar, Outlook, or any other compatible calendar application.
2. How do I link my iCloud calendar to my iPhone?
To link your iCloud calendar to your iPhone, follow these steps:
– Open the Settings app on your iPhone.
– Scroll down and tap on “Passwords & Accounts”.
– Tap on “Add Account” and select iCloud.
– Enter your Apple ID and password to sign in to your iCloud account.
– Toggle the switch next to “Calendars” to enable syncing your iCloud calendar with your iPhone.
3. Can I link a shared calendar to my iPhone?
Yes, you can link a shared calendar to your iPhone. If you have been invited to access a shared calendar, you can easily add it to your iPhone by following these steps:
– Open the Calendar app on your iPhone.
– Tap on the “Calendars” option at the bottom center of the screen.
– Scroll down to the “Other” section and tap on “Add Subscribed Calendar”.
– Enter the URL of the shared calendar and tap “Subscribe”.
– Customize the settings as per your preference and tap “Save”.
4. How can I link my Google Calendar to my iPhone?
To link your Google Calendar to your iPhone, you can use the built-in settings or download the Google Calendar app. Here are the steps for both methods:
Using the built-in settings:
– Open the Settings app on your iPhone.
– Scroll down and tap on “Passwords & Accounts”.
– Tap on “Add Account” and select Google.
– Enter your Google account credentials and toggle the switch next to “Calendars” to enable syncing your Google Calendar with your iPhone.
Using the Google Calendar App:
– Download and install the Google Calendar app from the App Store.
– Open the app and sign in with your Google account.
– Grant necessary permissions and allow access to your calendar.
– Your Google Calendar events will now be synced with your iPhone’s default Calendar app.
5. Is it possible to link my Outlook calendar to my iPhone?
Yes, you can link your Outlook calendar to your iPhone. To do so, follow these steps:
– Open the Settings app on your iPhone.
– Scroll down and tap on “Passwords & Accounts”.
– Tap on “Add Account” and select Outlook.
– Enter your Outlook account details and follow the on-screen instructions to complete the setup.
– Toggle the switch next to “Calendars” to enable syncing your Outlook calendar with your iPhone.
Remember that you need to have an active internet connection to link and sync your calendars on the iPhone.
