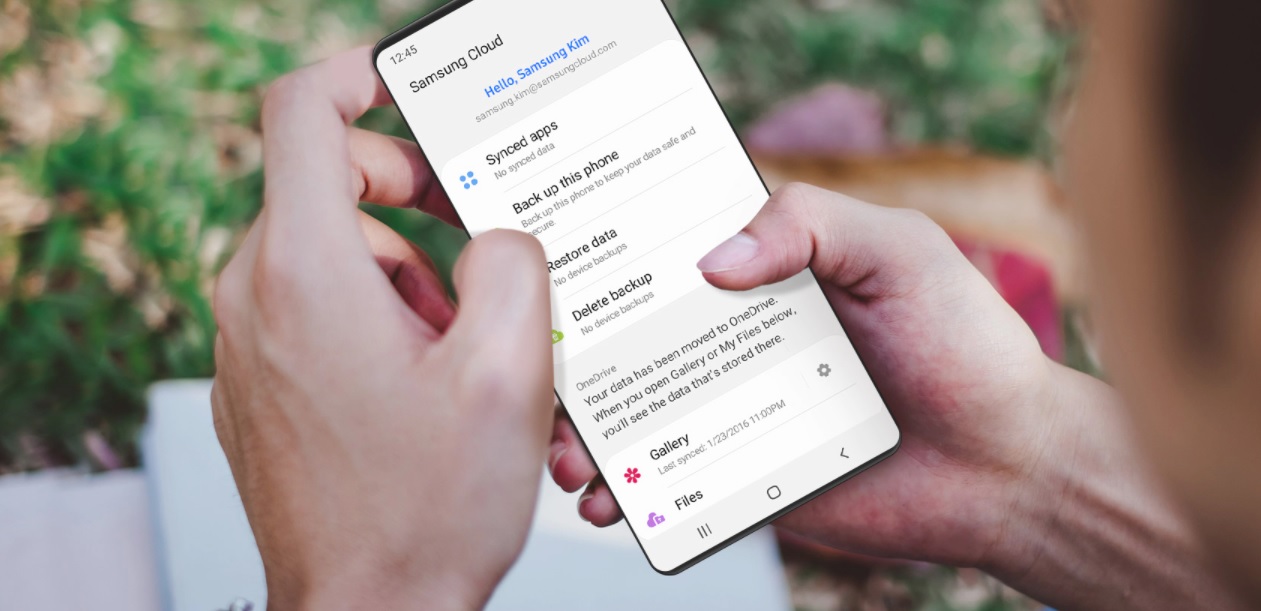
Are you looking for a reliable way to back up your text messages from your Google phone to your Gmail account? Whether you want to safeguard important conversations or simply free up space on your device, backing up your text messages to Gmail can provide peace of mind and convenience. In this comprehensive guide, we’ll explore the step-by-step process of backing up your text messages from your Google phone to your Gmail account. By following these simple instructions, you can ensure that your valuable text message data is securely stored in your Gmail account, ready to be accessed whenever you need it. Let’s dive into the details and discover how easy it is to back up your text messages seamlessly.
Inside This Article
- How To Backup Text Message From My Google Phone Into My Gmail Account
- Enable SMS Backup on Google Phone- Open the “Settings” app on your Google phone- Scroll down and tap on “Google”- Tap “Backup”- Turn on the “Messages” option
- Sync Google Phone with Gmail Account
- Check Gmail for Backed Up Messages
- Use Third-Party Apps for Backup
- Conclusion
- FAQs
**
How To Backup Text Message From My Google Phone Into My Gmail Account
**
Backing up your text messages from your Google phone to your Gmail account is a convenient way to ensure that your important conversations are securely stored and easily accessible. By utilizing the built-in features of your Google phone and Gmail, you can safeguard your valuable messages and access them across various devices. Additionally, third-party apps offer alternative methods for backing up your text messages, providing flexibility and additional options for preserving your communication history.
Here’s a step-by-step guide to backing up your text messages from your Google phone into your Gmail account:
Enable SMS Backup on Google Phone
- Open the “Settings” app on your Google phone
- Scroll down and tap on “Google”
- Tap “Backup”
- Turn on the “Messages” option
Sync Google Phone with Gmail Account
- Open the “Settings” app on your Google phone
- Tap “Accounts”
- Select “Google”
- Ensure the “Sync Messages” option is enabled
Check Gmail for Backed Up Messages
- Open your Gmail account on a web browser
- Click on the “More” dropdown menu
- Select “Chats” to view the backed-up messages
Use Third-Party Apps for Backup
- Explore third-party apps like SMS Backup+ or SMS Backup & Restore
- Install the app from the Google Play Store
- Follow the app’s instructions to back up your text messages
By following these steps, you can effectively backup your text messages from your Google phone into your Gmail account, ensuring that your valuable conversations are safely preserved and easily accessible whenever you need them.
**
Enable SMS Backup on Google Phone- Open the “Settings” app on your Google phone- Scroll down and tap on “Google”- Tap “Backup”- Turn on the “Messages” option
**
Backing up your text messages on your Google phone is an essential step to ensure that your valuable conversations and important information are safely stored. To enable SMS backup on your Google phone, start by opening the “Settings” app. This can usually be found on your home screen or by swiping down and searching for it in the app drawer.
Once in the “Settings” app, scroll down until you find the “Google” option. Tap on “Google” to access the Google settings on your phone. From there, locate and tap on the “Backup” option. This will allow you to manage the backup settings for various types of data, including your text messages.
After tapping on “Backup,” you will see a list of items that can be backed up, including “App data,” “Call history,” and “Messages.” To enable SMS backup, simply tap on the “Messages” option to turn on the backup feature. Once enabled, your text messages will be securely backed up to your Google account.
Sync Google Phone with Gmail Account
Syncing your Google phone with your Gmail account is a convenient way to ensure that your text messages are seamlessly backed up and accessible across multiple devices. Here’s how you can easily sync your Google phone with your Gmail account to enable the backup of your text messages.
First, open the “Settings” app on your Google phone to initiate the syncing process. Once in the “Settings” menu, tap on “Accounts” to access the account settings for your device.
Next, select “Google” from the list of accounts associated with your device. This will allow you to manage the sync settings specific to your Google account, including the synchronization of your text messages.
Finally, ensure that the “Sync Messages” option is enabled within the Google account settings. This step is crucial as it activates the synchronization of your text messages with your Gmail account, providing a seamless backup solution for your important conversations.
Certainly! Here's the content for the section titled "Check Gmail for Backed Up Messages":
html
Check Gmail for Backed Up Messages
Once you’ve enabled SMS backup on your Google phone and synchronized it with your Gmail account, you can easily access your backed-up messages through Gmail on a web browser. Here’s how to do it:
1. Open your Gmail account on a web browser. You can do this on your computer, laptop, or even your mobile device’s browser.
2. Click on the “More” dropdown menu located on the left-hand side of the Gmail interface. It’s represented by three vertical dots and is typically positioned below the “Sent” folder.
3. Select “Chats” from the dropdown menu. This will display all your backed-up text messages in a conversational format, making it convenient to review and manage them.
Let me know if you need any further assistance!
Use Third-Party Apps for Backup
When it comes to safeguarding your text messages, exploring third-party apps like SMS Backup+ or SMS Backup & Restore can offer additional layers of security and convenience. These apps are designed to seamlessly back up your text messages, ensuring that your valuable conversations are safely stored and easily accessible.
Installing the app from the Google Play Store is a straightforward process. Simply search for the app by name, select it from the search results, and proceed with the installation. Once the app is successfully installed on your Google phone, you can initiate the setup process to configure the backup settings according to your preferences.
Following the app’s instructions is crucial to ensure that your text messages are accurately and consistently backed up. The app will typically guide you through the setup process, allowing you to specify the frequency of backups, the storage location, and any additional settings that may enhance the backup experience. By following these instructions diligently, you can establish a reliable backup system for your text messages.
Conclusion
Backing up your text messages from your Google phone to your Gmail account is a simple yet crucial task. By following the steps outlined in this guide, you can ensure that your important conversations and valuable information are securely stored and easily accessible. With the convenience of Google’s built-in features, you can rest assured that your messages are safe from unexpected data loss or device issues. By taking proactive measures to back up your text messages, you can enjoy peace of mind and the ability to seamlessly transfer your messages to a new device or access them whenever needed. Embracing the power of technology to safeguard your digital communications is a wise decision that can save you from potential frustration and inconvenience in the future.
FAQs
Q: How can I back up text messages from my Google phone to my Gmail account?
A: You can back up text messages from your Google phone to your Gmail account by using the “Messages” app. Simply navigate to the app’s settings, select “Advanced,” and then choose “Back up to Google Drive.”
Q: Can I access my backed-up text messages on my computer?
A: Yes, you can access your backed-up text messages on your computer by logging into your Gmail account and navigating to the “Messages” section. From there, you can view and manage your text message backups.
Q: Will backing up text messages to Gmail consume additional storage space?
A: Yes, backing up text messages to Gmail will consume a portion of your Google Drive storage space. However, Google offers a generous amount of free storage, and additional space can be purchased if needed.
Q: Can I schedule automatic text message backups to my Gmail account?
A: Yes, you can schedule automatic text message backups to your Gmail account by configuring the “Messages” app settings to back up messages at regular intervals. This ensures that your messages are consistently and securely stored in your Gmail account.
Q: Are there any privacy or security concerns associated with backing up text messages to Gmail?
A: Google takes privacy and security seriously, and the data backed up to your Gmail account is encrypted and protected. However, it’s important to use strong account passwords and enable two-factor authentication to further safeguard your text message backups.
