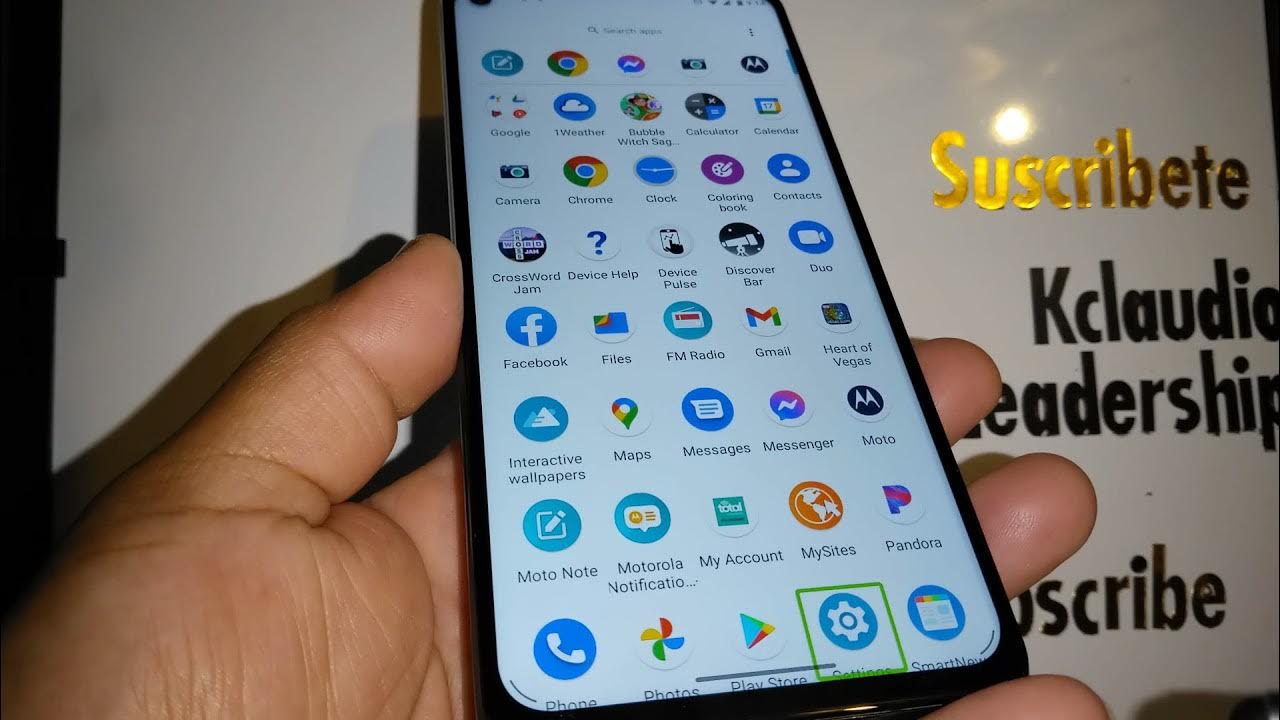
Are you having trouble closing open apps on your Moto G Power? Don’t worry, we’ve got you covered! In this article, we will guide you through the step-by-step process of closing open apps on your Moto G Power smartphone. As one of the leading smartphones in the market, the Moto G Power offers users a wide range of powerful features and applications. However, having too many apps running in the background can affect your device’s performance and battery life. By learning how to close open apps, you can optimize your Moto G Power’s performance and ensure smooth multitasking. So, let’s dive in and discover how you can easily close open apps on your Moto G Power!
Inside This Article
Methods to Close Open Apps on Moto G Power
If you’re using a Moto G Power and find your phone lagging or running slower than usual, it may be because you have too many apps running in the background. In order to optimize your phone’s performance and free up system resources, it’s important to close open apps that you’re not actively using. In this article, we’ll explore four different methods to close open apps on your Moto G Power, so let’s get started!
Method 1: Using Recent Apps Button
The Recent Apps button is a convenient way to navigate between apps, but it can also be used to close open apps. Here’s how:
- Tap the square or rectangle icon on the bottom navigation bar, usually located on the right side.
- Swipe left or right to find the app you want to close.
- Swipe the app up or off the screen to close it.
Method 2: Using the Settings Menu
If you prefer a more traditional method, you can use the settings menu to close open apps. Follow these steps:
- Open the Settings app on your Moto G Power.
- Scroll down and tap on “Apps & notifications”.
- Tap on “See all [number] apps” to view all the apps installed on your phone.
- Scroll through the list and find the app you want to close.
- Tap on the app, then tap on “Force stop” to close it.
Method 3: Using the App Switcher
The App Switcher is another convenient way to navigate between apps, and it can also be used to close open apps on your Moto G Power. Here’s how:
- Tap the square or rectangle icon on the bottom navigation bar, usually located on the right side.
- Swipe up from the bottom of the screen to access the App Switcher.
- Swipe left or right to find the app you want to close.
- Swipe the app up or off the screen to close it.
Method 4: Using a Third-Party Task Manager App
If you want more control over managing open apps, you can download and install a third-party task manager app from the Google Play Store. These apps offer additional features such as batch closing of multiple apps, clearing cache, and optimizing RAM usage. Simply search for “task manager” or “app cleaner” in the Play Store, choose an app that suits your needs, and follow the instructions provided by the app.
By following these methods, you’ll be able to efficiently close open apps on your Moto G Power, improving its performance and freeing up valuable system resources. Keep in mind that closing apps that you’re not actively using can help prolong your phone’s battery life as well. So, give it a try and experience a smoother and faster smartphone experience on your Moto G Power!
Conclusion
In conclusion, knowing how to close open apps on the Moto G Power is a valuable skill that can greatly enhance the performance and battery life of your device. By following the simple steps outlined in this article, you can efficiently manage your open apps and prevent unnecessary background processes from running. This will not only free up system resources but also optimize the overall speed and responsiveness of your smartphone.
Remember, regularly closing open apps can help prolong your battery life and ensure smooth multitasking. So, make it a habit to check and close unnecessary apps when you’re done using them. With the Moto G Power’s powerful hardware and user-friendly interface, you can easily keep your device running smoothly and enjoy all its amazing features to the fullest.
By mastering this skill, you can make the most out of your Moto G Power and enhance your smartphone experience. So go ahead, give it a try and enjoy a more efficient and enjoyable device!
FAQs
Q: How do I close open apps on the Moto G Power?
A: To close open apps on the Moto G Power, you can follow these steps:
- Swipe up from the bottom of the screen to access the Recent Apps view.
- Scroll through the list of open apps and locate the app you want to close.
- Swipe the app horizontally or vertically off the screen to close it.
Q: Why should I close open apps on my Moto G Power?
A: Closing open apps on your Moto G Power can help conserve battery life and improve overall performance. When you have multiple apps running in the background, it can consume system resources, leading to increased battery drain and slower device performance. By closing unused apps, you free up system resources and ensure optimal performance.
Q: Can I close all open apps at once on my Moto G Power?
A: Unfortunately, there isn’t a built-in option to close all open apps at once on the Moto G Power. However, you can easily swipe each app off the screen in the Recent Apps view to close them individually. Alternatively, you can restart your device, which will close all open apps and give you a fresh start.
Q: Will closing apps on my Moto G Power delete my data?
A: No, closing apps on your Moto G Power will not delete any of your data or uninstall the apps. When you close an app, it simply removes it from the active memory, but all your data and app settings will be preserved. You can open the app again later, and it will resume from where you left off.
Q: Are there any apps that should not be closed on the Moto G Power?
A: Yes, there are certain system apps and services that should not be closed manually on the Moto G Power. These include the launcher (the interface that allows you to interact with the device), system processes, and background services that are essential for the proper functioning of the device. Closing these apps can cause instability and make your phone behave erratically. It is best to only close user-installed apps that you are not actively using.
