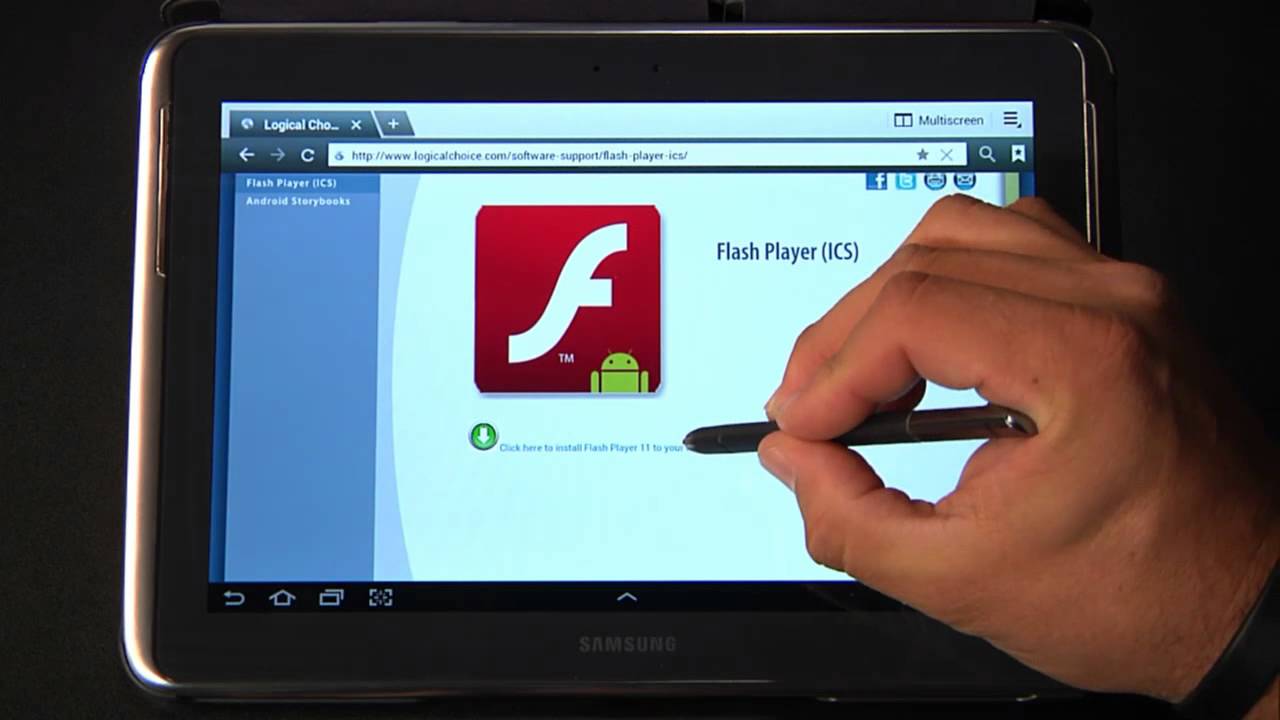
Sure, here's the introduction wrapped in the
HTML tag:
Are you eager to enjoy a seamless browsing experience with Adobe Flash Player on your Samsung Galaxy A tablet? Look no further! In this comprehensive guide, we’ll walk you through the step-by-step process of installing Flash Player on your device, allowing you to unlock a world of interactive content and multimedia experiences. Whether you’re an avid gamer, video enthusiast, or simply enjoy exploring the diverse realms of the internet, having Flash Player at your fingertips can significantly enhance your tablet usage. Let’s dive into the exciting world of Flash Player installation and unleash the full potential of your Samsung Galaxy A tablet.
Inside This Article
- Checking Compatibility
- Enabling Installation from Unknown Sources
- Downloading the Flash Player APK
- Installing the Flash Player
- Testing the Flash Player Installation
- Conclusion
- FAQs
Checking Compatibility
Before proceeding with the installation of Flash Player on your Samsung Galaxy A Tablet, it’s crucial to ensure that the device is compatible with the software. Flash Player has become increasingly obsolete, and many modern devices, including certain Android tablets, may not support it. Therefore, it’s essential to verify whether your Samsung Galaxy A Tablet can run Flash Player.
Start by checking the specifications of your tablet to confirm its operating system and browser compatibility with Flash Player. Most modern Android devices, including Samsung tablets, no longer support Flash Player due to its security vulnerabilities and the emergence of more advanced technologies. However, if your tablet runs an older version of Android and a compatible web browser, it might still be feasible to install Flash Player.
Additionally, consider the purpose of installing Flash Player. While it was previously used for viewing multimedia content and interactive applications on websites, many websites have transitioned to HTML5 and other modern technologies. Therefore, it’s essential to evaluate whether the specific websites or content you intend to access necessitate the use of Flash Player on your Samsung Galaxy A Tablet.
Enabling Installation from Unknown Sources
Before you can install the Flash Player APK on your Samsung Galaxy A tablet, you need to enable installation from unknown sources. This setting allows you to install applications from sources other than the Google Play Store, such as APK files downloaded from the internet.
To enable installation from unknown sources, start by navigating to the “Settings” on your Samsung Galaxy A tablet. Once in the Settings menu, scroll down and tap on “Biometrics and security” or “Security,” depending on your device’s specific settings layout.
Within the security settings, look for the option labeled “Install unknown apps” or “Unknown sources.” Tap on this option to view a list of apps that are allowed to install APK files. You can then toggle the switch next to your preferred web browser or file manager app to allow it to install applications from unknown sources.
After enabling installation from unknown sources, your Samsung Galaxy A tablet will be ready to install the Flash Player APK, bringing you one step closer to enjoying Flash content on your device.
Sure, I can help with that. Here's the content for "Downloading the Flash Player APK":
html
Downloading the Flash Player APK
Before downloading the Flash Player APK, it’s important to ensure that you are obtaining it from a reliable source. Due to security concerns, it’s advisable to download the APK file directly from the Adobe Flash Player archives or other reputable sources. This helps minimize the risk of downloading potentially harmful files that could compromise the security of your device.
When downloading the APK, it’s essential to verify that you are obtaining the correct version of Flash Player that is compatible with your Samsung Galaxy A tablet. This ensures that the installation process proceeds smoothly without encountering compatibility issues. Additionally, always ensure that you are downloading the APK from a trusted website to mitigate the risk of downloading counterfeit or modified files.
After downloading the Flash Player APK, it’s recommended to perform a quick security scan using reliable antivirus software to confirm that the file is free from any malicious code or vulnerabilities. This additional precaution can help safeguard your device and personal data from potential security threats that may be associated with unauthorized APK files.
Let me know if you need any further assistance!
Installing the Flash Player
Once you have downloaded the Flash Player APK, it’s time to install it on your Samsung Galaxy A tablet. Here’s a step-by-step guide to help you through the process.
1. Open the “Downloads” folder on your tablet to locate the downloaded Flash Player APK file. Tap on the file to initiate the installation process. You may need to grant permission to proceed with the installation.
2. The system will prompt you to confirm the installation. Tap “Install” to commence the process. The installation may take a few moments to complete, depending on your device’s speed and the size of the APK file.
3. Once the installation is finished, you will see a confirmation message on the screen. It will indicate that the Flash Player has been successfully installed on your Samsung Galaxy A tablet.
4. After the installation is complete, you can find the Flash Player application in your app drawer. Simply tap on the app icon to launch the Flash Player and start enjoying Flash content on your tablet.
Testing the Flash Player Installation
Once you have successfully installed the Flash Player on your Samsung Galaxy A tablet, it’s essential to test whether it’s functioning properly. One way to do this is by visiting a website that requires Flash content, such as online games or interactive multimedia platforms.
Upon accessing a Flash-based website, observe the behavior of the content. If the Flash elements load and function seamlessly, it indicates that the Flash Player installation was successful. You can interact with the Flash content, such as playing games or viewing animated clips, to further validate the functionality of the Flash Player.
Another method to test the Flash Player installation is by using a dedicated Flash testing website. Several online platforms offer tools to check if your device supports Flash Player and if it’s enabled. By running these tests, you can receive confirmation that the Flash Player is operational on your Samsung Galaxy A tablet.
Additionally, consider visiting websites known for their reliance on Flash content, such as certain multimedia streaming platforms or interactive educational resources. By engaging with the Flash-based features on these websites, you can ascertain the effectiveness of the Flash Player installation and its compatibility with various types of Flash content.
Conclusion
Installing Flash Player on your Samsung Galaxy A tablet can significantly enhance your browsing experience by enabling access to interactive content and multimedia-rich websites. By following the step-by-step guide provided in this article, you can seamlessly integrate Flash Player onto your device, unlocking a world of engaging online content. As technology continues to evolve, it’s important to adapt and optimize your devices to fully leverage their capabilities. With Flash Player installed, you can enjoy a diverse range of web-based media, from animations and games to videos and interactive presentations, directly from your Samsung Galaxy A tablet. Embrace the power of Flash Player and elevate your browsing experience to new heights.
FAQs
Q: Can I install Flash Player on my Samsung Galaxy A tablet?
Yes, you can install Flash Player on your Samsung Galaxy A tablet by following a specific process.
Q: Is Flash Player still supported on Android devices?
No, Adobe officially discontinued support for Flash Player on Android devices in 2012.
Q: What are the alternatives to Flash Player for playing multimedia content on my Samsung Galaxy A tablet?
You can use modern web technologies such as HTML5, which is widely supported by most websites for multimedia content playback. Additionally, some third-party browsers offer built-in support for Flash content.
Q: Are there any security risks associated with installing Flash Player on my Samsung Galaxy A tablet?
Yes, since Adobe no longer provides security updates for Flash Player, it poses a significant security risk as it may expose your device to potential vulnerabilities.
Q: Can I use a third-party browser to access Flash content on my Samsung Galaxy A tablet?
Yes, some third-party browsers offer limited support for Flash content, but it's important to exercise caution when using such browsers due to potential security risks.
