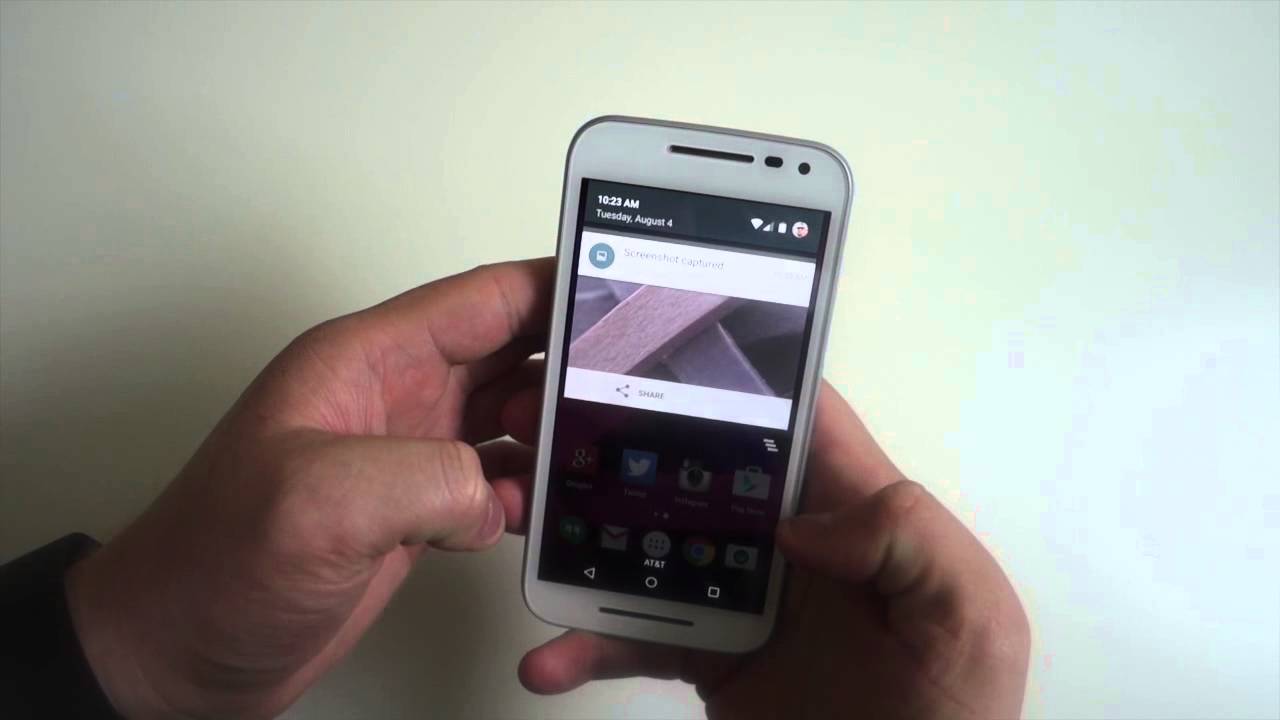
The Moto G 3rd Gen is a popular smartphone that offers a wide range of features and functionality. One of the most commonly used features is the ability to capture screenshots. Taking a screenshot on the Moto G 3rd Gen allows you to quickly and easily save a snapshot of your screen, whether it’s to capture an important piece of information, share a funny conversation, or simply document something interesting. In this article, we will guide you through the step-by-step process of capturing screenshots on the Moto G 3rd Gen, ensuring that you can master this useful feature and make the most out of your smartphone experience.
Inside This Article
- Default Method for Screenshot
- Using Physical Buttons
- Using Gestures
- Using Quick Settings Menu
- Conclusion
- FAQs
Default Method for Screenshot
One of the easiest ways to take a screenshot on your Moto G 3rd Gen is by using the default method. This method involves using the physical buttons on your phone. Here’s how you can do it:
Step 1: Navigate to the screen that you want to capture. It could be a chat conversation, a funny meme, or any other content you wish to save as an image.
Step 2: Make sure your Moto G 3rd Gen is powered on and unlocked.
Step 3: Locate the power button and the volume down button on your device. The power button is typically located on the right side of the phone, while the volume down button is on the left side.
Step 4: Press and hold the power button and the volume down button simultaneously. Hold them for a couple of seconds until you see a flash animation or hear a camera shutter sound. This indicates that the screenshot has been successfully taken.
Step 5: Release the buttons and check your notification panel or screenshott folder in your gallery to locate and view the captured screenshot.
By following these simple steps, you can easily take a screenshot using the default method on your Moto G 3rd Gen.
Using Physical Buttons
If you prefer a more traditional method, you can also take a screenshot on your Moto G 3rd Gen using the physical buttons on the device. This method is straightforward and quick, making it a popular choice for many users.
To take a screenshot using the physical buttons, follow these simple steps:
1. Navigate to the screen you want to capture on your Moto G 3rd Gen.
2. Locate the Power button, which is usually located on the right-hand side of the device.
3. Simultaneously press and hold the Power button and the Volume Down button, which is usually located on the left-hand side of the device. Hold both buttons for a couple of seconds.
4. You’ll see a visual indication or hear a sound, confirming that the screenshot has been successfully taken.
That’s it! You have successfully captured a screenshot on your Moto G 3rd Gen using the physical buttons. The screenshot will be saved in the Gallery app, ready for you to access and share.
Using Gestures
If you want a more convenient and hands-free way to capture screenshots on your Moto G 3rd Gen, you can use the built-in Moto Actions feature. Moto Actions utilizes various gestures to perform specific functions, including taking screenshots.
To activate this feature, follow these simple steps:
- Open the Moto app on your Moto G 3rd Gen.
- Select the “Actions” tab.
- Scroll down to find the “Three-Finger Screenshot” option and toggle it on.
Once you have enabled the Three-Finger Screenshot feature, you can effortlessly take screenshots by swiping down on the screen with three fingers simultaneously. This gesture will instantly capture whatever is displayed on your Moto G 3rd Gen’s screen and save it as a screenshot.
Using gestures to take screenshots not only provides a more intuitive and convenient method but also eliminates the need to press any physical buttons. This can be especially useful when you need to capture screenshots quickly or if the buttons on your device are not easily accessible.
Using Quick Settings Menu
The Quick Settings menu on Moto G 3rd Gen provides another convenient way to capture screenshots. Here’s how you can do it:
1. Firstly, navigate to the screen or app that you want to capture.
2. Swipe down from the top of the screen to access the Quick Settings menu.
3. Look for the “Screenshot” option in the Quick Settings menu. It is usually represented by an icon that resembles a square with a pencil inside. Tap on it.
4. The screen will flash briefly, indicating that the screenshot has been taken. A notification will also appear, confirming the capture.
5. To access your screenshot, simply swipe down the notification panel and tap on the screenshot preview. This will open the image in the Gallery app.
6. From the Gallery app, you can further edit, share, or delete the screenshot as desired.
Using the Quick Settings menu is a fast and convenient way to capture screenshots on Moto G 3rd Gen. It eliminates the need for button combinations or additional features, giving you a seamless experience.
Conclusion
In conclusion, capturing and sharing screenshots on the Moto G 3rd Gen is a simple and straightforward process. Whether you want to capture a funny meme, capture a bug for troubleshooting, or save an important piece of information, the Moto G 3rd Gen’s screenshot feature has got you covered.
By following the methods outlined in this article, you can easily take screenshots by using the hardware buttons or the built-in screenshot feature in the notifications panel. You can then edit, share, or store the screenshot as per your preference.
So, go ahead and start capturing those memorable moments or important information on your Moto G 3rd Gen. With the ability to take screenshots at your fingertips, you can save and share your best moments effortlessly!
FAQs
1. How do I take a screenshot on Moto G 3rd Gen?
To capture a screenshot on Moto G 3rd Gen, simply press and hold the Power button and the Volume Down button simultaneously for a few seconds. You will see a visual notification or hear a sound indicating that the screenshot has been successfully taken.
2. Where are the screenshots saved on Moto G 3rd Gen?
By default, screenshots on Moto G 3rd Gen are saved in the Screenshots folder in the Gallery or Photos app. You can access them by opening the respective app and navigating to the Screenshots folder.
3. Can I edit my screenshots on Moto G 3rd Gen?
Yes, you can edit your screenshots on Moto G 3rd Gen using the built-in photo editing features. Once you have taken a screenshot, you can open it from the Screenshots folder in the Gallery or Photos app and use the provided editing tools to crop, add filters, draw, or make any other desired changes.
4. Is there a way to capture a scrolling screenshot on Moto G 3rd Gen?
Unfortunately, Moto G 3rd Gen does not natively support capturing scrolling screenshots. However, you can use third-party apps available on the Google Play Store that can enable this feature on your device.
5. Can I share my screenshots directly from Moto G 3rd Gen?
Yes, you can easily share your screenshots directly from Moto G 3rd Gen. Once you have taken a screenshot, you will receive a notification in the notification panel. Swipe down the notification shade and tap on the screenshot to open it. From there, you can tap on the Share icon and choose the desired app or platform to share the screenshot with.
