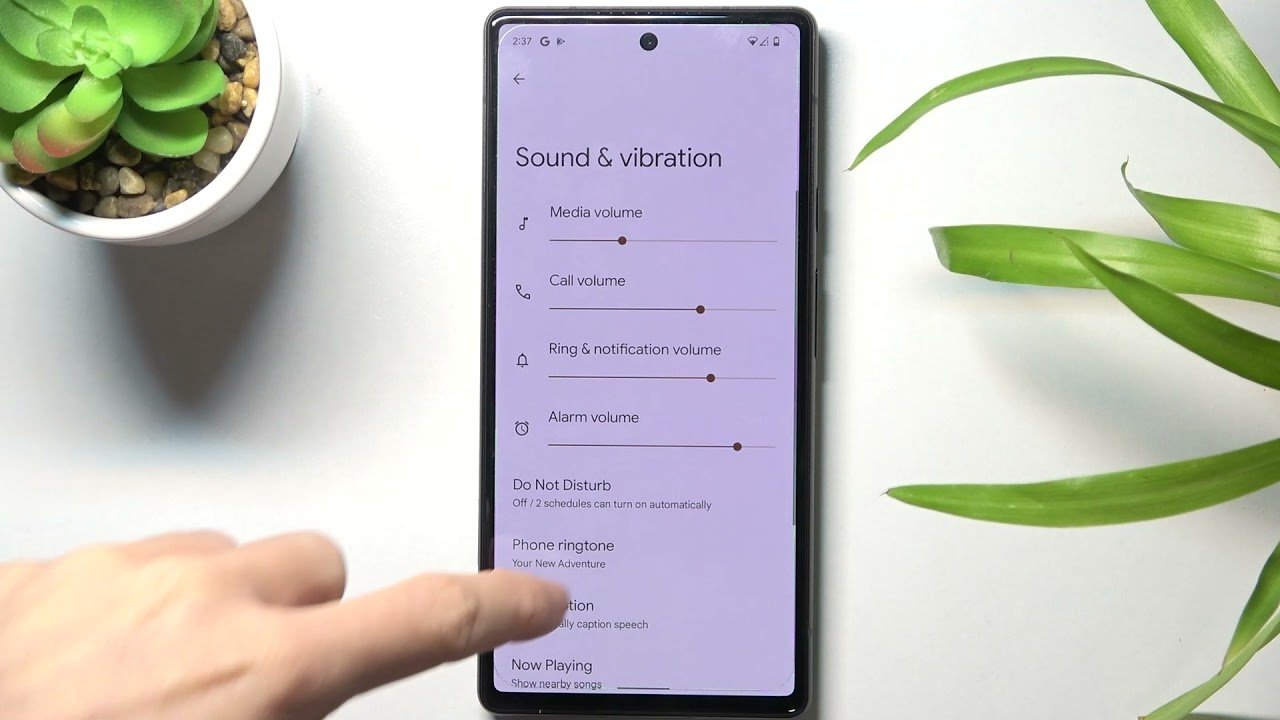
Sure, here's the introduction in HTML format:
html
So, you’ve downloaded a catchy new ringtone for your Google phone, but now you’re wondering how to set it as your default ringtone. Don’t worry; we’ve got you covered! Setting a downloaded ringtone on your Google phone is a simple process that can add a personal touch to your device. In this article, we’ll guide you through the steps to set your downloaded ringtone as the default for incoming calls on your Google phone. Whether it’s a custom melody or a popular tune, you’ll soon be enjoying your favorite ringtone every time your phone rings.
Inside This Article
- Step 1: Downloading the Ringtone- Explaining the process of finding and downloading a ringtone for a Google phone
- Step 2: Accessing Ringtone Settings- Instructions on navigating to the ringtone settings on a Google phone
- Step 3: Setting the Downloaded Ringtone- Detailed steps for setting the downloaded ringtone as the default on a Google phone
- Conclusion
- FAQs
Step 1: Downloading the Ringtone- Explaining the process of finding and downloading a ringtone for a Google phone
When it comes to personalizing your Google phone, setting a unique ringtone can add a touch of individuality. To begin, you’ll need to find a suitable ringtone for your device. Start by exploring reputable sources for ringtones, such as the Google Play Store or third-party apps. These platforms offer an extensive selection of ringtones across various genres, allowing you to find the perfect sound that resonates with your style and preferences.
Once you’ve identified a ringtone that captures your attention, simply tap the download button to add it to your device. Depending on the source, you may encounter different download processes, but the general approach involves selecting the desired ringtone and initiating the download. After the download is complete, the ringtone will be saved to your device, ready to be set as your default ringtone.
Step 2: Accessing Ringtone Settings- Instructions on navigating to the ringtone settings on a Google phone
After successfully downloading a new ringtone for your Google phone, the next step is to navigate to the ringtone settings to set it as your default tone. Accessing the ringtone settings is a straightforward process that allows you to personalize your device with your preferred sound.
To begin, unlock your Google phone and navigate to the home screen. From the home screen, locate and tap on the “Settings” app. This will open the settings menu, where you can customize various aspects of your device, including the ringtone.
Once in the settings menu, scroll down and look for the “Sound” or “Sound & vibration” option. This is where you can manage all sound-related settings on your Google phone, including the ringtone, notification sounds, and vibration settings.
Upon selecting the “Sound” or “Sound & vibration” option, you will be presented with a list of sound settings. Look for the “Phone ringtone” or “Ringtone” option, which allows you to set the default ringtone for incoming calls. Tap on this option to proceed to the ringtone selection menu.
Upon tapping the “Phone ringtone” or “Ringtone” option, you will be directed to the ringtone selection menu, where you can choose from a list of pre-installed ringtones as well as any custom ringtones you have downloaded. From here, select the downloaded ringtone that you wish to set as your default tone for incoming calls.
Once you have selected the downloaded ringtone, be sure to save your changes by tapping the “Save” or “Done” button, depending on your device’s interface. Your Google phone will then confirm the changes, and the selected ringtone will be set as the default tone for incoming calls.
Step 3: Setting the Downloaded Ringtone- Detailed steps for setting the downloaded ringtone as the default on a Google phone
Now that you’ve successfully downloaded your desired ringtone, it’s time to set it as the default on your Google phone. This process allows you to personalize your device with a unique ringtone that reflects your style and preferences.
To begin, navigate to the “Settings” app on your Google phone. You can typically find this app in the app drawer or by swiping down from the top of the screen and tapping the gear-shaped icon in the top-right corner.
Once in the “Settings” menu, scroll down and locate the “Sound” or “Sound & vibration” option. Tap on this to access the sound settings for your device. Here, you’ll find various options related to audio and vibration settings.
Next, look for the “Phone ringtone” or “Ringtone” option within the sound settings. This is where you can select the default ringtone for incoming calls on your Google phone. Tap on this option to proceed to the ringtone selection screen.
On the ringtone selection screen, you should see a list of available ringtones, including the one you downloaded. Scroll through the list to find the downloaded ringtone, which may be located under a specific category such as “Downloads” or “Custom.” Once you’ve located it, tap on the ringtone to preview it.
After previewing the ringtone and confirming that it’s the one you want to set as the default, select “Save” or “Set as default” to apply the downloaded ringtone to your incoming calls. Your Google phone will now use the selected ringtone for incoming calls, allowing you to enjoy a personalized audio experience.
Setting a downloaded ringtone on your Google phone is a simple yet personal way to customize your device. With the steps outlined above, you can easily infuse your favorite tunes or sounds into your daily interactions with your phone. Whether it’s a catchy melody, a motivational tune, or a nostalgic sound, your ringtone can reflect your personality and add a touch of individuality to your device. Embracing the ability to personalize your ringtone not only enhances your user experience but also allows you to make a statement with the sounds that accompany your incoming calls and notifications. So, go ahead, explore the vast world of ringtones, and let your Google phone ring with a melody that resonates with you!
FAQs
Q: How do I set a downloaded ringtone on my Google phone?
A: To set a downloaded ringtone on your Google phone, you can follow these steps: Go to “Settings,” tap on “Sound,” select “Phone ringtone,” and then choose the downloaded ringtone from the list of available options.
Q: Can I use any audio file as a ringtone on my Google phone?
A: Yes, you can use most audio files as a ringtone on your Google phone. However, it’s recommended to use files in formats like MP3, AAC, or OGG for better compatibility.
Q: Why can’t I find my downloaded ringtone in the ringtone list on my Google phone?
A: If you can’t find your downloaded ringtone in the list, it’s possible that the file format is not supported or the file is located in a folder that the system doesn’t scan for ringtones. Try moving the file to the “Ringtones” folder or using a file manager app to set the ringtone.
Q: Is it possible to assign different ringtones to specific contacts on a Google phone?
A: Yes, you can assign different ringtones to specific contacts on your Google phone. Simply open the Contacts app, select a contact, tap “Edit,” and then choose a custom ringtone for that contact.
Q: Can I download ringtones directly to my Google phone?
A: Yes, you can download ringtones directly to your Google phone from various sources such as the Google Play Store, third-party apps, or websites offering free or paid ringtones.
