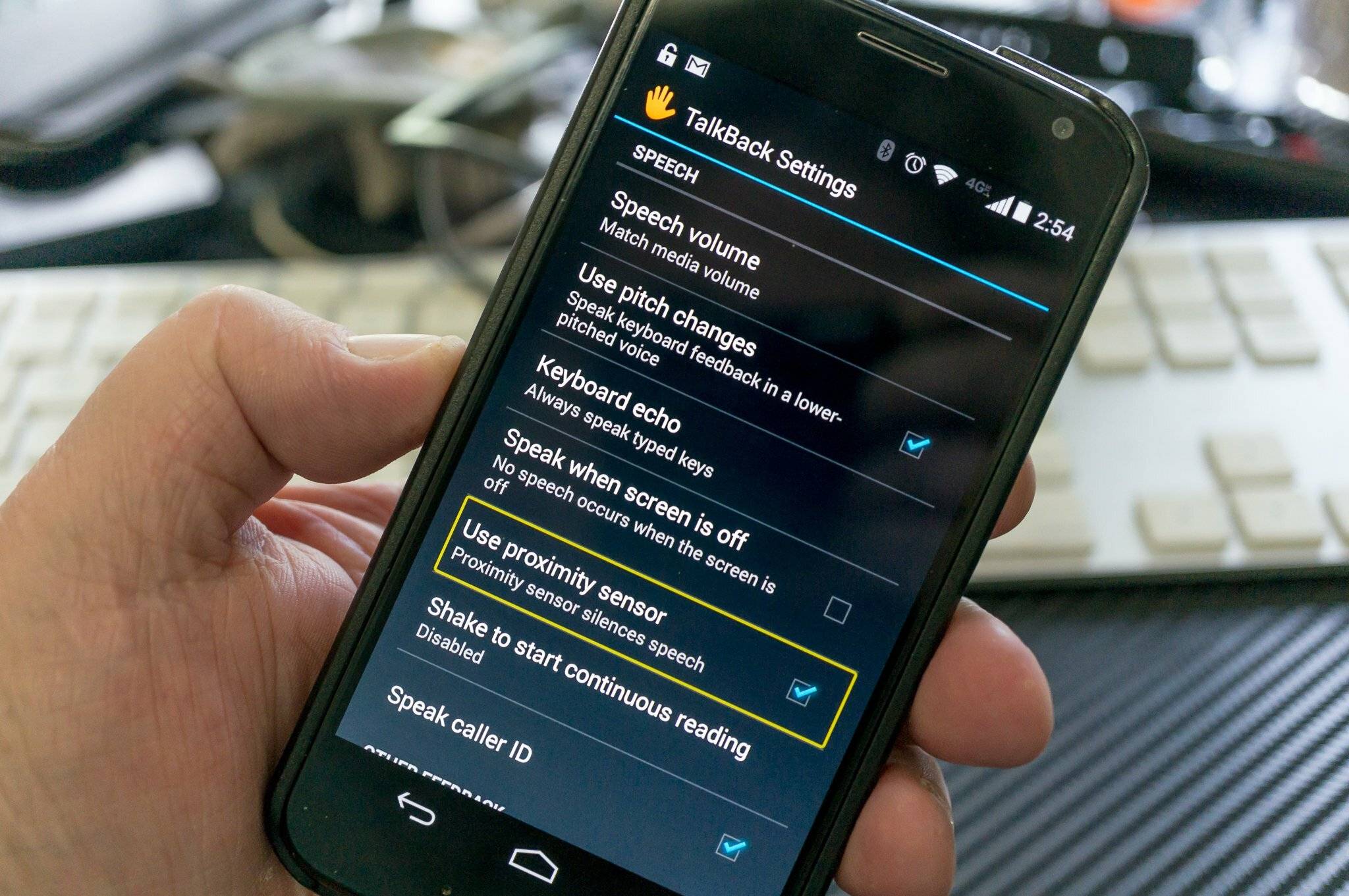
In this modern age of technology, smartphones have become an integral part of our lives. With their myriad features and functions, it’s no wonder that they have revolutionized the way we communicate and access information. However, sometimes we encounter unexpected challenges or settings that we may not be familiar with. One such feature is Talkback, which provides audio feedback for individuals with visual impairment. While Talkback is a valuable tool, there may be instances where you want to turn it off. If you are in a situation where you need to disable Talkback on your phone, this article will guide you through the steps to do so. Whether you’re an Android user or an iPhone enthusiast, we’ve got you covered with easy-to-follow instructions. So, let’s jump right in and learn how to turn off Talkback on your phone!
Inside This Article
- What is Talkback and why would you want to turn it off?
- Method 1: Disabling Talkback through the Accessibility menu
- Method 2: Turning off Talkback through the Quick Settings menu
- Method 3: Using physical buttons to disable Talkback
- Conclusion
- FAQs
What is Talkback and why would you want to turn it off?
Talkback is a built-in accessibility feature on mobile phones, specifically designed to assist individuals with visual impairments. When enabled, Talkback provides spoken feedback and audible cues to help users navigate through their device’s interface, read out text, and interact with apps.
While Talkback is a valuable tool for those who rely on it, there may be situations where you would want to turn it off. Some common reasons include:
- Inadvertent Activation: Talkback can be accidentally turned on, causing unexpected spoken feedback and gestures that may interfere with regular phone use.
- Learning Curve: Talkback comes with a learning curve, and if you are not used to it or prefer the traditional visual interface, you may find it challenging to navigate your phone effectively.
- Battery Life: Talkback utilizes your phone’s resources, including the screen reader and voice output, which can drain the battery faster than usual. Turning it off can help conserve battery life.
- Privacy: Some users may feel uncomfortable with Talkback reading out personal information, notifications, or sensitive content, especially in public settings.
- Speech Interruptions: Talkback’s continuous verbal feedback might interfere with other activities, such as listening to music, podcasts, or watching videos, where you prefer silence or other audio output.
Now that you understand the basics of Talkback and why you might want to disable it, let’s explore a few methods you can use to turn off Talkback on your mobile phone.
Method 1: Disabling Talkback through the Accessibility menu
If you’re using a mobile phone that has Talkback enabled, you may find it difficult to navigate and control your device. Talkback is an accessibility feature designed to assist users with visual impairments by providing spoken feedback and touch gestures. However, if you don’t need or want this feature, disabling it is simple and can greatly improve your user experience.
To disable Talkback through the Accessibility menu, follow these steps:
- Unlock your phone and go to the Settings app. You can usually find it on your home screen or in the app drawer.
- In the Settings menu, scroll down and tap on “Accessibility”. This option is often located under the “System” or “General” category, but the exact location may vary depending on your phone’s manufacturer and Android version.
- Within the Accessibility menu, look for the “Talkback” option. It may be listed under the “Vision” or “Screen Reader” section.
- Once you find the Talkback option, tap on it to access its settings.
- On the Talkback settings page, you should see a toggle switch labeled “Enable Talkback”. Simply flip this switch to the off position, and Talkback will be disabled.
After disabling Talkback, you will no longer hear spoken feedback or experience touch gestures associated with the feature. This can make it easier to navigate, interact with your phone’s interface, and use apps more comfortably.
Note: Some phones may have additional Talkback settings, such as speech rate adjustment or custom gestures. Feel free to explore these options and customize your Talkback experience to your preferences.
Disabling Talkback through the Accessibility menu is a straightforward and effective way to turn off this feature. However, if you find that Talkback is still enabled or encounter any issues, you can try alternative methods to disable it.
Method 2: Turning off Talkback through the Quick Settings menu
If you’re in a hurry and looking for a quick and easy way to turn off Talkback on your phone, you’re in luck! Many smartphones offer a convenient shortcut in the Quick Settings menu to disable Talkback with just a few taps.
To access the Quick Settings menu, swipe down from the top of your phone’s screen to open the notification panel. Look for the gear icon or the “Settings” option and tap on it.
In the Settings menu, locate and tap on the “Accessibility” option. This will take you to a new screen with a list of accessibility features that are currently enabled on your phone.
Scroll down the Accessibility menu until you find the option labeled “Talkback” or “Screen reader.” Tap on it to open the Talkback settings.
Once you’re in the Talkback settings, you should see a toggle switch or a button that allows you to turn Talkback on or off. By default, the switch should be in the “On” position.
To turn off Talkback, simply tap on the toggle switch or button. It should change to the “Off” position, indicating that Talkback has been successfully disabled.
After disabling Talkback, you can exit the Settings menu and return to your phone’s home screen. You should notice that the Talkback feature is no longer active, and you can navigate your phone as usual.
It’s worth noting that the exact steps and terminology may vary slightly depending on the make and model of your phone. However, most Android devices follow a similar layout and organization of settings.
If you’re having trouble locating the Talkback option in the Quick Settings menu, you can use the search functionality within the Settings app. Simply open the Settings app and look for the search bar at the top. Type “Talkback” or “Accessibility,” and it should provide you with a direct link to the Talkback settings.
Now that you know how to turn off Talkback through the Quick Settings menu, you can easily toggle this feature on or off whenever you need to. Whether you’re lending your phone to someone else or simply prefer not to use Talkback, this method allows for a quick and hassle-free way to disable it.
Method 3: Using physical buttons to disable Talkback
If you find yourself in a situation where you are unable to access the settings on your phone or the Talkback feature is preventing you from navigating the menu options, there is still a way to disable Talkback using the physical buttons on your device. This method can be especially helpful if you have limited or no vision and need an alternative way to turn off Talkback.
The specific steps to disable Talkback using physical buttons may vary slightly depending on the make and model of your phone. However, in most cases, you can follow these general instructions:
- Press and hold the power button on your phone until you feel or hear a vibration or see the power options menu appear on the screen.
- Once you have accessed the power options menu, navigate to the option that allows you to restart or power off your device (this may be labeled differently depending on your phone).
- Press and hold the volume down button and the power button simultaneously for a few seconds until you feel or hear a vibration or see the screen change.
- When the screen changes, you may be prompted with a confirmation message asking if you want to disable Talkback. Use the volume buttons to navigate through the options and the power button to select the desired option.
- If the above steps do not disable Talkback, you can try holding down both the volume up and power buttons simultaneously instead. This combination may differ depending on your phone model, so you may need to consult your device’s manual for the correct button combination.
Once you have successfully disabled Talkback using the physical buttons on your phone, you should be able to navigate the menu options and access the settings to further customize the accessibility features to suit your needs.
It’s important to note that the method described above is a general guide and may not work for all phones. If you are still having trouble disabling Talkback or if the physical button method does not work for your specific device, it’s recommended to consult your phone’s user manual or reach out to the manufacturer’s customer support for further assistance.
Conclusion
In conclusion, being able to turn off Talkback on your phone can greatly improve its usability and the overall user experience. Talkback is a valuable accessibility feature that assists individuals with visual impairments in navigating their devices, but it may not be suitable for everyone or every situation.
By following the steps outlined in this article, you can easily disable Talkback on your mobile phone. Whether you’re temporarily turning it off for a specific task or permanently disabling it, knowing how to do so gives you more control over your device’s settings and functionality.
Remember, if you ever need to re-enable Talkback or explore other accessibility features, you can always refer to your phone’s settings or consult the manufacturer’s documentation. With this newfound knowledge, you can make your phone work best for you and fully enjoy the benefits of modern technology.
FAQs
Q: How do I turn off Talkback on my phone?
A: To turn off Talkback on your phone, you can follow these steps:
1. Go to the Settings app on your phone.
2. Look for the “Accessibility” option and tap on it.
3. Find the “Talkback” option and tap on it.
4. Toggle the switch to turn off Talkback.
5. Confirm your action when prompted.
Q: What is Talkback on a phone?
A: Talkback is an accessibility feature that assists users with visual impairments in navigating their smartphones. It provides audible feedback and spoken notifications to allow users to interact with the device using spoken instructions.
Q: Why would I want to turn off Talkback on my phone?
A: While Talkback is a useful feature for individuals with visual impairments, it may not be necessary or preferable for everyone. Some users may find the audible feedback and spoken notifications intrusive or distracting. Additionally, individuals who do not have visual impairments may not require the assistance provided by Talkback.
Q: Can I customize the Talkback settings on my phone?
A: Yes, you can customize the Talkback settings on your phone to suit your preferences. In the Talkback settings, you can adjust the speech rate, volume, pitch, and feedback style. You can also enable or disable specific Talkback gestures and explore advanced options for more personalized accessibility.
Q: Are there any alternative accessibility features available on smartphones?
A: Yes, there are several alternative accessibility features available on smartphones designed to assist individuals with different types of disabilities. Some of these features include VoiceOver (for visually impaired users on iOS devices), Switch Access (for individuals with limited mobility), and Closed Captions (for individuals with hearing impairments).
