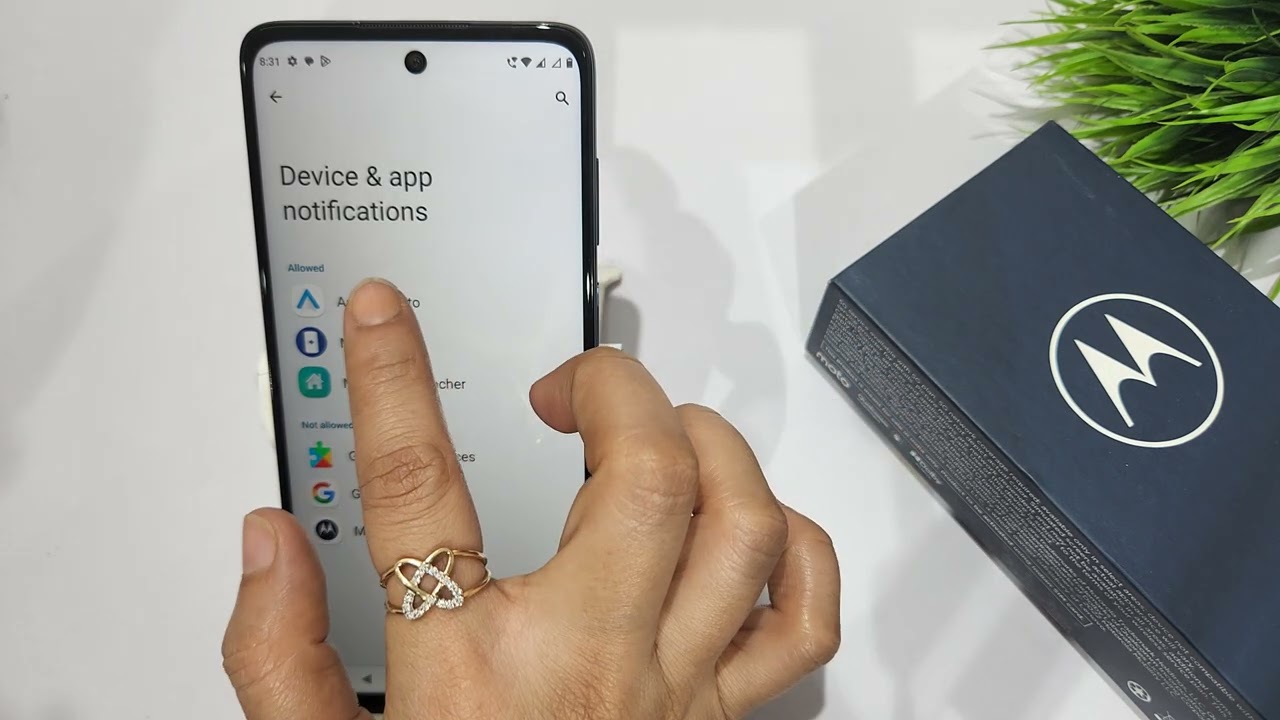
Sure, I can help with that. Here's the introduction in HTML format:
html
Are you eager to stay updated with the latest happenings on your Moto G smartphone? Turning on notifications is a simple yet crucial step to ensure that you don’t miss out on important alerts, messages, or updates. In this article, we’ll delve into the step-by-step process of enabling notifications on your Moto G, empowering you to make the most of your device’s capabilities. Whether it’s staying in the loop with social media, receiving timely emails, or being alerted about app activities, activating notifications on your Moto G will keep you informed and connected. Let’s explore how to seamlessly set up and manage notifications to enhance your smartphone experience.
Inside This Article
- Turning on Notifications
- Accessing Settings
- Managing App Notifications
- Customizing Notification Settings
- Conclusion
- FAQs
Turning on Notifications
Notifications are a crucial aspect of any smartphone, including the Moto G. They keep you informed about important events, messages, and updates from your apps. Turning on notifications ensures that you stay connected and updated with the latest information. Here’s how to do it on your Moto G.
To turn on notifications on your Moto G, start by unlocking your device and navigating to the “Settings” app. Once in the Settings menu, scroll down and tap on “Apps & Notifications.” This will open a list of all installed apps on your device.
Next, select the app for which you want to enable notifications. Once you’ve chosen the app, you’ll see an option labeled “Notifications.” Tap on this option to access the app’s notification settings.
Inside the notification settings for the selected app, you’ll find a toggle switch that allows you to turn on notifications. Simply slide the toggle to the “On” position to enable notifications for that particular app.
After turning on notifications for the desired app, you can customize the notification preferences further. This may include choosing the notification sound, enabling or disabling vibration, and determining how the notifications appear on your screen.
Once you’ve adjusted the notification settings to your preference, you can exit the app’s notification menu. You’ve now successfully turned on notifications for the specific app on your Moto G, ensuring that you’ll stay informed about its updates and alerts.
**
Accessing Settings
**
To turn on notifications for specific apps or adjust notification settings on your Moto G, you’ll need to access the device’s settings. Here’s how to do it:
1. Start by unlocking your Moto G and navigating to the home screen. From there, locate and tap the “Settings” app, which is represented by a gear icon. This will open the main settings menu, where you can customize various aspects of your device.
2. Once inside the settings menu, scroll through the options to find “Apps & Notifications” or a similar category. This is where you can manage app notifications and access additional notification settings for your Moto G.
3. Tap on “Apps & Notifications” to enter the submenu, which will provide you with further options for customizing app notifications and other related settings. From here, you can proceed to turn on notifications for specific apps and tailor the overall notification experience on your Moto G.
Managing App Notifications
App notifications are a crucial aspect of staying updated and informed about the latest activities on your Moto G. With the ability to customize and manage notifications, you can ensure that you receive the right information at the right time without feeling overwhelmed by unnecessary alerts.
On your Moto G, you can manage app notifications by accessing the “Settings” menu and selecting “Apps & Notifications.” This will provide you with a comprehensive list of installed apps, allowing you to individually customize the notification settings for each app.
By tapping on a specific app, you can tailor its notification preferences according to your preferences. This includes enabling or disabling notifications, adjusting the notification sound, and determining whether notifications should appear on the lock screen.
Furthermore, you can prioritize certain app notifications to ensure that the most important alerts are promptly delivered to you. This feature is particularly useful for applications that are integral to your daily routine, such as messaging apps, email clients, or productivity tools.
By effectively managing app notifications on your Moto G, you can streamline your digital experience and ensure that you are always in control of the information that reaches you.
Customizing Notification Settings
Customizing notification settings on your Moto G allows you to tailor your device to your preferences and stay informed about important updates without feeling overwhelmed. Whether you want to adjust the sound, vibration, or appearance of notifications, Moto G offers a range of options to personalize your experience.
First, navigate to the “Settings” app on your Moto G and select “Apps & Notifications.” From there, tap “Notifications” to access the notification settings for your apps. You can then choose individual apps and customize their notification preferences, including sound, vibration, and display options.
Additionally, you can manage the behavior of notifications by adjusting the notification channels for each app. This feature allows you to categorize and prioritize different types of notifications from the same app, giving you greater control over which alerts you receive.
Furthermore, Moto G provides the option to enable or disable app icon badges, which are visual indicators that appear on app icons to alert you of pending notifications. This feature can be useful for quickly identifying which apps have new notifications without needing to open them.
By customizing your notification settings on Moto G, you can streamline your digital experience and ensure that you stay informed without unnecessary distractions. Whether you prefer subtle vibrations or distinctive sounds for specific apps, Moto G empowers you to tailor your notification preferences to suit your lifestyle.
Enabling notifications on your Moto G is a simple yet effective way to stay informed and connected. By customizing your notification settings, you can ensure that you never miss an important message, alert, or update. Whether it’s managing app notifications, adjusting sound and vibration settings, or prioritizing specific contacts, the Moto G provides a range of options to tailor your notification experience to your preferences. With these settings in place, you can enjoy a seamless and personalized notification system that keeps you in the loop without overwhelming you. By following the steps outlined in this guide, you can harness the full potential of your Moto G’s notification capabilities and streamline your digital communication effortlessly.
FAQs
Q: How do I turn on notifications on my Moto G?
A: To turn on notifications on your Moto G, go to Settings, then tap on Apps & Notifications. From there, tap on Notifications and turn on the toggle switch for the apps you want to receive notifications from.
Q: Can I customize notifications on my Moto G?
A: Yes, you can customize notifications on your Moto G. You can adjust notification settings for each app individually, including sound, vibration, and display options.
Q: Why am I not receiving notifications on my Moto G?
A: If you're not receiving notifications on your Moto G, check if the app's notifications are enabled in the settings. Additionally, ensure that the device's battery saver mode is not restricting notifications.
Q: How do I manage app notifications on my Moto G?
A: To manage app notifications on your Moto G, go to Settings, tap on Apps & Notifications, then select the app for which you want to manage notifications. From there, you can customize the notification settings for that specific app.
Q: Can I set priority notifications on my Moto G?
A: Yes, you can set priority notifications on your Moto G. By using Do Not Disturb mode, you can prioritize notifications from specific contacts or apps while silencing others.
