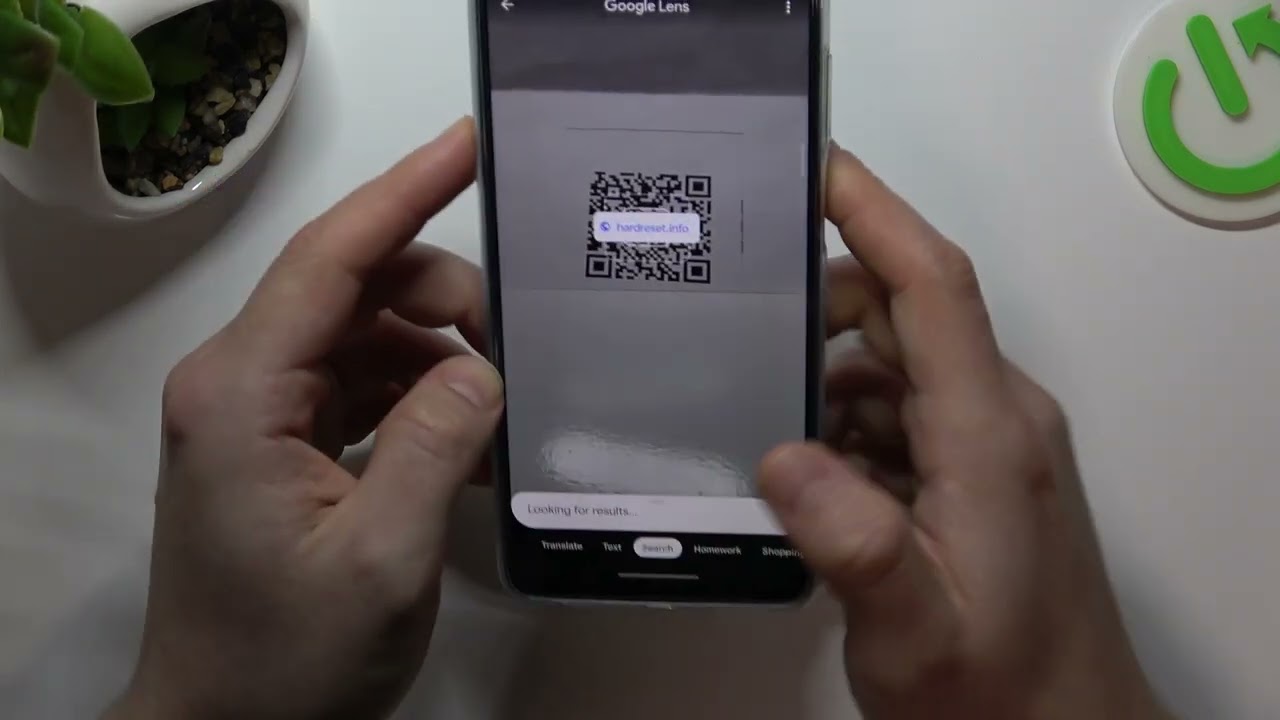
Are you eager to unlock the potential of your Moto G smartphone by mastering the QR code scanner feature? Look no further! In this comprehensive guide, we will delve into the ins and outs of using the QR code scanner on your Moto G. Whether you're a tech-savvy individual or a newcomer to the world of QR codes, this article is designed to provide you with the knowledge and confidence to seamlessly navigate this innovative feature. From scanning QR codes to unlocking a world of possibilities, let's embark on this enlightening journey together. So, grab your Moto G, and let's dive into the exciting realm of QR code scanning!
Inside This Article
- Setting up the QR code scanner
- Scanning a QR code
- Saving scanned information
- Troubleshooting and Tips
- Conclusion
- FAQs
Setting up the QR code scanner
Setting up the QR code scanner on your Moto G is a straightforward process that allows you to quickly and efficiently scan QR codes using your smartphone’s camera. To begin, ensure that your device is powered on and unlocked, providing access to the home screen and app drawer.
Next, navigate to the app drawer by swiping up from the bottom of the home screen. Once in the app drawer, locate the “Camera” app, which is typically represented by a camera icon. Tap on the “Camera” app to open it and prepare for the setup process.
Upon opening the “Camera” app, you may notice that the QR code scanner feature is readily accessible. However, if it’s not immediately visible, you can access the QR code scanner by tapping on the “More” option, often denoted by three dots or lines, to reveal additional camera features, including the QR code scanner.
Sure, here's the content for "Scanning a QR code" section:
Scanning a QR code
Once you have opened the QR code scanner on your Moto G, simply position your phone’s camera so that the QR code is visible within the frame. Ensure that the QR code is well-lit and free from any obstructions.
As the camera focuses on the QR code, you will notice that the scanner automatically detects and interprets the code. This process happens swiftly, and you may hear a subtle confirmation sound indicating that the code has been successfully scanned.
Upon successful scanning, your Moto G will prompt you with the corresponding action or information linked to the QR code. This could range from opening a website, adding a contact, or accessing additional details related to a product or service.
It’s important to note that the QR code scanner on Moto G is designed to efficiently recognize and process a wide variety of QR codes, ensuring a seamless and intuitive user experience.
Saving scanned information
After scanning a QR code with your Moto G, you may want to save the information contained within it for future reference. Fortunately, the QR code scanner on your Moto G allows you to easily save the scanned information.
Once you have scanned a QR code, you can choose to save the content it contains. This can be particularly useful if the QR code contains contact information, a website link, or any other details that you may want to revisit later.
By tapping on the “Save” or “Save to Gallery” option, you can store the scanned information on your device. This ensures that you have quick access to the content without the need to rescan the QR code each time you want to view it.
Furthermore, saving scanned information can be beneficial for keeping a record of important details, such as event details, product information, or promotional offers, which may be included in QR codes.
Troubleshooting and Tips
If you encounter issues with the QR code scanner on your Moto G, there are a few troubleshooting steps you can take to resolve them. Firstly, ensure that the camera lens is clean and free from any obstructions, as this can impact the scanner’s ability to read QR codes accurately. If the problem persists, try restarting your device to refresh the system and clear any temporary glitches.
Another tip is to adjust the distance and angle between the QR code and the camera. Sometimes, holding the device too close or at an awkward angle can hinder the scanning process. Experiment with different distances and angles to find the optimal position for successful scanning.
If you’re still experiencing difficulties, consider updating the software on your Moto G. Software updates often include bug fixes and improvements that can enhance the performance of the QR code scanner. Check for any available updates in the Settings menu and install them if necessary.
Additionally, if the QR code contains a web link, make sure that your internet connection is stable. A weak or intermittent connection can lead to scanning errors, so it’s advisable to try scanning the code in an area with a strong and reliable network signal.
Lastly, if none of the above steps resolve the issue, you may want to reach out to Motorola’s customer support for further assistance. They can provide specific troubleshooting guidance tailored to your Moto G model and help address any underlying issues affecting the QR code scanner.
Utilizing the QR code scanner on your Moto G can significantly enhance your smartphone experience. Whether it’s for accessing website links, adding contacts, or making payments, the QR code scanner simplifies various tasks. By simply pointing your camera at the code, you can swiftly access the embedded information, saving time and effort. With this feature at your disposal, you can seamlessly interact with a wide range of digital content and services. As technology continues to evolve, the QR code scanner on your Moto G empowers you to effortlessly engage with the digital world, making everyday activities more convenient and efficient.
FAQs
**Q: What is a QR code scanner?**
A: A QR code scanner is a tool that uses your phone’s camera to read Quick Response (QR) codes, which are two-dimensional barcodes containing information such as website URLs, contact details, or other data.
Q: How do I use the QR code scanner on my Moto G?
A: To use the QR code scanner on your Moto G, simply open the camera app, point it at the QR code, and allow the phone to recognize and process the code.
Q: Can I scan QR codes without a dedicated app on my Moto G?
A: Yes, many smartphones, including the Moto G, have built-in QR code scanning functionality within their camera apps, eliminating the need for a separate QR code scanning app.
Q: What can I do after scanning a QR code on my Moto G?
A: After scanning a QR code on your Moto G, you can access the information embedded in the code, such as opening a website, adding contact details to your address book, or accessing a special offer or promotion.
Q: Are there any risks associated with scanning QR codes on my Moto G?
A: While QR codes themselves are not inherently risky, it's important to exercise caution when scanning codes from unknown or untrusted sources, as they may lead to malicious websites or potential security threats.
