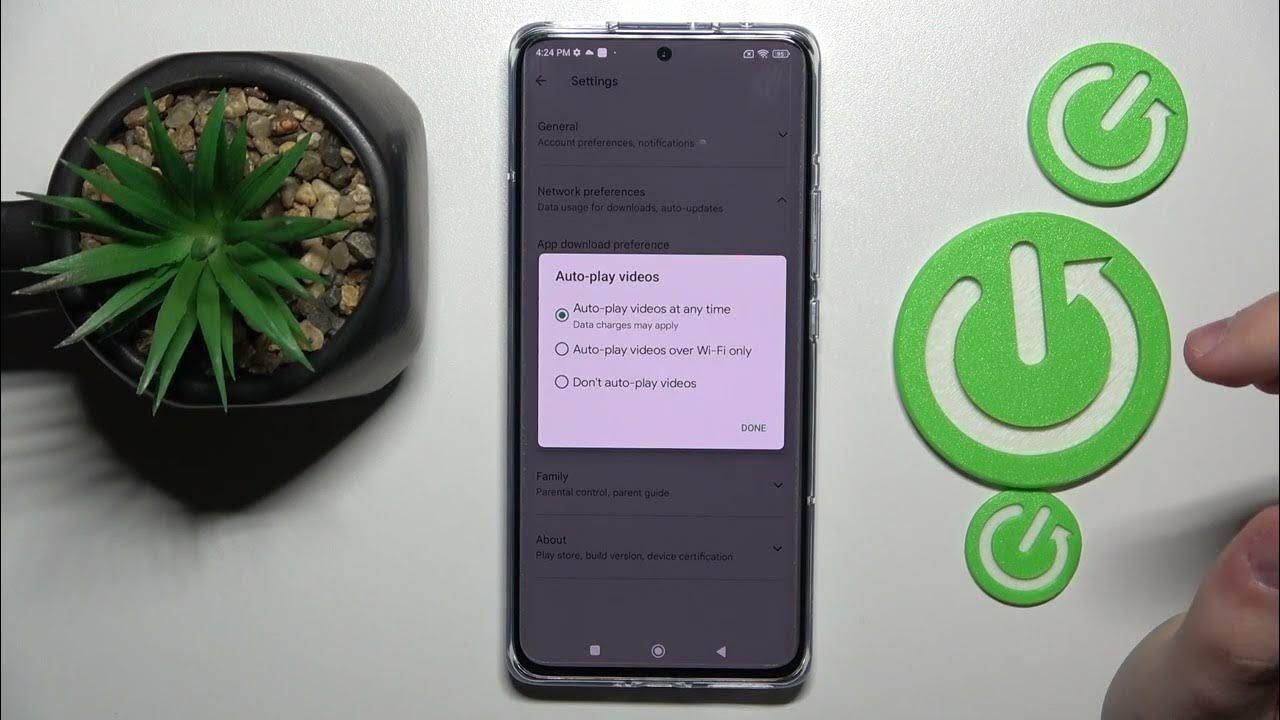
Sure, here's the introduction wrapped in a paragraph tag:
Are you wondering where the autoplay setting is on your Google phone? Whether you’re a new user or someone who’s recently updated their device, finding specific settings can sometimes be a bit challenging. The autoplay feature can be convenient for some, but for others, it might be a nuisance. In this article, we’ll delve into the world of autoplay settings on Google phones, providing you with the information you need to locate and manage this feature effortlessly. Let’s embark on this journey to uncover the autoplay setting on your Google phone and take control of your device’s multimedia experience.
Inside This Article
- Accessing Settings- How to access the settings menu on a Google phone.
- Navigating to Sound Settings- Instructions for finding the sound settings on a Google phone.
- Locating Autoplay Setting- Steps to locate the autoplay setting within the sound settings on a Google phone.
- Conclusion
- FAQs
Accessing Settings- How to access the settings menu on a Google phone.
Accessing the settings menu on your Google phone is a straightforward process. To begin, locate the “Settings” app on your home screen or app drawer. The icon typically resembles a gear or sliders, and it’s a vital tool for customizing your phone’s behavior and functionality.
Once you’ve found the “Settings” app, tap on it to open the menu. This action will launch a window containing a myriad of options, allowing you to configure various aspects of your device to suit your preferences and needs. From adjusting display brightness to managing app permissions, the settings menu is a central hub for controlling your Google phone’s behavior.
Upon entering the settings menu, you’ll notice a list of categories such as “Network & internet,” “Connected devices,” “Apps,” “Battery,” “Display,” “Sound,” “Notifications,” “Privacy,” “Security,” and more. These categories serve as gateways to specific settings and configurations, enabling you to fine-tune your phone’s performance and user experience.
Navigating to Sound Settings- Instructions for finding the sound settings on a Google phone.
Accessing the sound settings on your Google phone is a straightforward process that allows you to customize various audio-related features. To begin, unlock your device and navigate to the home screen.
Once on the home screen, locate the “Settings” app. This can typically be found by swiping up from the bottom of the screen or by tapping the “Apps” icon and searching for “Settings” among the available options.
Upon entering the “Settings” app, scroll through the list of options until you find “Sound” or “Sound & vibration.” Tapping on this section will grant you access to a range of audio settings, including volume controls, ringtones, and notification sounds.
Within the “Sound” or “Sound & vibration” settings, you can fine-tune your phone’s audio output to suit your preferences. This may include adjusting the volume levels, selecting different ringtones, or customizing notification sounds for various apps and alerts.
Sure, here's the content with each paragraph wrapped in the
HTML tag.
Locating Autoplay Setting- Steps to locate the autoplay setting within the sound settings on a Google phone.
Locating the autoplay setting on your Google phone is a straightforward process. To begin, navigate to the “Settings” app on your device. You can typically find this app by swiping up from the bottom of the screen and selecting the gear-shaped icon, or by accessing the app drawer and tapping on “Settings.
Once you’re in the “Settings” menu, scroll down and look for the “Sound” option. This is where you’ll be able to customize various sound-related settings on your Google phone, including the autoplay setting.
After selecting the “Sound” option, you may need to further navigate to find the specific setting related to autoplay. Depending on the model of your Google phone and the version of the operating system it’s running, the autoplay setting may be located within the “Sound” menu or nested within submenus such as “Advanced” or “Additional Settings.”
Upon locating the autoplay setting, you can customize it according to your preferences. This setting typically allows you to control whether media, such as videos or music, automatically plays when you connect your Google phone to a compatible device, such as a Bluetooth speaker or headphones.
Once you’ve adjusted the autoplay setting to your liking, you can exit the “Settings” app and enjoy a personalized multimedia experience on your Google phone, knowing that you have control over when media playback begins.
**
Conclusion
**
Understanding how to manage autoplay settings on your Google phone is essential for optimizing your device’s performance and ensuring a seamless user experience. By navigating through the device settings and using the Google Play Store, you can take control of autoplay settings for various types of content, including videos, music, and more. With the ability to customize autoplay preferences, you can conserve data, minimize distractions, and personalize your digital interactions according to your preferences. Whether you’re conserving battery life, managing data usage, or simply seeking a more tailored media experience, knowing how to locate and adjust autoplay settings empowers you to make the most of your Google phone. By following the steps outlined in this article, you can confidently manage autoplay settings and enhance your overall smartphone usage.
FAQs
-
How do I find the Autoplay setting on my Google phone?
To locate the Autoplay setting on your Google phone, follow these steps:- Open the "Settings" app on your phone.
- Scroll down and tap on "Apps & notifications."
- Select "Advanced" to reveal additional options.
- Tap on "Special app access" and then choose "Autoplay."
- Here, you can manage the Autoplay settings for various types of media.
-
What does the Autoplay feature do on a Google phone?
The Autoplay feature on a Google phone allows certain types of media, such as videos and music, to play automatically when encountered in apps or web browsers. By customizing the Autoplay settings, you can control how and when media content begins playing on your device. -
Can I disable Autoplay for specific apps on my Google phone?
Yes, you can disable Autoplay for specific apps on your Google phone by adjusting the Autoplay settings for each individual app. This gives you the flexibility to manage Autoplay preferences based on your usage patterns and preferences. -
How does Autoplay impact data usage on my Google phone?
Autoplay can contribute to increased data usage, especially when streaming videos or music. By modifying the Autoplay settings on your Google phone, you can conserve data and optimize your device's performance by preventing unnecessary media playback. -
Is it possible to enable Autoplay for certain types of media while disabling it for others on my Google phone?
Absolutely. With the Autoplay settings on your Google phone, you have the ability to enable or disable Autoplay for specific types of media, such as videos, music, or other content formats. This level of customization allows you to tailor the Autoplay behavior to suit your preferences and conserve resources effectively.
