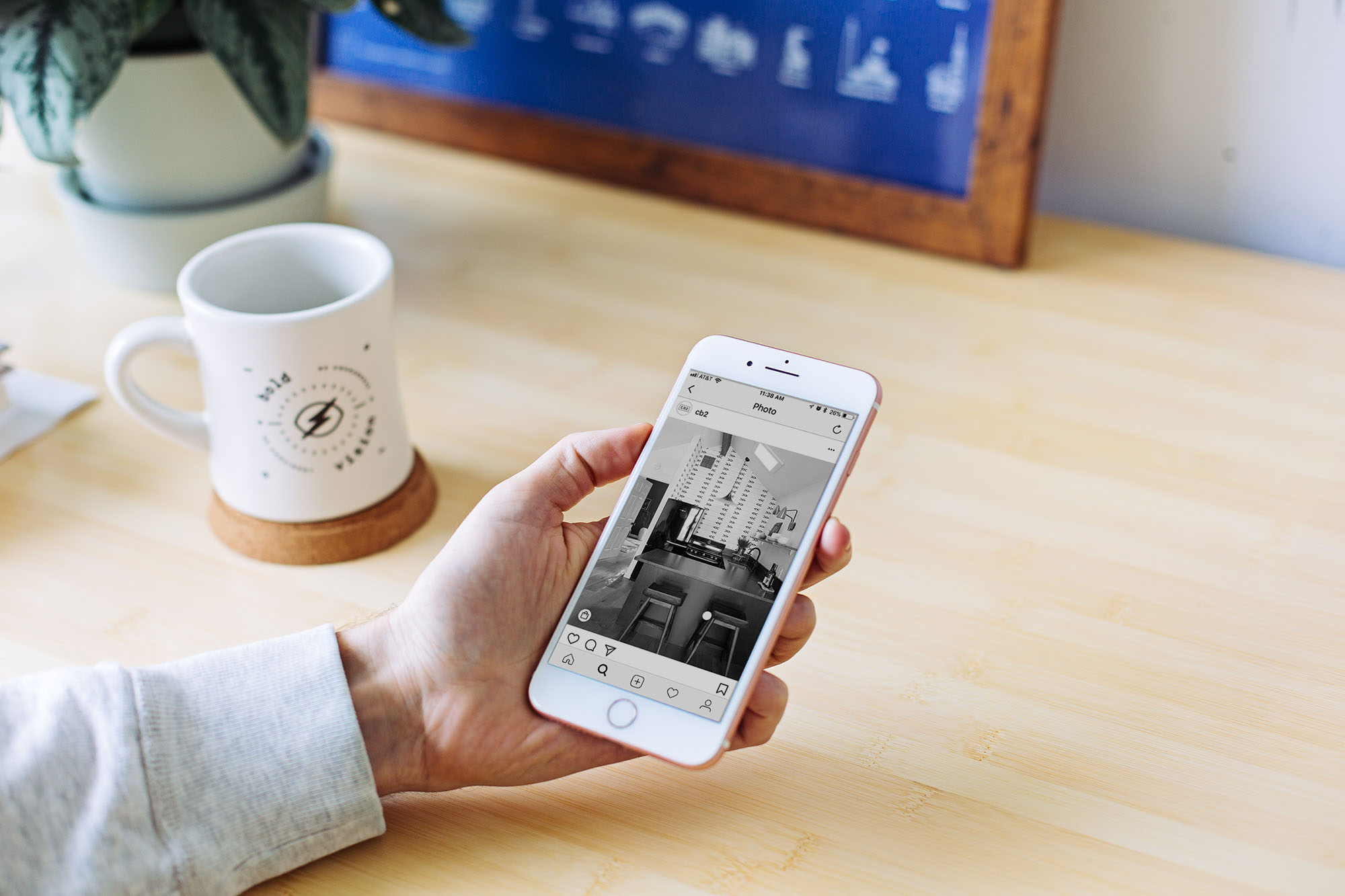
The little phone icon on your iPhone holds more significance than you might realize. Understanding its meaning and functionality can greatly enhance your user experience. Whether you've spotted it in the status bar, on the home screen, or within an app, this icon serves a specific purpose that impacts your device's communication capabilities. In this article, we'll delve into the various contexts in which you might encounter the phone icon on your iPhone, unraveling its significance and shedding light on its diverse functionalities. From making and receiving calls to managing your contacts and utilizing advanced communication features, the phone icon plays a pivotal role in ensuring seamless connectivity. Join us as we explore the nuances of this seemingly small yet essential element of your iPhone's interface.
Inside This Article
- Meaning of the little phone icon
- How to use the little phone icon
- Troubleshooting the little phone icon
- Additional features related to the little phone icon
- Conclusion
- FAQs
Meaning of the little phone icon
The little phone icon on your iPhone serves as a visual indicator of the call forwarding feature. When this icon appears at the top of your screen, it signifies that incoming calls to your iPhone are being redirected to another phone number. This can be particularly useful in situations where you need to ensure that you don't miss important calls, even when you're unable to answer your iPhone directly.
The call forwarding feature, represented by the little phone icon, allows you to seamlessly redirect incoming calls to another phone number, such as a landline or another mobile device. This can be beneficial in various scenarios, including when you're traveling and want to ensure that you can receive calls on a different device, or when you need to temporarily use an alternative phone due to technical issues with your iPhone.
By understanding the meaning of the little phone icon, you can take advantage of the call forwarding feature to stay connected and accessible, regardless of your current location or the status of your primary device. This feature provides flexibility and convenience, enabling you to manage your incoming calls effectively and maintain communication continuity.
In the next sections, we will delve into how to use the little phone icon, troubleshoot any issues related to its functionality, and explore additional features associated with call forwarding on your iPhone. Understanding these aspects will empower you to make the most of this feature and ensure that you can manage your calls efficiently, whether you're on the go or simply need to redirect incoming calls to an alternative number.
How to use the little phone icon
The little phone icon on your iPhone represents the call forwarding feature, which allows you to redirect incoming calls to another phone number. Understanding how to use this feature effectively can significantly enhance your communication capabilities and ensure that you never miss important calls, even when you're unable to answer your iPhone directly.
To activate call forwarding and utilize the little phone icon, follow these simple steps:
-
Access Call Forwarding Settings: Open the "Settings" app on your iPhone and scroll down to select "Phone." Within the "Phone" settings, tap on "Call Forwarding" to access the call forwarding options.
-
Enable Call Forwarding: Toggle the switch next to "Call Forwarding" to activate the feature. Upon doing so, you will be prompted to enter the phone number to which you want your incoming calls forwarded.
-
Enter Forwarding Number: Enter the phone number to which you wish to redirect your incoming calls. Ensure that you input the complete and accurate phone number, including the appropriate area code and country code if necessary.
-
Confirm Call Forwarding: Once you have entered the forwarding number, tap "Back" to save the settings. Your iPhone will now be set to forward incoming calls to the specified number, and the little phone icon will appear at the top of the screen to indicate that call forwarding is active.
-
Verify Call Forwarding Status: To confirm that call forwarding is enabled, look for the little phone icon in the status bar at the top of your iPhone's screen. This icon serves as a visual confirmation that incoming calls are being redirected to the designated phone number.
By following these steps, you can effectively use the little phone icon to enable call forwarding on your iPhone. This feature empowers you to manage your incoming calls seamlessly, ensuring that you can stay connected and accessible, even when you're unable to answer calls directly on your iPhone.
It's important to note that call forwarding settings can be adjusted or disabled at any time, providing you with the flexibility to control how your incoming calls are managed. Whether you're traveling, working remotely, or simply need to redirect calls to an alternative number temporarily, the call forwarding feature, represented by the little phone icon, offers a convenient and versatile solution for staying connected.
In the subsequent sections, we will explore troubleshooting tips related to the little phone icon and delve into additional features associated with call forwarding on your iPhone, further enhancing your understanding of this valuable communication tool.
Troubleshooting the little phone icon
Encountering issues with the little phone icon on your iPhone can be frustrating, especially when it impacts your ability to manage incoming calls effectively. However, understanding common troubleshooting steps can help you address any potential issues and ensure that the call forwarding feature functions as intended.
Here are some troubleshooting tips to consider if you encounter problems related to the little phone icon and call forwarding on your iPhone:
-
Check Call Forwarding Settings: Begin by verifying the call forwarding settings on your iPhone. Navigate to the "Settings" app, select "Phone," and then tap on "Call Forwarding." Ensure that the feature is enabled and that the correct forwarding number is entered. If the settings appear to be correct, consider disabling and re-enabling call forwarding to refresh the feature.
-
Verify Network Connection: A stable network connection is essential for call forwarding to work seamlessly. If you notice that the little phone icon appears intermittently or not at all, check your iPhone's network connectivity. Ensure that you have a strong cellular signal or are connected to a reliable Wi-Fi network, as poor connectivity can impact the functionality of call forwarding.
-
Restart Your iPhone: Performing a simple restart of your iPhone can often resolve temporary software glitches that may affect call forwarding. Restart your device by powering it off, waiting for a few seconds, and then turning it back on. After the restart, check if the little phone icon reappears and functions as expected.
-
Update iOS: Keeping your iPhone's operating system up to date is crucial for maintaining the overall functionality of its features, including call forwarding. Check for any available iOS updates by going to "Settings," selecting "General," and then choosing "Software Update." If an update is available, proceed with the installation to ensure that your device has the latest software enhancements.
-
Contact Your Carrier: If you continue to experience issues with call forwarding and the little phone icon, it may be beneficial to reach out to your mobile carrier for assistance. They can provide insights into network-related issues, ensure that call forwarding is properly configured on their end, and offer additional troubleshooting guidance specific to their services.
By following these troubleshooting steps, you can address potential issues related to the little phone icon and call forwarding on your iPhone. These measures can help you identify and resolve common challenges, allowing you to leverage the call forwarding feature effectively and ensure seamless management of your incoming calls.
In the subsequent section, we will explore additional features associated with call forwarding on your iPhone, providing you with a comprehensive understanding of the capabilities and options available for optimizing your communication experience.
Additional features related to the little phone icon
In addition to serving as an indicator for call forwarding, the little phone icon on your iPhone is associated with several additional features that can further enhance your communication capabilities and flexibility. Understanding these supplementary functionalities can empower you to make the most of the call forwarding feature and optimize the management of your incoming calls.
1. Conditional Call Forwarding
Conditional call forwarding is a powerful feature that allows you to customize call redirection based on specific conditions. With this capability, you can set up your iPhone to forward calls to different numbers depending on various scenarios. For example, you can configure conditional call forwarding to redirect calls to a designated number when your iPhone is busy, unanswered, or unreachable. This feature provides tailored call management options, ensuring that incoming calls are efficiently handled based on your preferences and availability.
2. Call Forwarding Settings Customization
Your iPhone offers a range of call forwarding settings that can be customized to align with your unique communication needs. Within the call forwarding settings, you can adjust parameters such as the duration of call forwarding activation, the sequence in which forwarding numbers are dialed, and the handling of incoming calls during specific circumstances. By leveraging these customization options, you can tailor the call forwarding feature to suit your individual requirements, ensuring that your incoming calls are managed in a manner that aligns with your preferences and priorities.
3. Visual Voicemail Integration
The little phone icon is closely linked to the visual voicemail feature on your iPhone, providing seamless integration for managing voicemail messages. When call forwarding is active, visual voicemail allows you to access and review voicemail messages that are received on the forwarded number directly from your iPhone. This integration streamlines the voicemail retrieval process, enabling you to stay informed about incoming messages and respond promptly, even when calls are redirected to an alternative number.
4. Call Forwarding Status Notifications
Your iPhone provides informative notifications related to call forwarding, ensuring that you are aware of the feature's status and operation. These notifications may include alerts when call forwarding is activated, reminders to review and update forwarding settings, and indications of any changes or disruptions to the call forwarding functionality. By staying informed through these notifications, you can proactively manage call forwarding and make timely adjustments as needed, maintaining control over how your incoming calls are handled.
By familiarizing yourself with these additional features associated with the little phone icon and call forwarding on your iPhone, you can expand your understanding of the capabilities available for managing your incoming calls effectively. Leveraging these features empowers you to customize call forwarding to align with your specific preferences and circumstances, ensuring that you can stay connected and accessible, regardless of your current location or availability to answer calls directly.
In conclusion, understanding the little phone icon on your iPhone is essential for effective communication. Whether it signifies a missed call, a call in progress, or a call on hold, being aware of its meaning can enhance your overall iPhone experience. By familiarizing yourself with the various icons and their implications, you can navigate your device with confidence and stay connected seamlessly. Embracing the functionality of the phone icon empowers you to manage your calls efficiently, ensuring that you never miss an important conversation. As technology continues to evolve, staying informed about the features and symbols on your iPhone enables you to make the most of its capabilities. Ultimately, mastering the nuances of the little phone icon contributes to a more streamlined and enriched communication experience.
FAQs
-
What does the little phone icon mean on my iPhone?
The little phone icon on your iPhone indicates that you have missed a call. It appears in the status bar at the top of the screen and is accompanied by a red badge on the Phone app icon. -
How do I clear the little phone icon on my iPhone?
To clear the little phone icon on your iPhone, simply open the Phone app and navigate to the "Recents" tab. From there, locate the missed call and either return the call or dismiss the notification by tapping on it. -
Can I customize the little phone icon on my iPhone?
Unfortunately, the little phone icon on your iPhone cannot be customized. However, you can manage your missed calls and notifications by accessing the Phone app and reviewing your call history. -
Why does the little phone icon sometimes disappear on my iPhone?
The little phone icon disappears from the status bar on your iPhone once you have acknowledged the missed call notification. If you have checked your missed calls and the icon persists, try restarting your device to reset the status bar. -
Does the little phone icon affect my iPhone's performance?
The little phone icon is simply a visual indicator of a missed call and does not impact the performance of your iPhone. It serves as a convenient reminder to address any pending calls and does not interfere with the device's functionality.
