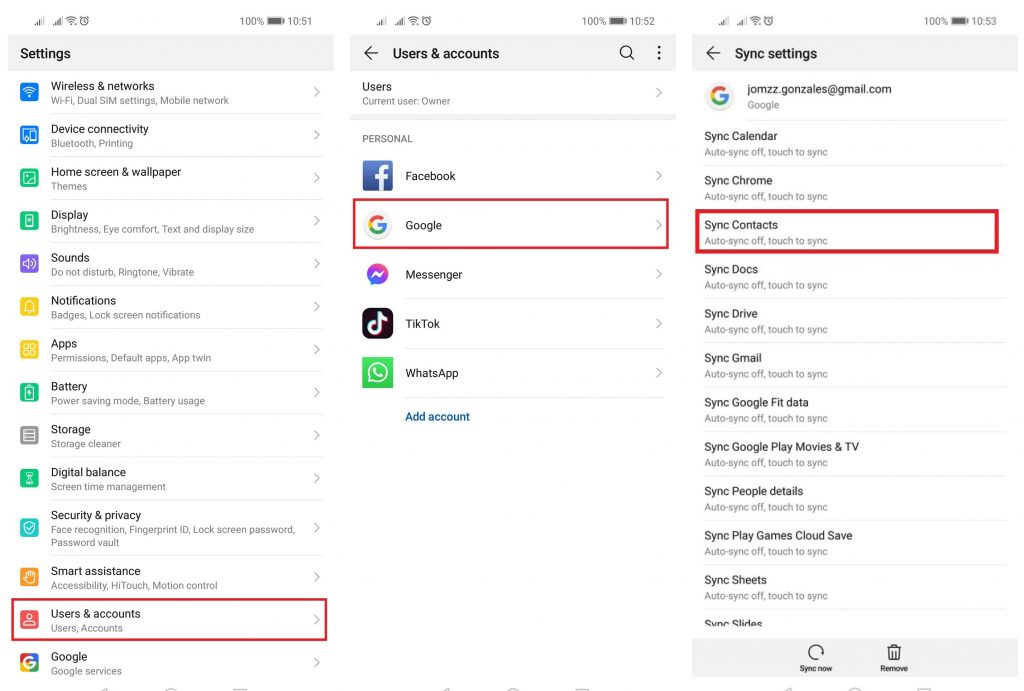Having two phones to separate personal life from work is now a trend. You might have seen people having two Android phones for this very purpose and you might also wonder whether they have their contacts synced. Well, having multiple phones doesn’t mean multiple sets of contact lists. Thankfully, Android phones have different ways that allow syncing and transferring contacts across different devices.
Unlike when you share contacts from iPhone to Android, sharing contacts within the Android ecosystem is straightforward and less taxing. In this article, we have listed the best solutions on how you can easily transfer contacts from Android to Android.
One thing to keep in mind is that Android backs up all contacts on your Google or Gmail account. But if it hasn’t been backed up before, it’s crucial to back them up first and synced them on your Google or Gmail account.
Ways to Transfer Contacts from Android to Android Phone
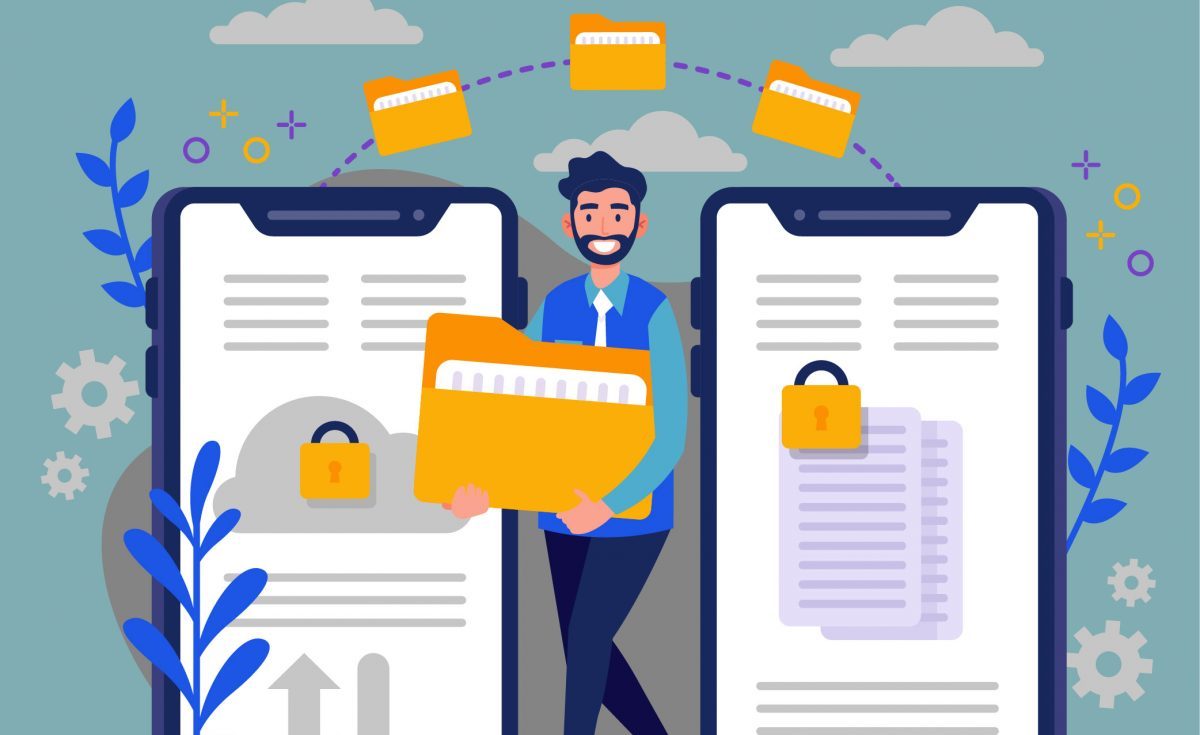
You might think that every Android device would have the same user interface despite the differences in models and units. Although Android devices differ in user interface and that depends on the version of Android running on the device, it is quite possible for two (or more) devices to have the same user interface. So, more or less, this guide has the approximate options you would need to look for on your devices.
Method 1: Sync Your Contact Data to Your Google Account
Any Android user already has Google login credentials, in a similar way that an Apple user would have an iCloud account upon setting their phones up. However, many Android users are unfamiliar with syncing their contact data on Google’s cloud storage (not to be confused with Google Drive). Syncing your data may be a tale as old as time, but it does come in handy when transferring contacts from one Android device to another.
Here’s how to do it:
-

Screenshot from Android
- Navigate to your “Settings” app from your home screen. Then go to “Account & Sync” then tap on your “Google account”.
- Tap on “Sync Contacts” option. (Note: You can also opt to sync the rest of your data if you wish to.)
- Navigate the Settings app on your other Android device.
- Click on “Account & Sync” then log in to your Google account on that particular device.
- Tap “Sync Contacts” once logged in to begin restoring your contacts on your other Android device.
Method 2: Transfer Contacts From Android to Android Using a SIM Card
Unlike Apple’s iPhone, Android devices have the capability to store contact details directly on your SIM Card. Using your SIM card is among the ideal ways to transfer contacts from Android to Android phone easily.
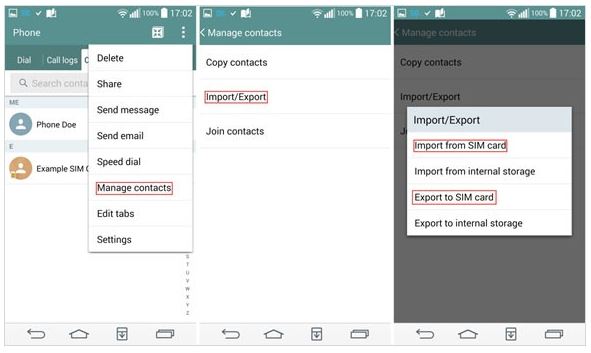
- Open your “Contacts” app. On the upper right corner, tap the three vertical dots to open “Menu or Settings”.
- Click on “Manage Contacts” from the list of options then select “Import/Export Contacts”.
- Click “Export Contacts” then select ”to a SIM card”.
- Wait for the copy process to finish. Afterward, remove the SIM card from the slot once copying is completed. Then, insert it on the other Android device.
- Proceed to “Menu > Manage Contacts > Import/Export Contacts”. Afterward, click on “Import from SIM Card”.
Method 3: Transfer Contact Details via a VCF file
Exporting contacts through VCF files is particularly helpful and easy since you would be able to transfer all your contact data in one single email attachment. So, below are the steps on transferring contacts from Android to Android via VCF file:
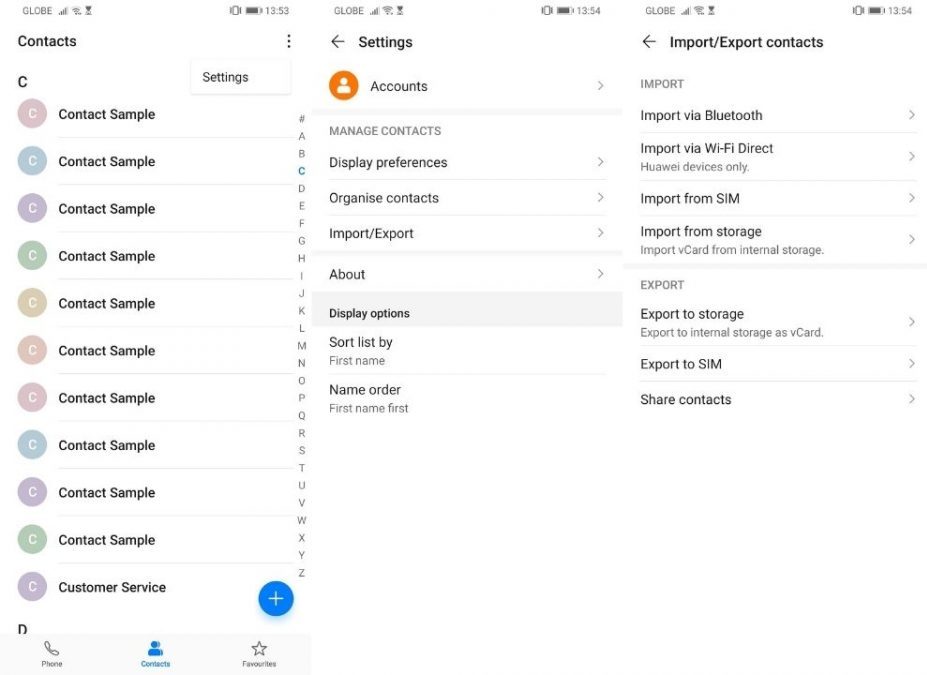
- Open your ”Contacts” app. On the upper right corner, tap the three vertical dots to open ”Menu”.
- Take note that these buttons may come differently among other Android models. Click on ”Import/Export Contacts” and select ”Export the contacts as a VCF file”. Expect the VCF file to be saved within the device’s internal storage with the default filename: ”Contacts.vcf”
- Locate the ”Contacts.vcf” file on your device and attach it to an email using your Gmail address.
- Afterward, sign in to your account on the destination Android device and download the VCF attachment.
- Open the Contacts App and proceed to ”Menu > Manage Contacts”.
- Click on ”Import/Export Contacts > Import VCF file” then tap on the VCF file that you just downloaded to email. To start transferring the contact details in the new device, tap ”OK”.
Method 4: Transfer Contacts From Android to Android Using SHAREit
It seems when you are an Android user, there are just a number of possibilities available to make things happen. In the absence of Bluetooth connectivity, using third-party apps such as SHAREit or an Airdrop alternative for Android is the best solution to transfer contacts from Android. When the app is installed on both devices, sharing files is just a tap away. Here’s how:
- Both devices should have the ”SHAREit” app installed.
- Select the contacts to be transferred from the ”Contacts” app of the source device.
- Click on the ”Share” icon, and select ”SHAREit” as the means to share.
- Open SHAREit on the destination device. Ensure that both devices are connected to the same Wi-Fi network. Afterward, the SHAREit app on the source device will now scan the target device. Subsequently, click on the ”name of the destination device”; this should appear on the screen, to initiate the transfer protocol.
Method 5: Transfer via Bluetooth
This one is another straightforward yet effective means to easily transfer contacts from one Android device to another. Data or files can be transferred once devices are paired/connected via Bluetooth. So, here’s the process on how to transfer your contacts from one device to another via Bluetooth:
-

Screenshot from Android
- Open the ”Contacts” app and click ”Menu (three dots) > Share icon”. It’s vital to recognize that this is the approximate setup on most Android devices in the market.
- Click ”Import/Export” and then tap on ”Share name card via”. Afterward, choose the contacts that you want to be transferred. If you need to transfer the whole lot, then just tap on ”Select All”.
- The sharing options will pop on the screen, select ”Bluetooth”. Afterward, expect the device will prompt you to enable Bluetooth if you haven’t already. Verify that the Bluetooth connection is activated on both devices.
- After the scan for nearby devices is done, simply choose the destination device when it appears. The transfer protocol will commence immediately once the devices have been paired successfully.
Method 6: Transfer Contacts from Android to Android via Nearby Share
-

Photo by Google.com
Nearby Share is Google’s take on Apple’s infamous AirDrop. It took years for Google to develop its own version of AirDrop. Nonetheless, a wide range of Android devices now has the Nearby Share protocol since it was introduced in 2019. If you want to share photos, videos, apps from Google Play, or even your current location from Google Maps — Nearby Share can manage it all.
Here’s another way to transfer contacts from Android to Android via Nearby Share:
- ”Locate” the contact you want to transfer, then ”touch hold” on it until the sharing option appears. This will prompt your phone to look for nearby devices.
- The destination Android phone should also enable ”Nearby Share”.
- Tap the ”name of the destination device” when it appears from the source device. The destination device must tap ”Accept” to start the transfer.
- The process will be completed within minutes depending on the file size being shared.
Final Thought
Android has always been hailed for the many ways it can be flexible — an upright mission to better serve its users. True enough, these notable methods of transferring contacts from Android to Android prove this very mission to be true. While Apple also offers AirDrop which makes the file transferring process easy as pie, Google’s use of the Android OS has certainly paved the way for users’ convenience, hence the reason why it is one of the top consumer choices when it comes t0 mobile devices.