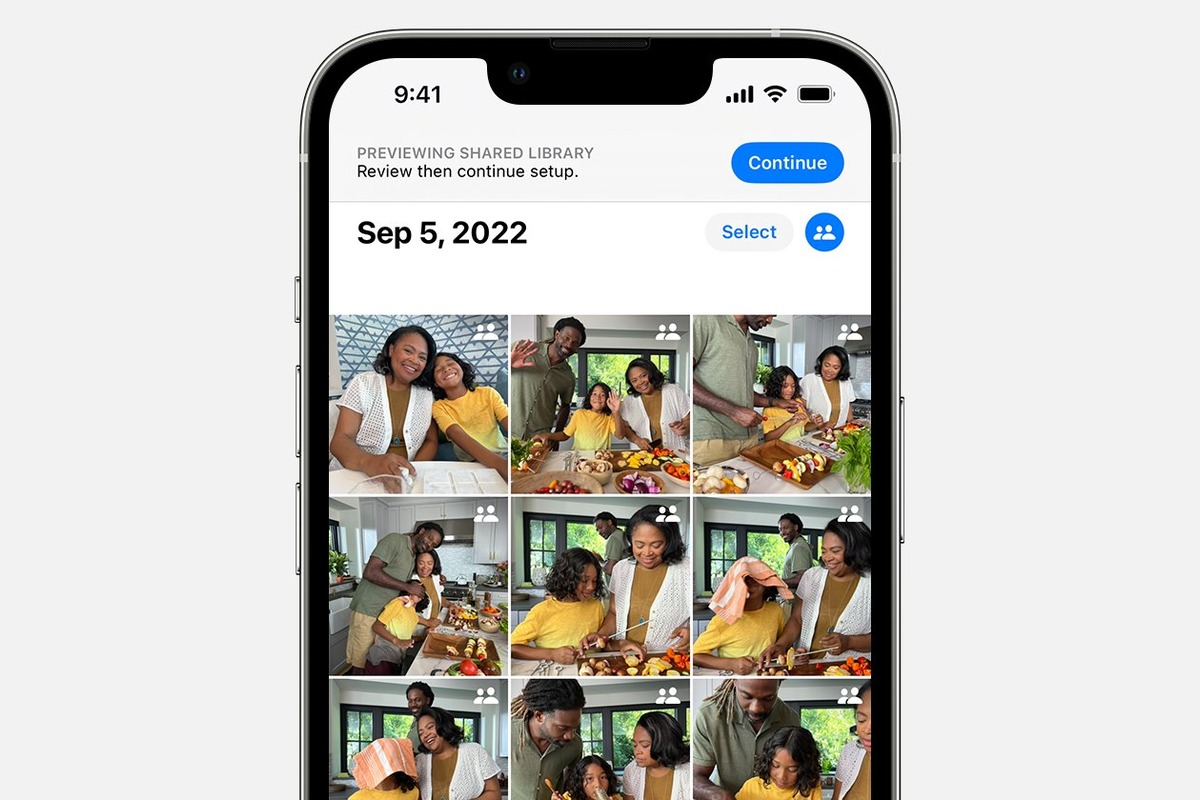
Are you encountering issues with your iCloud Photo Sharing link not working on your iPhone? Don’t worry; you’re not alone. The iCloud Photo Sharing feature allows you to effortlessly share photos and videos with your friends and family. However, sometimes you may face the frustrating problem of the iCloud Photo Sharing link not functioning as expected.
In this comprehensive guide, we will walk you through the steps to fix the iCloud Photo Sharing link issue on your iPhone. We will explore various troubleshooting methods and provide you with practical solutions to resolve the problem. So, whether you’re unable to access shared photos or experiencing difficulties in sending your own shared links, we’ve got you covered. Let’s dive into the troubleshooting methods and get your iCloud Photo Sharing link working seamlessly again.
Inside This Article
- Common Causes of iCloud Photo Sharing Link Not Working
- Troubleshooting Methods for iCloud Photo Sharing Link Not Working
- Solution 1: Check Internet Connection
- Solution 2: Update iOS to the Latest Version
- Solution 3: Enable iCloud Photo Sharing
- Solution 4: Restart iPhone
- Solution 5: Sign Out and Sign Back In to iCloud
- Conclusion
- FAQs
Common Causes of iCloud Photo Sharing Link Not Working
When you encounter issues with iCloud Photo Sharing links not working on your iPhone, there could be several common causes that you should be aware of. Understanding these causes will help you troubleshoot and resolve the problem effectively. Here are some of the frequently encountered culprits:
- Internet Connectivity Issues: One of the main reasons for iCloud Photo Sharing links not working is a poor or unreliable internet connection. If your device is not connected to the internet or has a weak signal, the link may fail to load properly.
- Outdated iOS Version: Another common cause is running an outdated version of iOS on your iPhone. Apple regularly releases software updates to fix bugs and improve compatibility. If your device is not running the latest iOS version, it may cause glitches and issues with iCloud Photo Sharing links.
- Disabled iCloud Photo Sharing: If you have disabled iCloud Photo Sharing in your device settings, it can prevent the proper functioning of the sharing links. Make sure that iCloud Photo Sharing is enabled to ensure the links work as intended.
- Software Glitches: Occasionally, software glitches or temporary system issues can cause problems with iCloud Photo Sharing links. These glitches can be resolved by performing a few troubleshooting steps.
- Corrupted Photos or Videos: If the photos or videos you are trying to share through iCloud Photo Sharing are corrupted or damaged, it can interfere with the link’s functionality. Ensure that your media files are in proper working condition to avoid any issues.
- Account Syncing Problems: If there are syncing problems with your iCloud account, it can lead to issues with iCloud Photo Sharing links. Make sure that your iCloud account is properly synced and up to date.
By identifying these common causes, you can take appropriate steps to resolve the issue of iCloud Photo Sharing links not working on your iPhone. In the next section, we will explore various troubleshooting methods to help you address these issues effectively.
Troubleshooting Methods for iCloud Photo Sharing Link Not Working
If you’re experiencing issues with the iCloud Photo Sharing link not working on your iPhone, don’t worry. There are several troubleshooting methods you can try to resolve the problem and get your photo sharing up and running again. Here are some effective solutions you can try:
- Check Internet Connection: The first step is to ensure that your iPhone is connected to a stable internet connection. A weak or unstable connection can prevent the iCloud Photo Sharing link from working properly. Make sure you’re connected to a reliable Wi-Fi network or have a strong cellular data signal.
- Update iOS to the Latest Version: Outdated software can sometimes cause compatibility issues. Check if there are any available iOS updates for your iPhone and install them. Updating to the latest version of iOS can fix bugs and glitches that may be affecting the iCloud Photo Sharing link.
- Enable iCloud Photo Sharing: It’s essential to ensure that the iCloud Photo Sharing feature is enabled on your iPhone. To do this, go to “Settings,” tap on your name at the top, and then select “iCloud.” Find “Photos” and make sure that the toggle next to “Shared Albums” is enabled. If it’s already enabled, try disabling and re-enabling it to refresh the settings.
- Restart iPhone: Sometimes, a simple restart can resolve various issues on your iPhone, including problems with iCloud Photo Sharing. Press and hold the power button until the “Slide to power off” slider appears. Slide it to turn off your iPhone, wait for a few seconds, and then press and hold the power button again to turn it back on.
- Sign Out and Sign Back In to iCloud: If the previous methods didn’t work, try signing out of your iCloud account and then signing back in. To do this, go to “Settings,” tap on your name at the top, scroll down to find “Sign Out” at the bottom, and confirm. After signing out, sign back in with your Apple ID and password.
By following these troubleshooting methods, you should be able to resolve the issue of the iCloud Photo Sharing link not working on your iPhone. If the problem persists, it may be worth contacting Apple Support for further assistance. Remember to always keep your device and software up to date to ensure optimal performance and functionality.
Solution 1: Check Internet Connection
One of the common reasons why iCloud Photo Sharing link may not work on your iPhone is due to a poor or unstable internet connection. It’s essential to ensure that your device is connected to a reliable network before trying to access the link.
Here are a few steps to check your internet connection:
- Make sure you are within the range of a Wi-Fi network or have a stable cellular data connection.
- Open your device’s Settings app and tap on Wi-Fi or Cellular.
- If you’re using Wi-Fi, make sure it’s enabled and connected to the correct network. If needed, try disconnecting and reconnecting to the network.
- If you’re using cellular data, ensure that it’s enabled and that you have an active data plan.
- Try opening a website or using another internet-dependent app to verify if your internet connection is working properly.
If your internet connection is weak or unstable, try moving closer to the Wi-Fi router or switching to a different network. If you’re using cellular data, consider toggling airplane mode on and off to refresh the connection.
Checking and improving your internet connection is often a simple yet effective solution for resolving issues with iCloud Photo Sharing link not working on your iPhone.
Solution 2: Update iOS to the Latest Version
One of the possible reasons why your iCloud Photo Sharing link is not working on your iPhone is because you are using an outdated version of iOS. Apple regularly releases updates for iOS to improve the performance, stability, and security of its devices. By updating your iOS to the latest version, you can resolve any potential bugs or glitches that may be causing issues with iCloud Photo Sharing.
To update your iOS, follow these steps:
1. Connect your iPhone to a reliable Wi-Fi network and ensure it is charged or connected to a power source.
2. Open the Settings app on your iPhone and scroll down to find “General.”
3. Tap on “General” and then select “Software Update.”
4. If an update is available, you will see a message prompting you to download and install it. Tap on “Download and Install” to initiate the update process.
5. Depending on the size of the update and your internet connection speed, the download process may take some time. Make sure your iPhone remains connected to Wi-Fi and powered on during this period.
6. Once the update is downloaded, tap on “Install Now” to begin the installation process. Follow the on-screen prompts to complete the update.
7. Your iPhone will restart once the update is installed. After the restart, your iOS will be up to date, and any potential issues with the iCloud Photo Sharing link should be resolved.
Updating your iOS to the latest version not only addresses iCloud-related problems but also ensures that you have the most up-to-date features and security enhancements available for your iPhone.
Note: If your iPhone does not have enough storage space to download and install the iOS update, you may need to delete some unnecessary files or apps to make room. Alternatively, you can connect your iPhone to a computer with iTunes and update your iOS using iTunes.
By staying on top of iOS updates, you can ensure that your iPhone runs smoothly and that any issues related to iCloud Photo Sharing are quickly resolved.
Solution 3: Enable iCloud Photo Sharing
If you’re experiencing issues with iCloud Photo Sharing on your iPhone, enabling the feature might help resolve the problem. iCloud Photo Sharing allows you to create shared albums and easily share photos and videos with friends and family.
To enable iCloud Photo Sharing, follow these steps:
- On your iPhone, go to the “Settings” app.
- Scroll down and tap on “Photos”.
- Ensure that the “iCloud Photos” toggle switch is turned on.
- Scroll down and find “Shared Albums”.
- Toggle on the “Shared Albums” option if it’s currently disabled.
Enabling iCloud Photo Sharing will allow you to share and access shared albums seamlessly. It also ensures that any issues related to sharing links are resolved.
If you’ve followed these steps and are still facing problems with iCloud Photo Sharing, try the other troubleshooting methods recommended in this article. By exploring each solution, you can increase your chances of resolving the issue and enjoying hassle-free photo sharing on your iPhone.
Solution 4: Restart iPhone
If you’re experiencing issues with your iCloud Photo Sharing link not working on your iPhone, one of the simplest and most effective troubleshooting methods is to restart your device. Restarting your iPhone can help resolve minor software glitches that may be causing the problem. Here’s how you can do it:
1. Press and hold the power button (located on the top or side of your iPhone) until the “Slide to power off” slider appears on the screen.
2. Drag the slider to the right to turn off your iPhone.
3. Once your iPhone is completely powered off, press and hold the power button again until the Apple logo appears on the screen.
4. Release the power button and wait for your iPhone to restart.
After the restart, check if the issue with the iCloud Photo Sharing link not working has been resolved. If not, you can try other troubleshooting methods or contact Apple Support for further assistance.
Note: Restarting your iPhone will not delete any data or settings, so you can perform this action without worrying about losing any information.
Solution 5: Sign Out and Sign Back In to iCloud
If you are experiencing issues with the iCloud Photo Sharing link not working on your iPhone, one of the troubleshooting methods you can try is signing out and signing back in to your iCloud account. This can help refresh the connection and resolve any temporary glitches that may be affecting the functionality of the sharing link.
Here are the steps to sign out and sign back in to iCloud on your iPhone:
- Open the “Settings” app on your iPhone.
- Tap on your name at the top of the settings menu.
- Scroll down and select “Sign Out” at the bottom of the page.
- Enter your Apple ID password when prompted.
- Tap on “Turn Off” to disable Find My iPhone.
- You’ll be asked if you want to keep a copy of your iCloud data on your iPhone. Choose the option that suits your preference.
- Finally, tap on “Sign Out” to confirm.
Once you have signed out of your iCloud account, you can sign back in using the following steps:
- Go to the “Settings” app again.
- Tap on “Sign in to your iPhone” at the top of the settings menu.
- Enter your Apple ID and password.
- If prompted, enter the verification code received on your trusted device.
- Agree to the terms and conditions, and then tap on “Merge” or “Don’t Merge” to choose how you want to sync your data.
- Finally, tap on “Save” to complete the sign-in process.
Signing out and signing back in to iCloud can help refresh the connection and resolve any issues that may have been preventing the iCloud Photo Sharing link from working properly on your iPhone. It is a simple yet effective troubleshooting method that is worth trying if you are experiencing difficulties with the sharing functionality.
Note that signing out of your iCloud account will temporarily disable iCloud features on your iPhone until you sign back in. Make sure to save any important data or documents before proceeding with the sign-out process.
If the iCloud Photo Sharing link still doesn’t work after signing out and signing back in, you can try other troubleshooting methods or consider reaching out to Apple Support for further assistance.
In conclusion, dealing with an iCloud Photo Sharing link that is not working on your iPhone can be frustrating, but with the right troubleshooting techniques, you can easily resolve the issue. By following the steps mentioned in this guide, you’ll be able to identify and fix common reasons why the link may not be functioning properly.
Remember to start by checking your internet connection and ensuring that iCloud Photo Sharing is enabled on your device. Additionally, clearing cache and cookies, updating your iOS version, and checking for restrictions or privacy settings can also help resolve the problem.
If you are still experiencing issues, don’t hesitate to reach out to Apple Support for further assistance. With their expertise, they can guide you through more advanced troubleshooting steps or provide additional solutions based on your specific situation.
Now that you have a better understanding of how to tackle iCloud Photo Sharing link issues, you can continue to enjoy seamless photo sharing with your friends and family. Happy sharing!
FAQs
1. Why is my iCloud Photo Sharing link not working on my iPhone?
There are a few possible reasons why your iCloud Photo Sharing link may not be working on your iPhone. It could be due to connectivity issues, iCloud settings being turned off, or the link itself being expired or invalid. Make sure you have a stable internet connection, enable iCloud Photo Sharing in your device settings, and check if the link is still valid.
2. How do I enable iCloud Photo Sharing on my iPhone?
To enable iCloud Photo Sharing on your iPhone, go to the “Settings” app, tap on your Apple ID at the top, select “iCloud,” and then scroll down to find “Photos.” Ensure that the “iCloud Photos” toggle is turned on. Additionally, make sure that the “Shared Albums” option is also enabled.
3. What should I do if my iCloud Photo Sharing link has expired?
If your iCloud Photo Sharing link has expired, you will need to generate a new link. Open the Photos app on your iPhone, navigate to the shared album you want to share, tap on the “People” tab, and select “Share Link.” This will generate a new sharing link that you can provide to others.
4. Can I remove someone from accessing my iCloud Photo Sharing link?
Yes, you can remove someone from accessing your iCloud Photo Sharing link. Open the Photos app on your iPhone, go to the shared album, tap on the “People” tab, and find the person you want to remove. Swipe left on their name and tap on the “Remove” option. They will no longer have access to the shared album.
5. Why can’t I see the photos shared through iCloud Photo Sharing on my iPhone?
If you cannot see the photos shared through iCloud Photo Sharing on your iPhone, ensure that you have enabled iCloud Photos and Shared Albums in your device settings. Additionally, check if you have a stable internet connection and whether the person sharing the photos has provided you with the correct sharing link.
