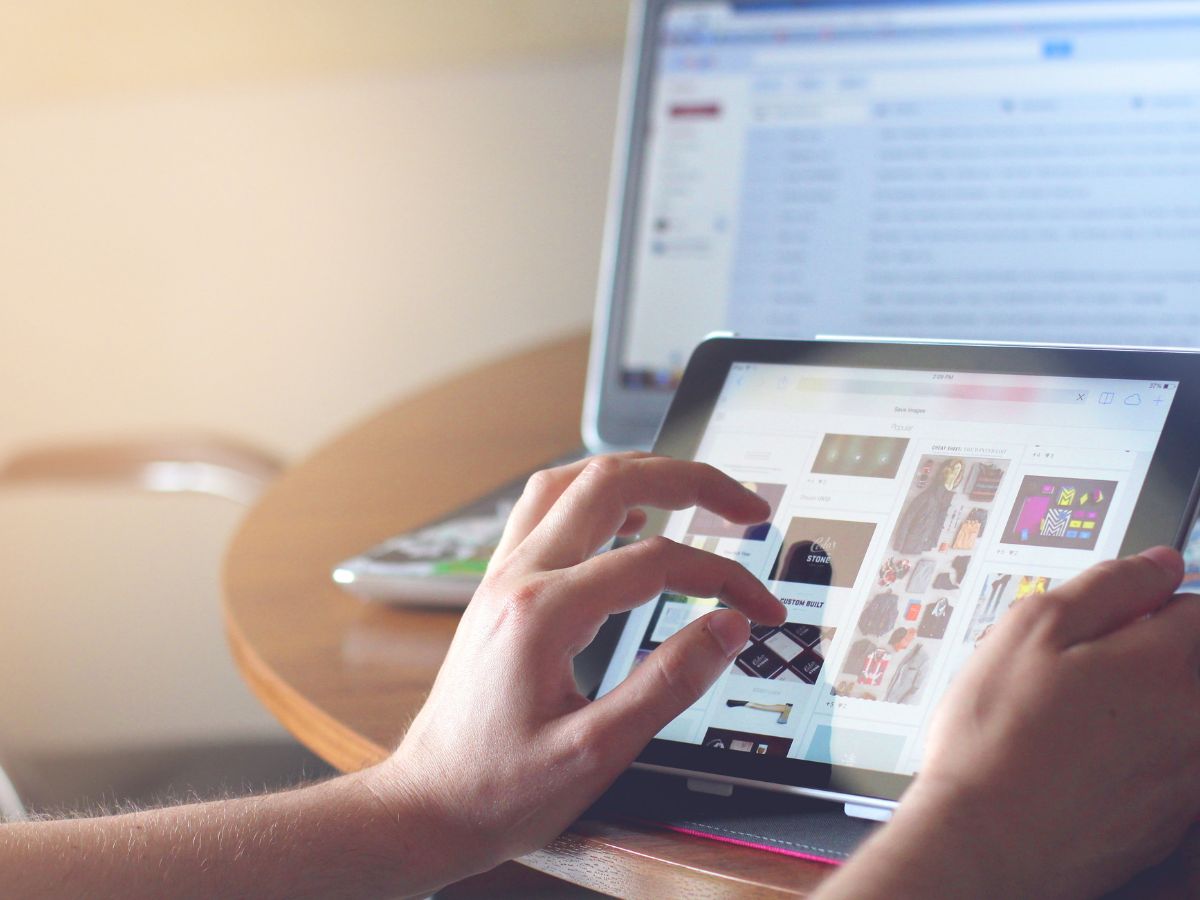
If you’ve recently purchased an iPad and are looking to activate your SIM card, you’ve come to the right place. Activating your SIM card is a crucial step in getting your iPad connected to a mobile network and enjoying all the benefits of cellular connectivity. Whether you want to browse the web, stream movies, or stay connected while on the go, activating your SIM card is a straightforward process that can be done in just a few simple steps. In this article, we’ll guide you through the process of activating your SIM card on your iPad, ensuring that you’re able to make the most out of your device. So, let’s get started and get your iPad up and running in no time!
Inside This Article
- Setting up your iPad for SIM card activation
- Inserting the SIM card into your iPad
- Activating your SIM card through your carrier’s website or app
- Troubleshooting common issues during SIM card activation
- Conclusion
- FAQs
Setting up your iPad for SIM card activation
Before you can activate your SIM card on your iPad, it is important to ensure that your device is properly set up. Follow these steps to prepare your iPad for SIM card activation:
- Update to the latest iOS version: It is always recommended to have the latest software on your iPad. Go to Settings > General > Software Update and check for any available updates. If there is an update, download and install it.
- Backup your iPad: It is wise to back up your iPad before performing any major changes. Connect your iPad to a computer and use iTunes or iCloud to create a backup of your important data.
- Disable Find My iPad: If you have previously enabled Find My iPad, make sure to disable it temporarily to avoid any conflicts during the activation process. Go to Settings > Apple ID > Find My > Find My iPad and toggle off the “Find My iPad” option.
- Charge your iPad: Ensure that your iPad has sufficient battery power before starting the activation process. Connect your iPad to a power source and let it charge for a while.
- Turn off Wi-Fi: It is recommended to turn off Wi-Fi during the activation process to avoid any interference. Go to Settings > Wi-Fi and toggle off the Wi-Fi option.
By following these steps, you can ensure that your iPad is ready for SIM card activation. Once you have completed the setup process, you can proceed to insert your SIM card and activate it through your carrier’s website or app.
Inserting the SIM card into your iPad
Inserting a SIM card into your iPad is a simple process that can be done in a few easy steps. Follow these instructions to ensure a smooth and successful SIM card installation.
1. Locate the SIM card slot on your iPad. The location of the SIM card slot may vary depending on the iPad model you have. Generally, it can be found on the side or at the back of your iPad.
2. Use the SIM card removal tool or a small paperclip to eject the SIM card tray. The SIM card removal tool is usually provided with your iPad or you can use a small paperclip unfolded to a straight position.
3. Insert the SIM card into the tray. Make sure you place the SIM card correctly, ensuring the gold contacts on the SIM card align with the corresponding contacts in the tray.
4. Gently push the SIM card tray back into the iPad until it clicks into place. Be careful not to apply too much force as it may damage the SIM card or the tray.
5. Wait for your iPad to recognize the SIM card. Once the SIM card is inserted, your iPad will detect it and display a signal strength indicator. You may need to wait for a few seconds or restart your iPad if the signal does not appear immediately.
It’s important to note that not all iPad models have a SIM card slot. Only iPad models with Wi-Fi + Cellular capability support SIM card insertion. If your iPad model does not have a SIM card slot, you can connect to the internet using Wi-Fi networks.
Now that you have successfully inserted the SIM card into your iPad, you can enjoy cellular data connectivity and take advantage of features and services that require a cellular network connection. Whether it’s browsing the web, streaming content, or using location services, having a SIM card in your iPad opens up a world of possibilities.
Activating your SIM card through your carrier’s website or app
Activating your SIM card through your carrier’s website or app is a convenient and straightforward process. It allows you to activate your SIM card and start using it on your iPad without the need to contact customer support or visit a physical store.
To activate your SIM card through your carrier’s website or app, follow these simple steps:
- Visit your carrier’s website or download their mobile app from the App Store.
- Open the website or app and navigate to the section for activating your SIM card.
- Enter the necessary details, such as your account information and the SIM card number found on the SIM card itself.
- Follow the on-screen instructions to complete the activation process.
- Once the activation process is complete, restart your iPad to ensure that the SIM card is recognized and connected to your carrier’s network.
During the activation process, you may be prompted to choose a plan or select additional services for your iPad. Take this opportunity to review the available options and choose the plan that best suits your needs.
If you encounter any issues during the activation process, consider the following troubleshooting tips:
- Double-check that the SIM card is inserted correctly into your iPad.
- Ensure that you have a stable internet connection while activating your SIM card.
- If you are unable to activate your SIM card through the website, try using the carrier’s mobile app instead.
- If you are still experiencing difficulties, contact your carrier’s customer support for further assistance.
Activating your SIM card through your carrier’s website or app is a quick and hassle-free way to get your iPad connected. By following the simple steps and troubleshooting tips, you’ll be able to activate your SIM card and start enjoying the benefits of cellular connectivity on your iPad.
Troubleshooting common issues during SIM card activation
Activating a SIM card on your iPad is usually a straightforward process, but occasionally, you may encounter some common issues. Here are some troubleshooting steps to help you resolve those problems:
- No signal after activating the SIM card: If you’re not getting any signal on your iPad after activating the SIM card, first make sure that your iPad is compatible with the network frequency bands used by your carrier. You can find this information on the carrier’s website or by contacting their customer support. If your iPad is compatible, try restarting your device and ensure that the SIM card is properly inserted. If the issue persists, try toggling Airplane Mode on and off, or contact your carrier for further assistance.
- Invalid SIM card error message: If you receive an error message stating that the SIM card is invalid, make sure that the SIM card is compatible with your iPad model and carrier. Some iPads require a specific SIM card size, such as nano-SIM or eSIM. Double-check that you have the correct SIM card and that it is inserted correctly into the SIM card slot. If the problem persists, contact your carrier to verify if the SIM card is activated and properly registered.
- Activation unsuccessful: If you’re having trouble activating your SIM card, try the following steps:
- Make sure your iPad has a stable internet connection. Connect to a Wi-Fi network or enable cellular data if available.
- Restart your iPad and try the activation process again.
- Check if there are any pending updates for your iPad. Install them and attempt activation again.
- Verify that you have entered the correct activation information, such as your carrier account details or activation code.
- If the issue persists, contact your carrier’s customer support for further assistance.
- Carrier-specific errors: Some carriers may have specific requirements or restrictions when activating a SIM card on an iPad. There may be prerequisites, such as having an active data plan or meeting certain eligibility criteria. In addition, some carriers may require you to verify your identity or provide additional documentation. If you encounter any carrier-specific errors during the activation process, reach out to your carrier’s customer support for guidance.
- Delayed activation: In some cases, it may take a while for the SIM card activation to complete. This can vary depending on the carrier and network conditions. If you’ve followed the activation steps correctly and are experiencing a delay, try restarting your iPad and allowing some time for the activation process to complete. If the issue persists, contact your carrier for further assistance.
By following these troubleshooting steps, you should be able to resolve common issues encountered during SIM card activation on your iPad. If you’re still experiencing problems, don’t hesitate to reach out to your carrier’s customer support for additional help and guidance.
Conclusion
In conclusion, activating your SIM card on your iPad is a simple and straightforward process that allows you to enjoy the benefits of cellular connectivity on your device. Through the steps provided, you can easily activate your SIM card, choose the right plan for your needs, and start using your iPad for calls, messages, and internet access on the go.
Remember to ensure that your iPad is compatible with cellular connectivity and that your SIM card is from a compatible network provider. Take note of the necessary information and have it ready for a smooth activation process. If you encounter any issues or have questions along the way, consult your network provider for assistance.
By following the proper steps and guidelines, you can activate your SIM card on your iPad and unlock the full potential of your device’s capabilities. Stay connected, be productive, and enjoy the convenience of having cellular connectivity wherever you go with your iPad.
FAQs
1. How do I activate my SIM card on my iPad?
To activate your SIM card on your iPad, follow these steps:
– Insert the SIM card into the SIM card tray on your iPad.
– Go to the Settings app and tap on “Cellular Data”.
– Select “SIM Card”.
– Follow the on-screen instructions to activate your SIM card.
2. What should I do if my SIM card is not being recognized by my iPad?
If your SIM card is not being recognized by your iPad, try the following:
– Make sure that the SIM card is inserted correctly into the SIM card tray.
– Restart your iPad and check if the SIM card is now recognized.
– If the issue persists, contact your cellular service provider to ensure that the SIM card is activated and compatible with your iPad.
3. Can I use my iPad without a SIM card?
Yes, you can use your iPad without a SIM card. The iPad has built-in Wi-Fi capabilities, allowing you to connect to the internet and access various apps and services when connected to a Wi-Fi network. However, without a SIM card, you won’t be able to access cellular data networks or make phone calls on your iPad.
4. Can I use a SIM card from a different carrier on my iPad?
In most cases, you can use a SIM card from a different carrier on your iPad, as long as it is compatible with your iPad model and unlocked. However, there may be restrictions or limitations imposed by your current carrier or the carrier whose SIM card you want to use. It is best to check with both carriers to ensure compatibility and to avoid any potential issues.
5. Do I need to activate a new SIM card if I switch carriers on my iPad?
Yes, if you switch carriers on your iPad, you will need to activate a new SIM card provided by your new carrier. The activation process may vary depending on the carrier, but generally, you will need to follow their instructions to activate the new SIM card on your iPad. Make sure to back up any important data before switching carriers, as the process may involve resetting your iPad.
