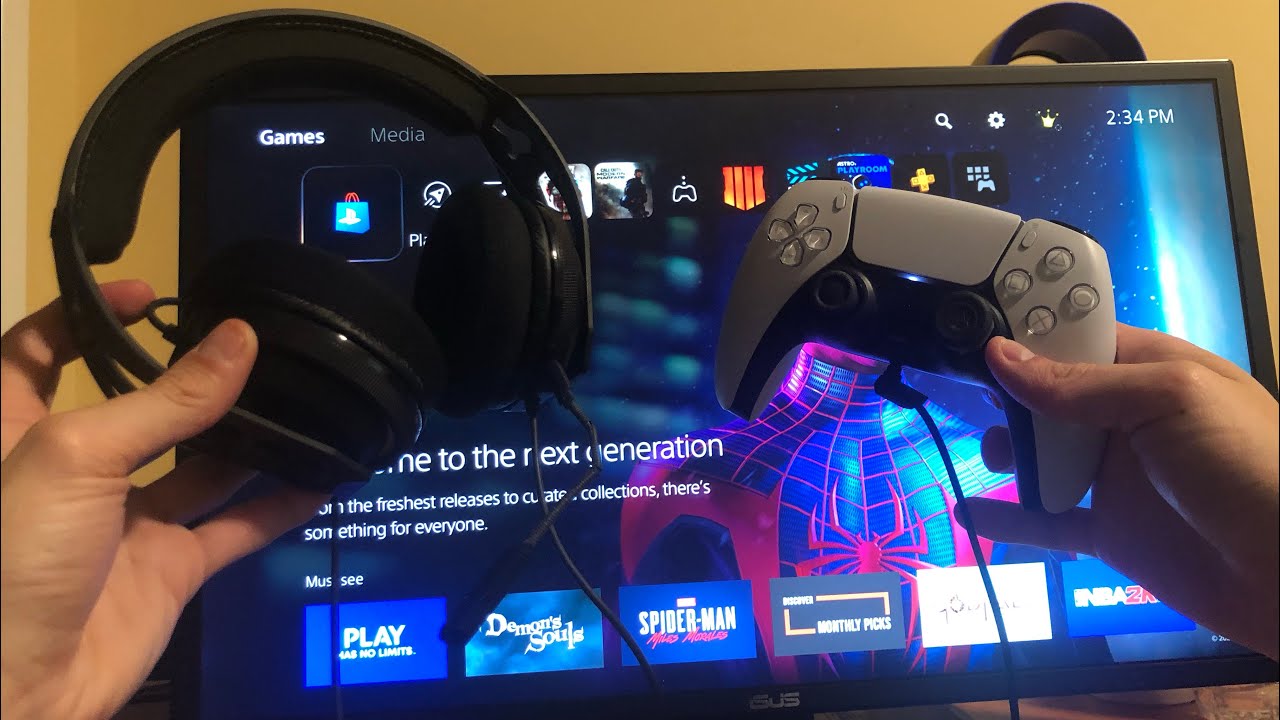
If you’re a proud owner of a brand new PlayStation 5 (PS5), you’re probably itching to experience the next level of gaming. And what better way to immerse yourself in your favorite games than with a high-quality headset? Whether you’re looking to go all-in with a wireless headset or prefer the classic wired connection, connecting a headset to your PS5 is a straightforward process. In this article, we’ll guide you through the steps to connect your headset to the PS5, ensuring you don’t miss a beat of the gaming action. So, grab your favorite headset, sit back, and let’s dive into the world of seamless audio connectivity on the PS5!
Inside This Article
- Connecting a Wired Headset
- Pairing a Bluetooth Headset
- Adjusting Headset Settings on PS5
- Troubleshooting Common Headset Connection Issues
- Conclusion
- FAQs
Connecting a Wired Headset
If you prefer a reliable connection with crystal-clear audio quality, using a wired headset is an excellent choice. Follow these steps to connect a wired headset to your PS5:
- Locate the 3.5mm audio jack on your PS5 controller.
- Take the headphone cable and plug it firmly into the audio jack.
- Put on your headset and adjust it for a comfortable fit.
- Turn on your PS5 and navigate to the settings menu.
- Select the Sound menu and then choose Audio Output Settings.
- In the Audio Output Settings, select Output Device and choose the Wired Headset option.
- Adjust the volume settings as desired and test the audio to ensure it is working correctly.
- You are now ready to enjoy your gaming experience with a wired headset!
Connecting a wired headset allows for a stable and consistent audio connection, ensuring that you hear every detail of the game. It also eliminates the need to worry about battery life or wireless interference.
Pairing a Bluetooth Headset
If you prefer a wireless headset option for your PS5, you can easily pair a Bluetooth headset with your console. The PS5 supports various Bluetooth headset models, allowing you to enjoy a seamless and wire-free experience while gaming or chatting with friends.
Here is a step-by-step guide to pairing your Bluetooth headset with the PS5:
- Make sure your Bluetooth headset is in pairing mode. Refer to the headset’s user manual for instructions on how to enable pairing mode.
- On your PS5, navigate to the Home screen by pressing the PlayStation button on your controller.
- Select the Settings icon (shaped like a gear) located at the top-right corner of the screen.
- In the Settings menu, choose “Sound” from the list of options.
- Within the Sound menu, select “Output” to access the audio output settings.
- Now, choose “Headset Output” to configure your headset settings.
- Select “Bluetooth Headphones” from the available options.
- Once you’ve selected “Bluetooth Headphones,” the PS5 will begin searching for nearby Bluetooth devices.
- On your Bluetooth headset, you should see your PS5 listed as a discoverable device. Select it to initiate the pairing process.
- After a successful pairing, the PS5 will confirm the connection, and you should be able to hear audio through your Bluetooth headset.
Note that some Bluetooth headsets may require additional steps for pairing, such as entering a passcode. Always refer to the headset’s user manual for specific instructions to ensure a successful pairing process.
Once your Bluetooth headset is paired with the PS5, you can adjust the audio settings to your preference. If you encounter any issues or experience connection problems, refer to the troubleshooting section below or consult the headset’s troubleshooting guide.
Pairing a Bluetooth headset with your PS5 offers the convenience of wireless audio without compromising on sound quality. Whether you’re immersed in a thrilling gaming experience or enjoying a virtual conversation with friends, a Bluetooth headset enhances your overall gaming experience on the PS5.
Adjusting Headset Settings on PS5
Once you have successfully connected your headset to your PS5, you may want to adjust some settings to optimize your audio experience. The PS5 offers several options that allow you to customize the audio output to meet your preferences. Here are some of the key headset settings you can adjust on your PS5:
1. Sound Format: The PS5 allows you to choose the sound format that best suits your audio setup. You can select between Linear PCM, which is the standard uncompressed audio format, and Bitstream (Dolby), which allows for enhanced surround sound experiences. To adjust the sound format, go to the Settings menu, select Sound, and then choose Audio Output.
2. Volume Control: The PS5 gives you the ability to control the volume of your headset directly from the console. You can adjust the volume using the DualSense controller or the media remote. Additionally, if your headset has its own volume control, make sure to set it at an appropriate level to avoid any distortion or discomfort.
3. Mic Monitoring: Mic monitoring, also known as sidetone, allows you to hear your own voice through the headset. This feature can be useful during online multiplayer sessions, as it helps you avoid talking too loudly or too softly. To enable or adjust the mic monitoring setting, go to Settings, select Sound, and then choose Microphone.
4. Audio Presets: The PS5 offers various audio presets that can enhance your gaming experience. These presets are designed to optimize audio output for different types of content, such as games, movies, and music. You can access these presets by going to the Settings menu, selecting Sound, and then choosing Audio Output. Experiment with different presets to find the one that suits your preferences the most.
5. 3D Audio: The PS5 supports 3D audio technology, which creates an immersive audio experience by simulating sound coming from all directions. To enable 3D audio, you will need to connect a compatible headset. Once connected, you can enable 3D audio by going to the Settings menu, selecting Sound, and then choosing Audio Output. Keep in mind that not all headsets support 3D audio, so make sure to check the compatibility before making a purchase.
By adjusting these headset settings on your PS5, you can enhance your gaming experience and ensure that you are getting the most out of your audio setup. Experiment with different settings to find the perfect balance of sound quality and immersion. Happy gaming!
Troubleshooting Common Headset Connection Issues
While connecting a headset to your PS5 is generally a straightforward process, there may be times when you encounter connection issues. Here are some common troubleshooting steps to help you resolve those problems:
1. Ensure Proper Compatibility: Make sure that your headset is compatible with the PS5 console. Check the manufacturer’s website or the PS5 compatibility list for any specific requirements.
2. Check Physical Connections: Ensure that all cables are securely connected to both the headset and the PS5. Disconnect and reconnect the cables if necessary, making sure they are inserted fully.
3. Update Console Software: Ensure that your PS5 console is running the latest software version. Updates often include improvements and bug fixes that can resolve compatibility issues with headsets.
4. Check Headset Volume: Adjust the volume on your headset and make sure it is set to an audible level. Sometimes the volume may be too low, causing the headset to appear as if it’s not working.
5. Reset Bluetooth Settings: If you’re using a Bluetooth headset, try resetting the Bluetooth settings on your PS5. Go to “Settings” > “Accessories” > “Bluetooth Accessories” and choose “Forget Device” for your headset. Then, restart the PS5 and re-pair the headset.
6. Charge or Replace Batteries: If you’re using a wireless headset, ensure that the batteries are charged or replace them if they’re depleted. A low battery can cause connection issues.
7. Check Headset Mic Mute: If you’re having trouble with the headset mic, ensure that it is not muted. Some headsets have a dedicated mute button or a switch to toggle the microphone on or off.
8. Try a Different USB Port: If you’re using a wired headset, try connecting it to a different USB port on the PS5. Sometimes, certain USB ports may have issues, and switching to another port can resolve the problem.
9. Test with Another Device: To determine if the issue is with your headset or the PS5, try connecting the headset to another device, such as a smartphone or a computer. If it works fine on another device, the problem may lie with the PS5.
10. Restart the PS5: Sometimes, a simple restart can fix connection issues. Turn off the PS5, unplug the power cord, wait a few minutes, then plug it back in and power it on again.
If none of these troubleshooting steps resolve the headset connection issues, it’s recommended to contact the manufacturer’s support or seek assistance from a professional technician who can provide you with further guidance and resolution.
Conclusion
Connecting a headset to your PS5 is a simple and straightforward process that can greatly enhance your gaming experience. Whether you prefer a wired or wireless headset, the PS5 offers options to suit your needs. By following the steps outlined in this article, you can easily connect your headset and enjoy high-quality audio while immersing yourself in your favorite games.
Remember to choose a headset that is compatible with the PS5 and meets your personal preferences. Consider factors like comfort, sound quality, and microphone capabilities to ensure the best gaming experience possible. Whether you’re engaging in online multiplayer battles or exploring captivating RPGs, a headset is an essential accessory to elevate your gaming experience to new heights.
So, gear up, connect your headset, and get ready to embark on extraordinary gaming adventures with the PS5!
FAQs
- Q: How do I connect a headset to my PS5?
- Make sure your PS5 is turned off.
- Plug the USB transmitter or audio cable into the corresponding port on the PS5 console.
- Turn on your PS5.
- Put your headset into pairing mode.
- Go to the PS5 settings menu and select ‘Sound’.
- Under ‘Output Device’, select your headset from the list of available devices.
- Adjust the volume and settings according to your preference.
- You are now ready to use your headset with your PS5.
- Q: Can I use any headset with my PS5?
- Q: What features should I look for in a headset for my PS5?
- Compatibility: Ensure that the headset is compatible with the PS5.
- Sound quality: Look for a headset that delivers high-quality audio and immersive sound.
- Comfort: Opt for a headset with adjustable headbands, cushioned ear cups, and lightweight design for long gaming sessions.
- Mic quality: If you plan on using voice chat, make sure the headset has a good-quality microphone.
- Wireless or wired: Decide whether you prefer the freedom of wireless connectivity or the reliability of a wired connection.
- Q: Can I use my PS4 headset with the PS5?
- Q: Do I need a separate adapter to connect a headset to my PS5?
To connect a headset to your PS5, follow these steps:
You can use most headsets with your PS5, however, there are some limitations. Headsets that use USB or 3.5mm audio connections are generally compatible. Wireless Bluetooth headsets may also work, but they might require additional steps for pairing.
When choosing a headset for your PS5, consider the following features:
Yes, PS4 headsets are generally compatible with the PS5. You can connect them using the same method described earlier. However, some specific features and functionalities might not work on the PS5 when using a PS4 headset.
In most cases, you don’t need a separate adapter to connect a headset to your PS5. USB and 3.5mm audio connections can be directly plugged into the console. However, if you are using a wireless Bluetooth headset, you may require a Bluetooth adapter to establish the connection.
