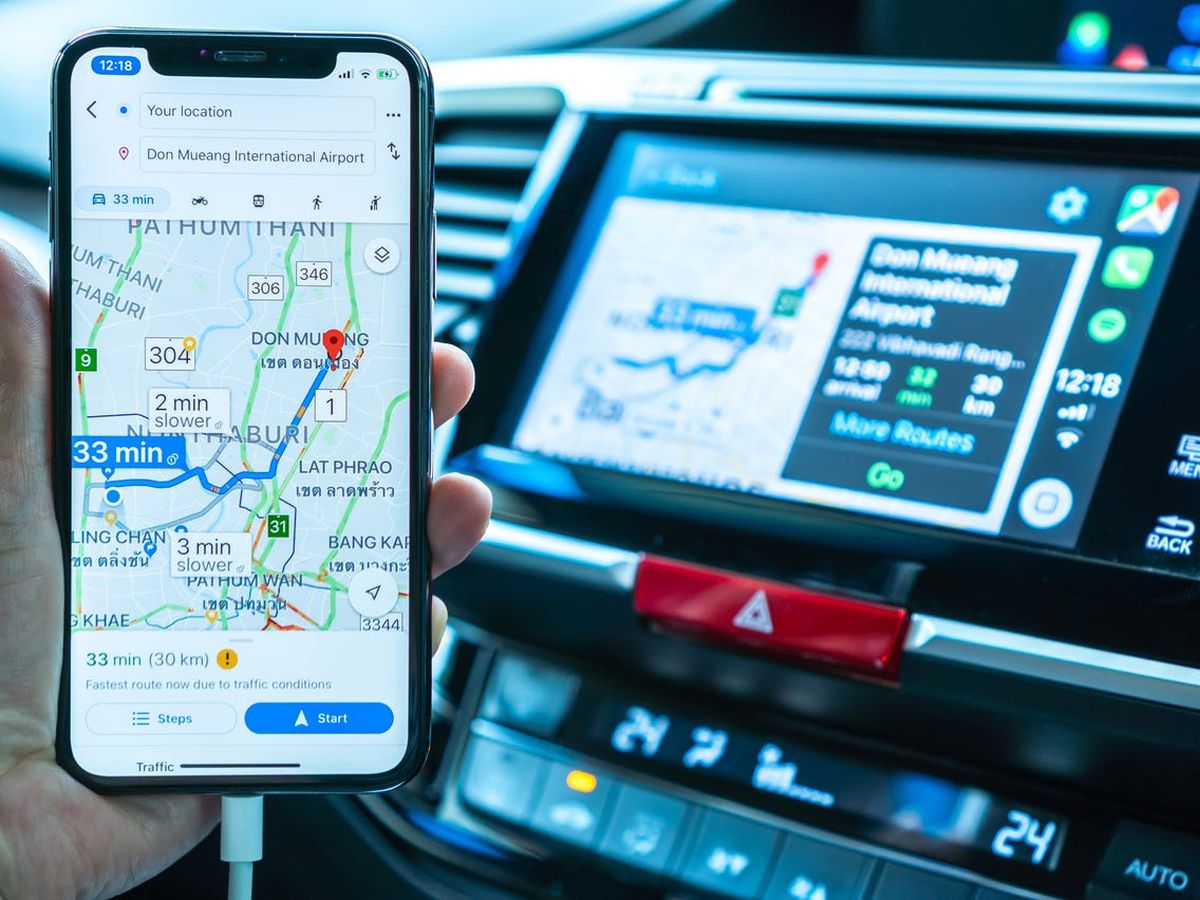
Are you a proud iPhone owner who relies on Google Maps for navigation? If so, you might have wondered whether it’s possible to connect your iPhone’s Google Maps to your car’s Bluetooth system for an enhanced driving experience. Well, the good news is that it is indeed possible!
In this article, we will guide you through the process of connecting your iPhone’s Google Maps to your car’s Bluetooth system. We’ll provide you with step-by-step instructions to ensure a hassle-free setup. Once you’ve successfully connected the two, you can enjoy convenient and hands-free access to Google Maps right from your car’s audio system.
So, if you’re ready to take your driving experience to the next level, let’s dive in and learn how to connect your iPhone’s Google Maps to your car’s Bluetooth!
Inside This Article
- Step 1: Enable Bluetooth on your iPhone
- Step 2: Pair your iPhone with your car’s Bluetooth system
- Step 3: Open Google Maps on your iPhone
- Step 4: Set Google Maps to use Bluetooth for audio output
- Step 5: Start navigating using Google Maps and enjoy audio through your car’s speakers
- Step 6: Troubleshooting tips for common issues
- Conclusion
- FAQs
Step 1: Enable Bluetooth on your iPhone
In order to connect your iPhone to your car’s Bluetooth system and use Google Maps for audio navigation, you first need to ensure that Bluetooth is enabled on your iPhone. Bluetooth is a wireless technology that allows devices to connect and communicate with each other.
To enable Bluetooth on your iPhone, follow these simple steps:
- Go to the “Settings” app on your iPhone’s home screen.
- Scroll down and tap on “Bluetooth”.
- Toggle the switch to turn on Bluetooth.
Once enabled, your iPhone will start scanning for nearby Bluetooth devices, including your car’s Bluetooth system. Keep in mind that your car’s Bluetooth system should also be in pairing mode to establish a connection.
Enabling Bluetooth on your iPhone is the first crucial step towards connecting it to your car’s Bluetooth system and enjoying seamless audio navigation through Google Maps.
Step 2: Pair your iPhone with your car’s Bluetooth system
Once you have successfully enabled Bluetooth on your iPhone, the next step is to pair it with your car’s Bluetooth system. Follow these simple steps to establish a connection:
- Start by turning on your car’s Bluetooth system. This is usually done through the car’s infotainment system or by pressing a dedicated Bluetooth button.
- On your iPhone, go to the “Settings” app and tap on “Bluetooth”. Make sure it is turned on.
- Your iPhone will now scan for available Bluetooth devices. Wait for your car’s Bluetooth system to appear in the list.
- Tap on your car’s Bluetooth system name to initiate the pairing process. You may be prompted to enter a passcode, which is often provided in your car’s manual.
- Once you enter the passcode or accept the pairing request on your car’s Bluetooth system, the pairing process will be completed. Your iPhone and car’s Bluetooth system will now be connected.
It is important to note that the pairing process may vary slightly depending on the make and model of your car, as well as the version of iOS on your iPhone. However, the general steps outlined above should help you establish a Bluetooth connection between your iPhone and your car’s system.
Pairing your iPhone with your car’s Bluetooth system allows for seamless connectivity and enables you to enjoy the convenience of hands-free calling, audio streaming, and navigation through your car’s speakers.
Step 3: Open Google Maps on your iPhone
After successfully pairing your iPhone with your car’s Bluetooth system, it’s time to open Google Maps on your iPhone. Google Maps is a powerful navigation app that provides accurate directions, real-time traffic updates, and useful information about your route. Here’s how you can open Google Maps on your iPhone:
1. Locate and tap the Google Maps icon on your iPhone’s home screen. The app’s icon is a red map pin on a white background and is easy to spot among your other installed applications.
2. Once you tap the Google Maps icon, the app will open, and you will be presented with a map view of your current location. The map is interactive, and you can pinch and swipe to zoom in and out or explore different areas.
3. By default, Google Maps uses your iPhone’s GPS to determine your location. You can confirm that the GPS is active by looking for the blue dot on the map, which represents your current location.
4. To start using Google Maps for navigation, tap the “Directions” button located at the bottom of the screen. This will allow you to enter your destination address or choose it from your saved places or recent searches.
5. Once you have entered your destination, Google Maps will calculate the route and provide you with turn-by-turn directions. The directions will be displayed both on the map and in a list view, making it easy to follow along during your journey.
6. If you’re ready to start your navigation, tap the “Start” button, and Google Maps will guide you to your destination using voice instructions and visual prompts on the screen.
Now that you’ve successfully opened Google Maps on your iPhone, you’re ready to embark on your journey with confidence, knowing that you’ll have accurate and reliable navigation right at your fingertips.
Step 4: Set Google Maps to use Bluetooth for audio output
Once you’ve successfully paired your iPhone with your car’s Bluetooth system, the next step is to configure Google Maps to utilize this connection for audio output. This will allow you to hear turn-by-turn directions and other navigation instructions directly through your car’s speakers.
To set up Google Maps to use Bluetooth for audio output, follow these simple steps:
- Launch the Google Maps app on your iPhone. Make sure you have the latest version installed, as older versions may have slightly different settings options.
- Tap the menu icon, typically represented by three horizontal lines, located in the top-left corner of the screen.
- In the resulting menu, select “Settings.”
- Within the Settings menu, tap on “Navigation settings.”
- Scroll down to the “Sound and voice” section, and tap on “Voice level.”
- Select the option that indicates using Bluetooth for voice guidance.
- Exit the Settings menu by tapping the back arrow or the “X” in the top-left corner of the screen.
By completing these steps, you have now successfully configured Google Maps to use Bluetooth for audio output. This means that when you start a navigation session on Google Maps, all audio instructions will be played through your car’s speakers, ensuring you’ll never miss a turn or an important direction.
Remember to adjust the volume settings on both your iPhone and car to ensure optimal sound clarity and volume.
Keep in mind that the exact steps may vary slightly depending on the version of Google Maps and your iPhone’s operating system. It’s always a good idea to check for any updates to both the app and your device to ensure the best compatibility and functionality.
Step 5: Start navigating using Google Maps and enjoy audio through your car’s speakers
Now that you have successfully paired your iPhone with your car’s Bluetooth system and set Google Maps to use Bluetooth for audio output, it’s time to start navigating and enjoying audio guidance through your car’s speakers. Here’s how you can do it:
1. Launch the Google Maps app on your iPhone. You can find the app icon on your home screen or in the app drawer.
2. Enter your destination by tapping on the search bar at the top of the screen and typing in the address, landmark, or business name. Google Maps will provide suggestions as you type, making it easier to select the correct location.
3. Once you have entered the destination, tap on the blue “Directions” button. Google Maps will calculate the best route based on your current location and the destination you entered.
4. You will now see a map with turn-by-turn directions on the screen. To start navigation, tap on the “Start” button located at the bottom of the screen. Google Maps will begin providing audio guidance for each turn and direction.
5. As you start driving, Google Maps will automatically update the directions based on your location. Pay attention to the voice instructions and follow the on-screen prompts to stay on the correct route.
6. The audio guidance will be automatically routed through your car’s speakers thanks to the Bluetooth connection. You can adjust the volume of the audio guidance using your car’s audio controls.
7. If you come across any alternate routes or detours, Google Maps will notify you and provide options for the new route. Follow the instructions to select the desired alternative.
8. Throughout your journey, Google Maps will provide real-time traffic updates, ensuring you have the most efficient route to your destination. Take advantage of this feature to avoid traffic congestion and save time.
9. If you need to make any stops along the way or deviate from the original route, Google Maps will recalculate the directions and guide you accordingly. Simply follow the on-screen prompts and audio guidance.
10. Once you reach your destination, Google Maps will announce “You have arrived” or a similar message. You can safely park your car and end the navigation session. The app will provide a summary of your trip, including the distance traveled and the duration of the journey.
With Google Maps connected to your car’s Bluetooth system, you can enjoy a hassle-free and convenient navigation experience, with clear audio guidance that seamlessly integrates with your car’s speakers.
Step 6: Troubleshooting tips for common issues
Even with the best of intentions, sometimes technology can throw a wrench in our plans. If you encounter any issues while connecting your iPhone’s Google Maps to your car’s Bluetooth system, don’t worry! Here are some troubleshooting tips to help you get back on track:
1. Double-check Bluetooth settings: Ensure that Bluetooth is enabled on your iPhone and that it is discoverable by other devices. Sometimes a simple toggle of the Bluetooth switch can resolve connectivity problems.
2. Restart your iPhone and car’s system: Sometimes a quick restart can work wonders. Turn off your iPhone and car’s Bluetooth system, wait for a few seconds, and then turn them back on. This can help refresh the connection and resolve any temporary glitches.
3. Forget and pair again: If the connection is still not working, try unpairing your iPhone from your car’s Bluetooth system, and then pair them again from scratch. This can help establish a new and clean connection between the devices.
4. Update software: Ensure that both your iPhone and car’s Bluetooth system are running the latest software versions. Manufacturers often release updates to improve compatibility and address known issues. Check for updates and install them if available.
5. Clear cache and data: If you’re experiencing frequent issues, try clearing the cache and data of the Google Maps app on your iPhone. This can help resolve any app-related conflicts that might be interfering with the Bluetooth connection.
6. Reset network settings: In some cases, resetting the network settings on your iPhone can give a fresh start to all the connectivity features, including Bluetooth. Be aware that this will also remove saved Wi-Fi networks and VPN configurations, so make sure to take note of them before proceeding.
7. Additional troubleshooting options: If none of the above steps work, you can try other general Bluetooth troubleshooting techniques, such as resetting your car’s Bluetooth system, updating firmware, or consulting the user manual for specific troubleshooting guidance.
Remember, it’s important to consult the user manual of your car’s Bluetooth system for any car-specific troubleshooting steps or guidance. Also, keep in mind that while these tips can help resolve common connectivity issues, there may be rare cases where compatibility limitations or hardware incompatibilities prevent a smooth connection between your iPhone’s Google Maps and your car’s Bluetooth system.
With these troubleshooting tips in hand, you should be well-equipped to overcome any hurdles and enjoy a seamless connection between your iPhone’s Google Maps and your car’s Bluetooth system. Happy driving!
Conclusion
Connecting your iPhone’s Google Maps to your car’s Bluetooth can greatly enhance your navigation experience. By pairing your phone with your car, you can conveniently hear turn-by-turn directions through your car’s speakers, allowing for safer and more efficient travels.
With the simple steps outlined in this article, you can easily connect your iPhone’s Google Maps to your car’s Bluetooth system. Whether you’re on a road trip or simply navigating through your daily commute, this integration can provide you with a seamless and hands-free navigation experience.
Remember to ensure that your car’s Bluetooth system is compatible with your iPhone and that both devices are updated with the latest software. Additionally, consult your car’s manual or manufacturer’s website for any specific instructions or troubleshooting tips.
Now, you’re all set to enjoy the convenience of having your iPhone’s Google Maps directions play through your car’s audio system. Say goodbye to fumbling with your phone while driving and hello to a smooth and intuitive navigation experience!
FAQs
1. Can I connect my iPhone to Google Maps via Bluetooth in my car?
2. How do I pair my iPhone with my car’s Bluetooth system?
3. Can I use Google Maps on my iPhone without a Bluetooth connection?
4. What are the advantages of connecting my iPhone to Google Maps via Bluetooth in my car?
5. Are there any limitations or compatibility issues when connecting iPhone Google Maps to car Bluetooth?
