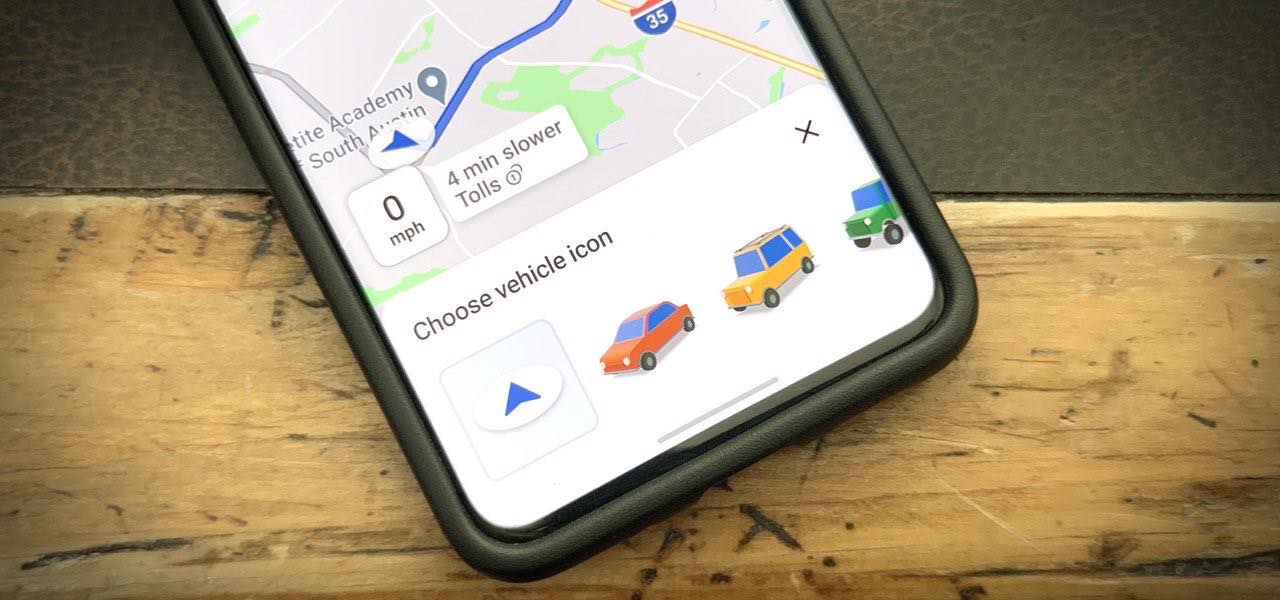
Are you tired of the same old monotonous route on Google Maps? Do you want to spice up your driving experience and explore new roads? Well, we have a secret driving tip that will change the way you navigate with Google Maps. In this article, we will show you how to change the car icon in Google Maps and give your navigation a touch of personalization. Whether you want to cruise in a sleek sports car or explore off-road in a rugged SUV, this hidden feature will allow you to choose the car that truly represents your style. Get ready to rev up your Google Maps experience and hit the road in style!
Inside This Article
Title: How to Change Car in Google Maps: Secret Driving Tip (2023)
Are you tired of seeing the same old car icon on Google Maps? Did you know that you can actually change the vehicle icon to something more exciting or personal? It’s true! In this article, we will reveal the secret driving tip on how to change the car in Google Maps and add a touch of uniqueness to your navigation experience.
Google Maps is an incredibly useful tool for finding your way around town. With its accurate directions and real-time traffic updates, it has become a staple for both drivers and pedestrians. But did you know that Google Maps allows you to personalize your navigation experience even further by changing the vehicle icon? This hidden feature adds a fun and personalized touch to your map view, and it’s surprisingly easy to do.
To change the car in Google Maps, follow these simple steps:
Step 1: Open Google Maps
Start by opening the Google Maps app on your mobile device. If you don’t have the app installed, you can download it from the App Store (for iOS devices) or Google Play Store (for Android devices).
Step 2: Access Navigation Settings
Once you have the app open, tap on the menu icon in the top left corner of the screen. This will open the side menu. From there, select “Settings” and then tap on “Navigation Settings.”
Step 3: Change Vehicle Icon
In the Navigation Settings menu, you will see an option called “Vehicle Icon.” Tap on it to open the vehicle selection screen. Here, you will find a variety of vehicle icons to choose from. You can select a car, truck, motorcycle, or even a quirky option like a spaceship or a dinosaur.
Step 4: Save and Apply Changes
After you have chosen your desired vehicle icon, tap “Save” to apply the changes. Now, when you navigate using Google Maps, you will see your newly selected vehicle icon on the map instead of the default car.
Changing the vehicle icon on Google Maps is a simple and fun way to add a personal touch to your navigation experience. Whether you want to showcase your love for motorcycles or show off your sense of humor with a whimsical icon, the process is quick and easy.
So, the next time you open Google Maps for directions, take a moment to change your vehicle icon and enjoy a more personalized and enjoyable navigation experience. Happy driving!
FAQs (Frequently Asked Questions)
-
Can I change the vehicle icon in Google Maps on desktop?
Unfortunately, the option to change the vehicle icon is currently only available on the mobile version of Google Maps. You can access it through the Google Maps app on your smartphone or tablet.
-
Are there any restrictions on the type of vehicle icons I can choose?
Google Maps offers a wide range of vehicle icons to choose from, including cars, trucks, motorcycles, bicycles, and even fun options like spaceships and dinosaurs. However, the available options may vary depending on your location and the version of the app you are using.
-
Can I change the vehicle icon while navigating?
No, you cannot change the vehicle icon while you are actively navigating with Google Maps. You will need to make changes to the vehicle icon settings before starting your navigation.
-
Will changing the vehicle icon affect the accuracy of the directions?
No, changing the vehicle icon will not affect the accuracy or functionality of Google Maps. It is simply a visual customization feature that allows you to personalize your map view.
Now that you know the secret driving tip of changing the car in Google Maps, go ahead and give it a try. Customize your navigation experience and add a touch of personality to your map view. Safe travels!
Conclusion
In conclusion, knowing how to change car preferences in Google Maps can greatly enhance your navigation experience. By following the simple steps outlined above, you can easily switch between different vehicle types and enjoy customized driving directions tailored to your specific needs.
Whether you prefer taking a leisurely drive in a convertible or need to navigate narrow city streets in a compact car, Google Maps provides the flexibility to choose the most suitable vehicle option for your journey. This feature is particularly useful for those who frequently travel in different modes of transportation or share their devices with others.
So, the next time you embark on a road trip or simply need directions to a new destination, take advantage of the car preference feature in Google Maps and enjoy a more personalized and enjoyable driving experience.
FAQs
Q: Can I change the car icon in Google Maps?
A: I’m sorry, but currently, Google Maps does not provide an option to change the default car icon. However, the default car icon is designed to be easily recognizable and user-friendly.
Q: Can I use my own car icon in Google Maps?
A: Unfortunately, Google Maps does not offer a feature to upload custom car icons at the moment. You will need to use the default car icon provided by Google Maps.
Q: Can I change the car icon to a different vehicle?
A: While you cannot change the car icon to a specific vehicle model, Google Maps offers a limited selection of alternative icons for you to choose from. You can select an icon that closely represents the type of vehicle you are using.
Q: How do I change the car icon in the Google Maps app?
A: To change the car icon in the Google Maps app, you need to access the settings menu. Open the Google Maps app on your device, tap on the three horizontal lines, select “Settings,” go to “Navigation settings,” and choose the “Vehicle” option. From there, you can select a different icon for your vehicle.
Q: Does changing the car icon affect the actual navigation?
A: No, changing the car icon in Google Maps does not affect the actual navigation experience. It is purely a cosmetic customization and does not impact the functionality or accuracy of the navigation system.
