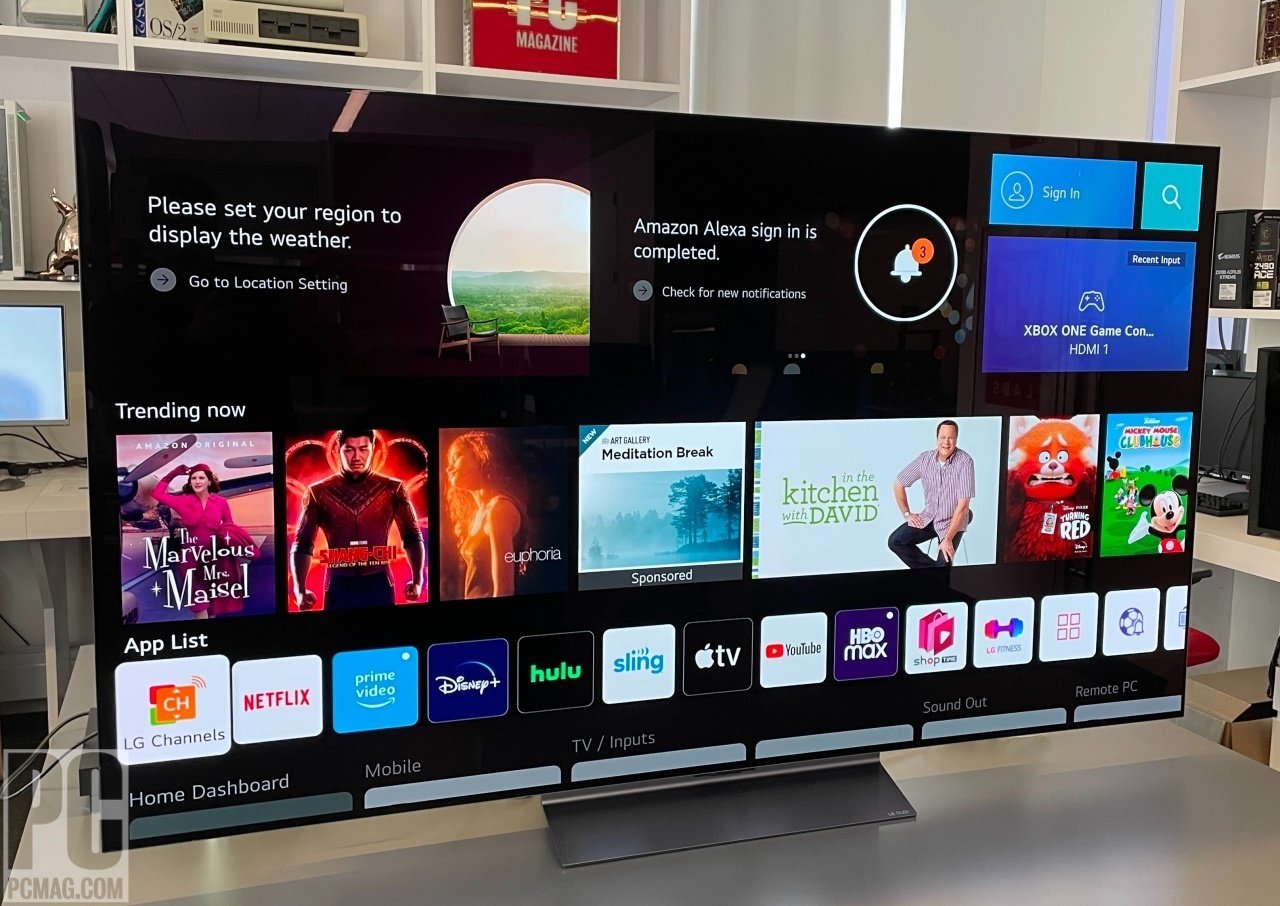
In today’s digital age, the ability to connect devices seamlessly has become a necessity. One commonly sought-after connection is between a laptop and a Samsung Smart TV via Bluetooth. This wireless connection allows you to stream content from your laptop onto the bigger screen of the TV, creating a more immersive viewing experience.
However, setting up this connection can be a little tricky if you’re not familiar with the process. In this article, we will guide you through the steps required to connect your laptop to a Samsung Smart TV using Bluetooth. Whether you want to watch movies, share photos, or give presentations, we’ve got you covered.
By the end of this article, you’ll have the knowledge and confidence to easily establish a Bluetooth connection between your laptop and Samsung Smart TV, allowing you to enjoy your favorite content on a larger display.
Inside This Article
- How to Connect Laptop to Samsung Smart TV using Bluetooth
- Check compatibility and enable Bluetooth on both devices
- Pair your laptop with the Samsung Smart TV
- Adjust audio and video settings
- Conclusion
- FAQs
How to Connect Laptop to Samsung Smart TV using Bluetooth
If you have a Samsung Smart TV and a laptop, you might be wondering how to connect them using Bluetooth. Connecting your laptop to your TV wirelessly can give you the freedom to enjoy your favorite movies, videos, and music on a bigger screen. In this article, we will guide you through the simple steps to connect your laptop to a Samsung Smart TV using Bluetooth.
Before we begin, it is important to note that not all laptops and Samsung Smart TVs support Bluetooth connectivity. Check the specifications of your laptop and TV to ensure Bluetooth capability. If both devices have Bluetooth, you can follow the steps below:
- Step 1: Check compatibility and enable Bluetooth on both devices
- Step 2: Pair your laptop with the Samsung Smart TV
- Step 3: Adjust audio and video settings
- Step 4: Stream content from your laptop to the Samsung Smart TV
First, check if the Bluetooth feature is enabled on both your laptop and Samsung Smart TV. On your laptop, go to the system settings or Control Panel and find the Bluetooth settings. Make sure the Bluetooth function is turned on.
On your Samsung Smart TV, navigate to the settings menu and look for the Bluetooth option. Enable Bluetooth if it is not already enabled.
Once Bluetooth is enabled on both devices, you need to pair them. On your laptop, go to the Bluetooth settings and click on the option to add a new device. Your laptop will scan for nearby devices.
On your Samsung Smart TV, navigate to the Bluetooth settings and select the option to search for nearby devices. The TV will also start scanning for nearby devices.
When your laptop appears in the list of available devices on your TV, select it and choose the option to pair or connect. You may be prompted to enter a passcode or confirm the pairing on both devices.
Once the laptop and Samsung Smart TV are successfully paired, you may need to adjust the audio and video settings to optimize your viewing experience. On your TV, go to the settings menu and navigate to the audio and video options.
Ensure that the audio output is set to Bluetooth and adjust the volume levels accordingly. You can also check the video resolution settings and adjust them as desired.
Now that your laptop is connected to your Samsung Smart TV via Bluetooth, you can start streaming content. Open the media player or streaming service on your laptop and select the file or video you want to watch.
Make sure the audio and video outputs on your laptop are set to Bluetooth. The content should now be playing on your Samsung Smart TV.
With these simple steps, you can easily connect your laptop to your Samsung Smart TV using Bluetooth. Enjoy watching movies, browsing photos, and listening to music on a larger screen with the convenience of wireless connectivity.
Check compatibility and enable Bluetooth on both devices
Before you can connect your laptop to a Samsung Smart TV using Bluetooth, it is crucial to check the compatibility between the two devices. Ensure that your laptop has built-in Bluetooth functionality or a Bluetooth adapter. Many modern laptops come equipped with Bluetooth support, but it’s always worth verifying to avoid any potential compatibility issues.
Similarly, make sure that your Samsung Smart TV has Bluetooth capabilities. Not all Samsung Smart TVs are Bluetooth-enabled, so it’s important to check your TV’s specifications or consult the user manual. If your TV lacks Bluetooth support, unfortunately, you won’t be able to establish a Bluetooth connection.
Next, you need to enable Bluetooth on both your laptop and the Samsung Smart TV. On your laptop, locate the Bluetooth settings, typically found in the Control Panel or System Preferences. Ensure that the Bluetooth function is turned on and set to discoverable mode. This will allow your laptop to be visible to other Bluetooth devices, including the Samsung Smart TV.
For the Samsung Smart TV, the method to enable Bluetooth may vary depending on the model. However, you can usually find the Bluetooth settings in the TV’s menu under the “Network” or “Connections” section. Enable Bluetooth on your TV and put it in pairing mode. This will make it discoverable to your laptop and ready to establish a Bluetooth connection.
Pair your laptop with the Samsung Smart TV
To connect your laptop to the Samsung Smart TV, you’ll need to pair the two devices via Bluetooth. Here’s how:
1. Make sure both your laptop and Samsung Smart TV have Bluetooth capabilities. Check the user manuals or specifications of both devices to confirm.
2. On your laptop, go to the settings menu and navigate to the Bluetooth settings. Enable Bluetooth if it’s not already turned on.
3. On your Samsung Smart TV, navigate to the Settings menu. Look for the Bluetooth option and enable it. The exact steps may vary depending on the model of your TV, so refer to the user manual if you need assistance.
4. Once Bluetooth is enabled on both devices, your laptop will start searching for available Bluetooth devices in the vicinity.
5. On your laptop, a list of nearby devices will appear. Look for your Samsung Smart TV on the list and select it to initiate the pairing process.
6. When prompted, enter the PIN or passcode for your Samsung Smart TV. This can usually be found in the TV’s user manual or on the screen of the TV itself.
7. Once you’ve entered the correct PIN or passcode, your laptop and Samsung Smart TV will begin pairing. This may take a few moments, so be patient.
8. Once the pairing is complete, you’ll receive a confirmation message on both your laptop and Samsung Smart TV.
9. You’re all set! Your laptop is now successfully paired with your Samsung Smart TV via Bluetooth. You can now begin streaming content from your laptop to the TV.
Remember, the steps mentioned above may vary slightly depending on the specific model of your laptop and Samsung Smart TV. If you encounter any difficulties during the pairing process, refer to the user manuals of both devices or reach out to the respective manufacturers’ support teams for assistance.
Adjust audio and video settings
Once you have successfully paired your laptop with your Samsung Smart TV via Bluetooth, it’s time to fine-tune the audio and video settings to ensure the best viewing experience.
1. Audio Settings:
First and foremost, make sure that the audio output on your laptop is set to the correct device. To do this, follow these steps:
- Click on the volume icon in the taskbar of your laptop.
- Select the audio output device as your Samsung Smart TV from the list of available devices.
If you don’t see your Samsung Smart TV listed, try restarting both your laptop and TV, and then pair them again using Bluetooth.
2. Video Settings:
Now, let’s move on to optimizing the video settings for an immersive viewing experience:
- On your Samsung Smart TV, navigate to the picture settings. The location and naming of these settings may vary depending on your model.
- Adjust the brightness, contrast, and sharpness settings according to your preferences.
- If available, enable any additional features like motion smoothing or dynamic contrast for a smoother and more vibrant picture.
- Experiment with different picture modes, such as “Standard,” “Movie,” or “Sports,” to find the one that suits your content best.
Remember, the ideal video settings might vary depending on the lighting conditions in your room and your personal preferences. Take some time to play around with the settings until you achieve the desired visual quality.
With the audio and video settings adjusted to your liking, you’re now ready to enjoy your favorite movies, TV shows, and videos on the big screen through the seamless Bluetooth connection between your laptop and Samsung Smart TV.
Conclusion
Connecting your laptop to a Samsung Smart TV via Bluetooth is a convenient way to enjoy your favorite content on a bigger screen. By following the steps mentioned in this article, you can easily establish a wireless connection and stream videos, photos, and more.
Remember to ensure compatibility between your laptop and TV, update the necessary drivers and software, and be aware of any potential limitations or troubleshooting steps. If you encounter any issues, refer to the FAQs section or seek assistance from Samsung’s customer support.
With Bluetooth connectivity, you can enhance your home entertainment experience and make the most of your Samsung Smart TV and laptop combination. Enjoy seamless streaming, gaming, and productivity on a larger display with the convenience of wireless connectivity.
So, go ahead and connect your laptop to your Samsung Smart TV through Bluetooth and unlock a world of endless possibilities!
FAQs
1. Can I connect my laptop to a Samsung Smart TV using Bluetooth?
Absolutely! Connecting your laptop to a Samsung Smart TV using Bluetooth is possible and relatively easy. However, it’s important to note that not all laptops or Samsung Smart TVs have Bluetooth capabilities. Ensure that both your laptop and TV have Bluetooth functionality before attempting to connect them wirelessly.
2. How do I check if my laptop has Bluetooth capabilities?
To check if your laptop has Bluetooth capabilities, follow these steps:
- Go to the Start menu or Windows logo and open the Control Panel.
- Click on “Devices and Printers” or “Bluetooth Devices.”
- If you see the Bluetooth option in the settings, it means your laptop has Bluetooth capabilities. If not, your laptop may not have built-in Bluetooth, but you can purchase a Bluetooth dongle to add the functionality.
3. How do I check if my Samsung Smart TV has Bluetooth capabilities?
To determine if your Samsung Smart TV has Bluetooth capabilities, follow these steps:
- Go to the menu on your Samsung Smart TV using your remote control.
- Navigate to the “Settings” or “Network” section.
- Look for a “Bluetooth” or “Wireless Connections” option. If you see it, your TV has Bluetooth capabilities. If not, your TV may not support Bluetooth connectivity.
4. What should I do if my laptop and TV both have Bluetooth, but they are not connecting?
If your laptop and Samsung Smart TV both have Bluetooth functionality, but they are not connecting, try the following troubleshooting steps:
- Ensure that Bluetooth is enabled on both devices.
- Make sure both devices are within close proximity to each other.
- Check for any software or firmware updates for both your laptop and TV.
- Try restarting both devices and attempt the connection again.
- If the issue persists, consult the user manuals for your laptop and TV or contact the respective manufacturers for further assistance.
5. Can I stream videos or mirror my laptop screen to a Samsung Smart TV using Bluetooth?
Unfortunately, Bluetooth technology has limitations when it comes to streaming videos or mirroring a laptop screen to a Samsung Smart TV. Bluetooth is more commonly used for wireless audio connections, such as connecting speakers or headphones to a device. To stream videos or mirror your laptop screen to a Smart TV, it is recommended to use technologies like Wi-Fi or HDMI.
