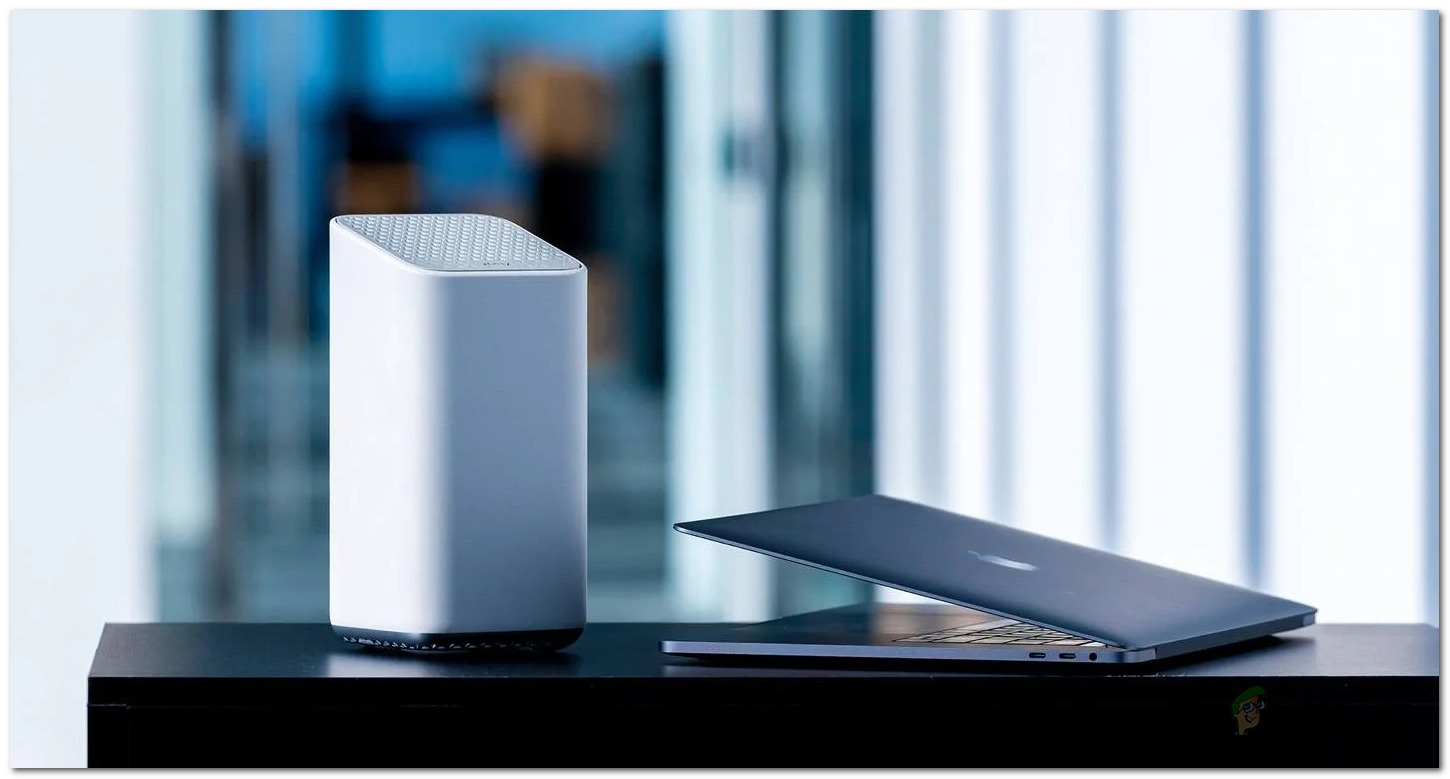
Are you trying to figure out how to connect your laptop to an Xfinity hotspot? Look no further! In this article, we will guide you through the process of connecting your laptop to an Xfinity hotspot with ease. Xfinity hotspots provide convenient access to the internet when you’re on the go, allowing you to stay connected and productive. Whether you’re working from a coffee shop, waiting at the airport, or simply need to connect to the internet while away from home, connecting your laptop to an Xfinity hotspot is a simple and straightforward process. Follow our step-by-step instructions and get ready to browse, stream, and stay connected wherever you are!
Inside This Article
- Overview
- Step 1: Check Xfinity Service Availability
- Step 2: Enable Wi-Fi on your Laptop
- Step 3: Locate nearby Xfinity Hotspots
- Step 4: Connect to Xfinity Hotspot
- Step 5: Sign in to your Xfinity account
- Troubleshooting Tips
- Frequently Asked Questions
- Conclusion
- FAQs
Overview
Have you ever found yourself in a situation where you need to connect your laptop to the internet but don’t have access to a traditional Wi-Fi network? Xfinity Hotspots can be a lifesaver in these situations. Xfinity Hotspots are wireless networks provided by Comcast that allow Xfinity customers to connect to the internet securely and conveniently while on the go.
In this article, we will guide you through the process of connecting your laptop to an Xfinity Hotspot, so you can stay connected and get online wherever you are. Whether you’re at a coffee shop, a hotel, or even walking down the street, Xfinity Hotspots can keep you connected to the digital world.
Connecting to an Xfinity Hotspot is a straightforward process, and once you’ve done it, you can enjoy fast and reliable internet access without using your mobile data plan. So, let’s dive into the steps to connect your laptop to an Xfinity Hotspot and get you back online in no time.
Step 1: Check Xfinity Service Availability
Before connecting your laptop to an Xfinity hotspot, it’s important to ensure that Xfinity service is available in your area. Xfinity provides internet services to various locations across the United States, but it’s always a good idea to verify the availability in your specific area.
To check Xfinity service availability, follow these steps:
- Visit the official Xfinity website.
- Click on the “Check Service Availability” option.
- Enter your address, including the city and ZIP code.
- Click the “Check Availability” button.
Once you’ve completed these steps, Xfinity will provide you with information about the available services and plans in your area. If Xfinity service is available, you can proceed to the next steps to connect your laptop to an Xfinity hotspot.
Step 2: Enable Wi-Fi on your Laptop
Now that you have checked the availability of Xfinity service in your area, the next step is to enable Wi-Fi on your laptop. This will allow you to connect to the Xfinity hotspot seamlessly and access the internet on your device. Here’s how you can do it:
1. Start by turning on your laptop and navigating to the settings menu. This can typically be done by clicking on the Start button and then selecting the “Settings” option.
2. In the settings menu, look for the “Network & Internet” option and click on it. This will open a new window with various networking options.
3. Within the “Network & Internet” window, locate the “Wi-Fi” tab or option. Click on it to access the Wi-Fi settings for your laptop.
4. Once you’re in the Wi-Fi settings, make sure that the toggle switch to enable Wi-Fi is turned on. This switch may be labeled as “On” or “Off.” If it is currently off, simply click on it to turn it on.
5. After enabling Wi-Fi, your laptop will start scanning for available networks in the area. Wait for a few moments until the list of available networks appears on your screen.
6. Look for the Xfinity hotspot in the list of available networks. It should be labeled as “Xfinity” or “Xfinity Wi-Fi” along with a series of numbers or letters. Once you find it, click on it to select it as your preferred network.
7. If prompted, enter the password for the Xfinity hotspot. This password is usually provided by Xfinity and can be found on your Xfinity account or in the welcome email you received when you signed up for the service.
8. After entering the password, click on the “Connect” button to establish a connection to the Xfinity hotspot. Your laptop will now connect to the hotspot and you will have access to the internet.
That’s it! You have successfully enabled Wi-Fi on your laptop and connected to the Xfinity hotspot. You can now enjoy high-speed internet access on your device.
Remember to keep your laptop’s Wi-Fi enabled whenever you want to connect to the Xfinity hotspot in the future. This way, your laptop will automatically search for and connect to available Xfinity hotspots whenever they are within range.
Step 3: Locate nearby Xfinity Hotspots
Once you have enabled Wi-Fi on your laptop, it’s time to locate the nearby Xfinity Hotspots. These hotspots are strategically placed in various public locations such as cafes, restaurants, parks, shopping centers, and airports, allowing you to easily connect to the internet while on the go.
To find the nearest Xfinity Hotspots, you can follow these steps:
- Open your preferred internet browser on your laptop.
- Visit the Xfinity Wi-Fi hotspot finder website or use the Xfinity WiFi app.
- Enter your location or allow the website/app to access your current location.
- A map will display the available Xfinity Hotspots in your area.
By following these steps, you can quickly identify the nearest Xfinity Hotspot and proceed to the next step of connecting to it.
Step 4: Connect to Xfinity Hotspot
Now that you have identified the nearby Xfinity hotspot, it’s time to connect your laptop to it. Follow these simple steps to establish a connection:
1. Open the Wi-Fi settings on your laptop. This can usually be done by clicking on the Wi-Fi icon in the system tray or by going to the Network settings in the Control Panel.
2. Look for the list of available Wi-Fi networks and locate the Xfinity hotspot that you want to connect to. It might be listed as “xfinitywifi” or have a similar name.
3. Click on the Xfinity hotspot to select it and then click on the “Connect” button. Your laptop will attempt to establish a connection with the hotspot.
4. If prompted, enter the password for the Xfinity hotspot. This password can often be found on the hotspot’s information page or by contacting Xfinity customer support.
5. Wait for a few moments while your laptop connects to the Xfinity hotspot. Once the connection is established, you will see the Wi-Fi icon on your laptop display the connection strength.
6. That’s it! You are now connected to the Xfinity hotspot and can enjoy high-speed internet access on your laptop, courtesy of Xfinity.
It is worth mentioning that some Xfinity hotspots may require you to authorize the connection through a web portal. If this is the case, simply open your web browser, and you will be redirected to the portal where you can follow the on-screen instructions to complete the connection process.
Now that you have successfully connected to the Xfinity hotspot, you can take advantage of its fast and reliable internet connection to browse the web, stream videos, work remotely, or engage in online gaming.
Note: It is important to remember that Xfinity hotspots are meant for Xfinity customers, so you will need to have an active Xfinity account to connect to them. If you don’t have an account yet, you can sign up for one on the Xfinity website.
Step 5: Sign in to your Xfinity account
Once you have successfully connected to the Xfinity hotspot, the next step is to sign in to your Xfinity account. This will give you access to all the benefits and features that come with your Xfinity subscription.
To sign in to your Xfinity account, follow these simple steps:
- Open your preferred web browser on your laptop.
- Enter “xfinity.com” in the address bar and press Enter.
- You will be redirected to the Xfinity sign-in page.
- Enter your Xfinity username and password in the designated fields.
- Click on the “Sign In” button to proceed.
If you have forgotten your Xfinity username or password, you can click on the “Forgot username or password?” link on the sign-in page. This will guide you through the process of recovering or resetting your account credentials.
Once you have successfully signed in to your Xfinity account, you will have access to your personalized dashboard. From here, you can manage your account settings, view and pay your bill, manage your devices, and enjoy all the benefits of being an Xfinity subscriber.
Troubleshooting Tips
If you’re facing any issues while trying to connect your laptop to an Xfinity hotspot, here are some troubleshooting tips to help you get connected:
1. Check your Wi-Fi settings: Ensure that the Wi-Fi on your laptop is turned on and that it is searching for available networks. You can usually find the Wi-Fi settings in the system tray or in the settings menu of your laptop.
2. Restart your laptop: Sometimes, a simple restart can fix connectivity issues. Try restarting your laptop and see if that helps establish a connection to the Xfinity hotspot.
3. Move closer to the hotspot: If you’re not getting a strong signal or if the connection keeps dropping, try moving closer to the Xfinity hotspot. Sometimes, obstacles or distance can interfere with the signal strength, so getting closer can improve the connection.
4. Forget and reconnect to the network: If you’ve previously connected to the Xfinity hotspot but are having trouble reconnecting, try forgetting the network from your laptop’s Wi-Fi settings. Then, scan for available networks again and reconnect to the Xfinity hotspot.
5. Clear network cache: Sometimes, network cache can cause connectivity issues. To clear the cache, open the Command Prompt on your laptop (Windows+R, then type “cmd” and hit Enter), and type “ipconfig /flushdns” followed by Enter. This will clear the DNS cache and may help establish a connection.
6. Update network drivers: Outdated or incompatible network drivers can also lead to connectivity problems. Visit the website of your laptop’s manufacturer and check for any available updates for your network drivers. Installing the latest drivers can often resolve connection issues.
7. Disable third-party firewalls or antivirus software: Occasionally, third-party firewalls or antivirus software can interfere with Wi-Fi connections. Temporarily disable any such software and check if that improves your ability to connect to the Xfinity hotspot.
8. Contact Xfinity support: If the above steps don’t resolve your connectivity issues, it’s best to reach out to Xfinity support for assistance. They can provide troubleshooting specific to your account and help ensure a successful connection to the hotspot.
By following these troubleshooting tips, you should be able to overcome common connectivity issues and connect your laptop seamlessly to an Xfinity hotspot. Enjoy the convenience of wireless internet access wherever you go!
Frequently Asked Questions
1. Can I connect multiple devices to an Xfinity hotspot?
Yes, you can connect multiple devices to an Xfinity hotspot. However, please note that each device will count towards your data usage limit.
2. Do I need an Xfinity account to connect to an Xfinity hotspot?
Yes, you will need to have an Xfinity account to connect to an Xfinity hotspot. This is because you will need to enter your Xfinity username and password to log in to the hotspot.
3. How do I find Xfinity hotspots near me?
You can easily find Xfinity hotspots near you by using the Xfinity Wi-Fi app or by visiting the Xfinity hotspot finder website. These tools will show you the locations of nearby hotspots, allowing you to connect to them effortlessly.
4. Is there a cost to use Xfinity hotspots?
If you are an Xfinity Internet customer, you can access Xfinity hotspots for free as part of your subscription. However, if you are not an Xfinity customer, you may need to purchase a separate Xfinity Wi-Fi access pass to use the hotspots.
5. Is connecting to an Xfinity hotspot secure?
Yes, connecting to an Xfinity hotspot is secure. Xfinity uses advanced encryption protocols to protect your data while it is being transmitted over the network. However, it is always a good idea to ensure that you are accessing secure websites and using updated security software on your devices.
6. Can I connect my laptop to an Xfinity hotspot while traveling?
Yes, you can connect your laptop to an Xfinity hotspot while traveling, as long as you are within range of an Xfinity hotspot. This is convenient if you need to get work done or stay connected while on the go.
7. What should I do if I can’t connect to an Xfinity hotspot?
If you are having trouble connecting to an Xfinity hotspot, you can try the following troubleshooting steps:
- Make sure your Wi-Fi is turned on and set to connect to available networks.
- Check if you are in range of an Xfinity hotspot.
- Restart your laptop and try connecting again.
- Ensure that you are using the correct Xfinity username and password.
- Contact Xfinity customer support for further assistance.
8. Are there any data limits when using Xfinity hotspots?
Yes, there are data limits when using Xfinity hotspots. The data usage will count towards your Xfinity Internet plan’s monthly data allowance. If you exceed your data limit, additional charges may apply.
Conclusion
Connecting your laptop to an Xfinity hotspot can bring you the convenience and flexibility of accessing the internet on the go. By following these simple steps, you can ensure a seamless connection and enjoy the benefits of high-speed internet connectivity wherever you are.
Remember to always check your Xfinity account and ensure that you are in range of an active Xfinity hotspot. Make sure to enter the correct password and follow the prompts to successfully connect your laptop.
With a stable and secure connection, you can work, browse, stream, and stay connected with ease. Don’t let being away from home limit your productivity or leisure time. Take advantage of Xfinity hotspots and enjoy a fast and reliable internet connection wherever you go.
So, whether you are traveling, working remotely, or simply prefer being on the move, connecting your laptop to an Xfinity hotspot is the way to go. Stay connected, stay productive, and enjoy the benefits of wireless internet access anytime and anywhere.
FAQs
Q: How do I connect my laptop to an Xfinity hotspot?
A: Connecting your laptop to an Xfinity hotspot is a simple process. Follow these steps to get connected:
- Ensure that your laptop’s Wi-Fi is turned on.
- Open the list of available Wi-Fi networks on your laptop.
- Select the “xfinitywifi” network from the list.
- If prompted, enter your Xfinity ID and password.
- Once connected, your laptop will be able to access the internet through the Xfinity hotspot.
Q: What is an Xfinity hotspot?
A: An Xfinity hotspot is a public Wi-Fi network provided by Xfinity, a leading internet service provider. These hotspots allow Xfinity customers and non-customers to access the internet while on the go. Xfinity hotspots are available in various public locations such as cafes, parks, malls, and airports.
Q: Do I need to be an Xfinity customer to connect to a hotspot?
A: No, you do not need to be an Xfinity customer to connect to an Xfinity hotspot. Xfinity offers public hotspots that are available to anyone who wants to access the internet. However, Xfinity customers have the advantage of seamless and automatic connections to these hotspots.
Q: Are Xfinity hotspots secure for browsing?
A: Xfinity hotspots use advanced encryption and security protocols to ensure a secure browsing experience for users. However, it is always recommended to exercise caution when using public Wi-Fi networks and avoid transmitting sensitive information over these networks. Using a virtual private network (VPN) can also add an extra layer of security.
Q: Can I connect multiple devices to an Xfinity hotspot?
A: Yes, you can connect multiple devices to an Xfinity hotspot. Once connected, the Xfinity hotspot will provide internet access to all devices within range. However, it is important to note that connecting multiple devices to a hotspot may impact the overall speed and performance of the network.
