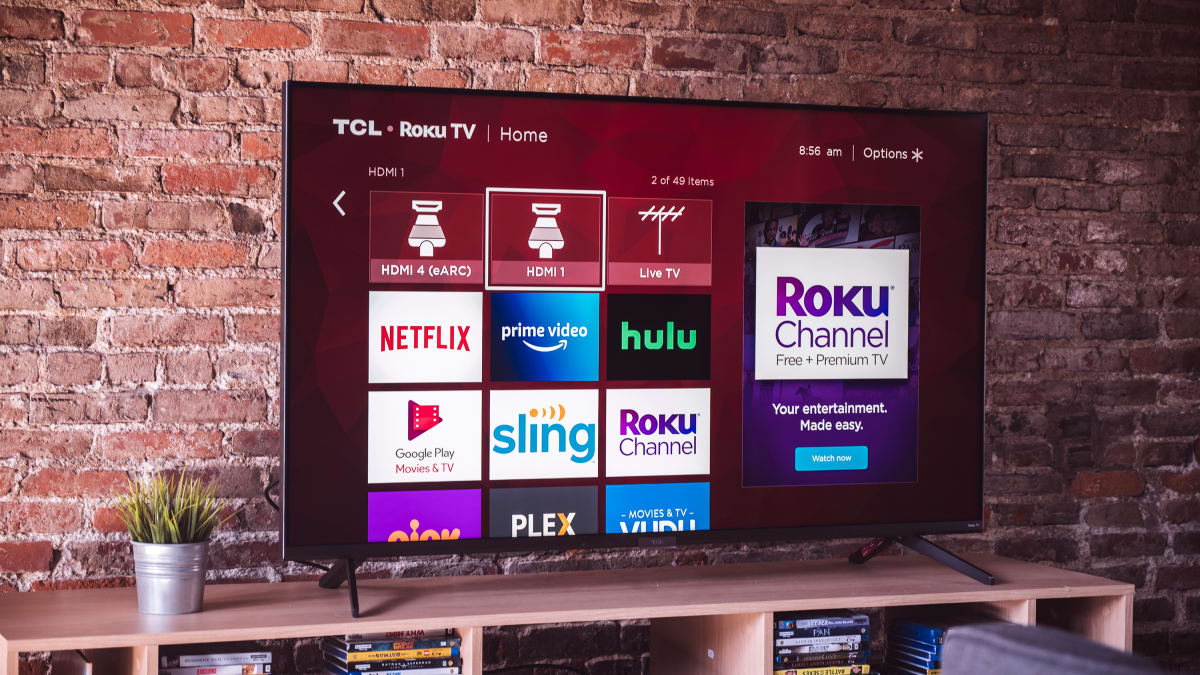
In this digital age, staying connected to the internet has become an essential part of our daily lives. One popular way to access online content is through streaming devices like Roku, which offer a wide range of channels and entertainment options. However, to fully enjoy your Roku device, you need a reliable Wi-Fi connection. If you are an Xfinity customer, you may wonder how to connect Roku to an Xfinity Wi-Fi hotspot. In this article, we will guide you through the process of connecting your Roku device to an Xfinity Wi-Fi hotspot. Whether you’re a tech-savvy individual or new to streaming devices, we’ve got you covered with simple steps and troubleshooting tips to ensure a seamless connection. So, let’s get started and get your Roku device connected to an Xfinity Wi-Fi hotspot in no time!
Inside This Article
- Step 1: Check Your Xfinity Wi-Fi Compatibility
- Step 2: Connect Your Roku Device to Xfinity Wi-Fi
- Step 3: Enter the Xfinity Wi-Fi Credentials on Roku
- Step 4: Complete the Setup Process
- Troubleshooting Tips for Connecting Roku to Xfinity Wi-Fi
- Conclusion
- FAQs
Step 1: Check Your Xfinity Wi-Fi Compatibility
Before connecting your Roku device to the Xfinity Wi-Fi hotspot, it is important to ensure compatibility. Roku devices are generally compatible with most Wi-Fi networks, including Xfinity Wi-Fi. However, there are a few factors to consider to ensure a seamless connection. Follow the steps below to check if your Xfinity Wi-Fi is compatible with your Roku device.
1. Verify that you have an active Xfinity internet subscription. In order to connect to Xfinity Wi-Fi, you need to be a current Xfinity internet customer. Make sure your subscription is active and that you have a valid account login and password.
2. Determine the type of Xfinity Wi-Fi hotspot you are trying to connect to. Xfinity offers two types of hotspots – public and private. Public hotspots are available to all Xfinity customers, while private hotspots are generated from the in-home Xfinity Wi-Fi gateway device. Ensure that the hotspot you are trying to connect to is accessible to you based on your Xfinity subscription.
3. Check the signal strength of the Xfinity Wi-Fi hotspot. Although Roku devices can connect to Wi-Fi networks with varying signal strengths, a stronger signal will generally result in a smoother streaming experience. If possible, position your Roku device within range of the Xfinity Wi-Fi hotspot with a good signal strength.
4. Ensure that your Roku device is compatible with the network security settings of the Xfinity Wi-Fi hotspot. Xfinity offers different security options for its Wi-Fi networks, including WPA/WPA2, WEP, and Open. Refer to your Roku device’s user manual or the Roku website to determine the supported security protocols.
By following these steps and ensuring compatibility between your Roku device and Xfinity Wi-Fi hotspot, you will be well on your way to enjoying seamless streaming and connectivity.
Step 2: Connect Your Roku Device to Xfinity Wi-Fi
Once you have confirmed the compatibility of your Xfinity Wi-Fi with your Roku device, it’s time to connect them together. Follow these steps to connect your Roku device to Xfinity Wi-Fi:
- Turn on your Roku device and navigate to the home screen.
- Select the “Settings” option from the menu.
- Scroll down and choose “Network” from the settings menu.
- Click on “Wireless (Wi-Fi)” to select the Wi-Fi option.
- A list of available Wi-Fi networks will be displayed. Look for and select your Xfinity Wi-Fi network from the list.
- If prompted, enter your Xfinity Wi-Fi password using the on-screen keyboard. Be careful to enter it correctly, as Wi-Fi passwords are case-sensitive.
- Wait for your Roku device to connect to the Xfinity Wi-Fi network. This process may take a few moments.
- Once connected, your Roku device will display the “Connected” status. You can now access a wide range of streaming content on your TV!
It’s important to note that the steps may vary slightly depending on the model of your Roku device. However, the general process remains the same. If you encounter any difficulties during the connection process, refer to the troubleshooting tips or consult the Roku support documentation.
Now that your Roku device is connected to your Xfinity Wi-Fi network, you can enjoy endless entertainment right at your fingertips. Stream movies, TV shows, and music, or explore the multitude of channels and apps available on the Roku platform.
Remember to position your Roku device within range of your Xfinity Wi-Fi router for a stable and uninterrupted connection. A strong and reliable Wi-Fi signal ensures smooth streaming without buffering or lag.
With your Roku device connected to Xfinity Wi-Fi, you can bring the world of entertainment to your living room and enjoy a seamless streaming experience.
Step 3: Enter the Xfinity Wi-Fi Credentials on Roku
Once you have connected your Roku device to the Xfinity Wi-Fi network, the next step is to enter your Xfinity Wi-Fi credentials. This will give your Roku device access to the internet and allow you to stream your favorite shows and movies.
To enter the Xfinity Wi-Fi credentials on your Roku, follow these steps:
- On your Roku device, go to the home screen by pressing the home button on your Roku remote.
- Using the Roku remote, navigate to the Roku settings menu.
- Select “Network” from the settings menu.
- Choose the option “Set up connection.”
- Select “Wireless” as the connection type.
- A list of available Wi-Fi networks will appear. Choose your Xfinity Wi-Fi network from the list.
- If prompted, enter the Wi-Fi password for your Xfinity network. This is the same password you use to connect other devices to your Xfinity Wi-Fi network.
- Click on “Connect” or “OK” to confirm the entered credentials.
- Your Roku device will now attempt to connect to the Xfinity Wi-Fi network using the entered credentials.
- Wait for a moment while Roku establishes a connection to the network.
- If the connection is successful, you will see a confirmation message on your screen.
- Once connected, you can start streaming your favorite content on your Roku device using Xfinity Wi-Fi.
It is important to ensure that you enter the correct credentials for your Xfinity Wi-Fi network. Double-check the password to avoid any connection issues. Also, make sure you have a strong Wi-Fi signal for optimal streaming performance.
If you are encountering any issues while entering the Xfinity Wi-Fi credentials on Roku, you can refer to the troubleshooting tips provided in the next section to resolve the problem.
Step 4: Complete the Setup Process
Once you have successfully connected your Roku device to the Xfinity Wi-Fi hotspot, you will need to complete the setup process to start enjoying your favorite streaming content. Follow these simple steps to complete the setup:
1. After connecting to the Xfinity Wi-Fi, your Roku device will automatically detect the network. Select “Next” on your Roku remote to proceed.
2. On the next screen, your Roku device will search for available updates. If updates are found, it will automatically download and install them. This step ensures that your Roku device is running on the latest software version.
3. Once the updates are installed, your Roku device will restart. This is a necessary step to apply the changes and optimize the performance of your device.
4. After the restart, your Roku device will display a code on your TV screen. Take note of this code as you will need it to link your Roku device to your Roku account.
5. Open a web browser on your smartphone, tablet, or computer and go to the Roku activation page (www.roku.com/link). If you already have a Roku account, sign in. Otherwise, create a new account by following the on-screen instructions.
6. Once you are signed in to your Roku account, enter the code displayed on your TV screen. This will link your Roku device to your Roku account.
7. After entering the code, click on the “Submit” or “Activate” button. Your Roku device will now be activated and ready to use.
8. On the next screen, you will have the option to customize your Roku device settings. You can choose your preferred language, set up a screen saver, enable closed captions, and more.
9. Once you have customized the settings, your Roku device will display a congratulatory message. You can now start exploring and streaming your favorite movies, TV shows, and more using the Xfinity Wi-Fi hotspot.
Remember, whenever you want to use your Roku device, make sure the Xfinity Wi-Fi hotspot is in range and connected. Enjoy the seamless streaming experience!
Troubleshooting Tips for Connecting Roku to Xfinity Wi-Fi
If you’re having trouble connecting your Roku device to Xfinity Wi-Fi, don’t worry, as there are several troubleshooting tips you can try to resolve the issue. Follow these steps to get your Roku up and running on your Xfinity network.
1. Restart Your Roku Device: Sometimes, a simple restart can fix connectivity issues. Go to the Roku menu, select Settings, and choose System. Then, click on System Restart and follow the prompts to restart your device. Once it powers back on, try connecting to the Xfinity Wi-Fi again.
2. Verify Wi-Fi Signal Strength: Ensure that you have a strong Wi-Fi signal where your Roku device is located. Move your Roku device closer to your Xfinity Wi-Fi router and check if the signal strength improves. Weak signals can cause connectivity problems, so it’s essential to have a strong and stable connection.
3. Check Xfinity Wi-Fi Password: Double-check the Wi-Fi password you entered on your Roku device. Ensure that you didn’t make any typos or enter the wrong password. Pay attention to uppercase and lowercase letters, as passwords are case-sensitive. If you are unsure about the password, you can contact Xfinity customer support for assistance.
4. Reset Network Settings on Roku: If the previous steps didn’t solve the issue, try resetting the network settings on your Roku device. Go to Settings, select System, choose Advanced System Settings, and then click on Network Connection Reset. Follow the on-screen instructions to reset the network settings. Once done, try connecting to Xfinity Wi-Fi again.
5. Restart Your Xfinity Wi-Fi Router: Sometimes, the problem lies with the Xfinity Wi-Fi router itself. Try unplugging the router from the power source, wait for a few seconds, and plug it back in. Allow it to boot up completely, and then try connecting your Roku device to the Xfinity Wi-Fi network.
6. Check for Firmware Updates: Ensure that your Roku device is running the latest firmware version. Go to Settings, select System, choose System Update, and click on Check Now. If there are any available updates, follow the prompts to install them. Updated firmware can often resolve connectivity and compatibility issues.
7. Disable Network Pings: If you’re still facing connection problems, try disabling network pings on your Xfinity Wi-Fi router. Log in to your router’s admin page, go to Advanced Settings, and disable the Ping Remote Management option. Save the settings and restart both your router and Roku device. Then, attempt to connect to Xfinity Wi-Fi again.
8. Contact Xfinity Support: If all else fails, don’t hesitate to reach out to Xfinity customer support. They have dedicated technical support teams who can assist you in resolving any connectivity issues specific to Xfinity Wi-Fi. They may be able to provide further troubleshooting steps or even send a technician to assist you in person if necessary.
By following these troubleshooting tips, you should be able to connect your Roku device to Xfinity Wi-Fi successfully. Enjoy streaming your favorite shows and movies without any interruptions!
Conclusion
Connecting your Roku device to an Xfinity Wi-Fi hotspot can provide you with endless streaming options and entertainment. By following the steps outlined in this guide, you can easily set up and connect your Roku device to an Xfinity Wi-Fi hotspot, ensuring a seamless streaming experience.
Remember to have your Xfinity account information on hand, ensure that your Roku device is updated to the latest firmware, and double-check the Wi-Fi signal strength for optimal performance. With a reliable connection, you can enjoy your favorite movies, TV shows, and streaming services on your Roku device without any interruption.
Now that you have successfully connected your Roku to an Xfinity Wi-Fi hotspot, sit back, relax, and enjoy a world of entertainment right at your fingertips. Start exploring the vast library of streaming content and unlock a whole new level of entertainment possibilities with your Roku device and Xfinity Wi-Fi hotspot.
FAQs
1. Can I connect my Roku device to an Xfinity Wi-Fi hotspot?
Yes, you can connect your Roku device to an Xfinity Wi-Fi hotspot. Roku devices are designed to connect to any Wi-Fi network, including public hotspots like Xfinity. Simply follow the standard Wi-Fi setup process on your Roku device to connect it to the Xfinity Wi-Fi hotspot.
2. Do I need an Xfinity account to connect my Roku to an Xfinity Wi-Fi hotspot?
You do not need an Xfinity account to connect your Roku device to an Xfinity Wi-Fi hotspot. Xfinity Wi-Fi hotspots are open for public use, and you can connect your Roku device to them without needing any specific account credentials.
3. What if I am prompted to sign in when connecting my Roku to an Xfinity Wi-Fi hotspot?
If you are prompted to sign in when connecting your Roku device to an Xfinity Wi-Fi hotspot, it might be a captive portal login page. In this case, simply open a browser on your smartphone or computer, and complete the sign-in process on the captive portal page. Once signed in, your Roku device should automatically connect to the Xfinity Wi-Fi hotspot.
4. Can I use an Xfinity Wi-Fi hotspot as my primary internet connection for Roku?
While you can use an Xfinity Wi-Fi hotspot to connect your Roku device to the internet, it’s important to note that public hotspots may have limited bandwidth and varying levels of stability. It is generally recommended to use a dedicated home Wi-Fi network or a wired internet connection for a more reliable streaming experience on your Roku device.
5. Can I stream content on my Roku device without using mobile data on an Xfinity Wi-Fi hotspot?
Yes, when connected to an Xfinity Wi-Fi hotspot, your Roku device will use the internet provided by the hotspot, and it won’t consume mobile data from your cellular plan. This allows you to stream content on your Roku device without using your mobile data allowance.
