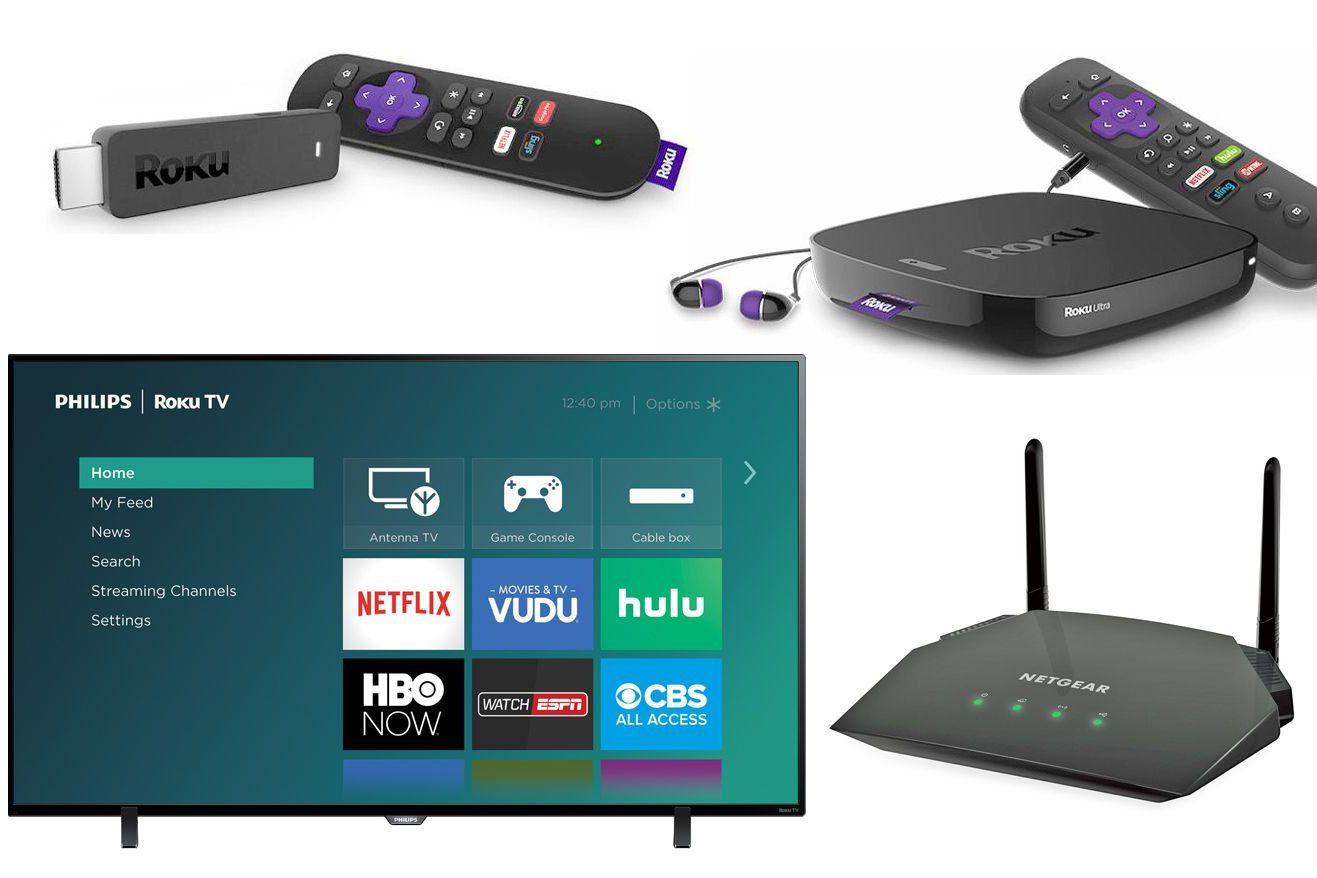
Connecting your computer to your Roku TV wirelessly opens up a world of possibilities for streaming, sharing and enjoying multimedia content on a larger screen. Whether you want to binge-watch your favorite TV shows, stream movies, or even display presentations or photos on your Roku TV, the wireless connection allows for seamless and convenient access to your computer’s content.
In this article, we will guide you through the step-by-step process of connecting your computer to your Roku TV wirelessly. We will cover different methods and provide you with tips to ensure a smooth and reliable connection. So, grab your computer, sit back, and get ready to unlock the full potential of your Roku TV!
Inside This Article
- Troubleshooting Common Issues
- Steps to Connect Computer to Roku TV Wirelessly
- Configuring Network Settings on Roku TV
- Connecting Computer to Roku TV using Miracast
- Conclusion
- FAQs
Troubleshooting Common Issues
When it comes to connecting your computer to Roku TV wirelessly, there may be some common issues that you could encounter. Don’t worry, though! We’re here to help you troubleshoot these problems and get your computer connected to your Roku TV seamlessly.
1. No signal or weak signal: If you’re experiencing no signal or a weak signal when trying to connect your computer to Roku TV wirelessly, there are a few things you can try. First, ensure that your computer and Roku TV are within range of your Wi-Fi network. Additionally, check that your Wi-Fi signal strength is strong in the area where both devices are located. If needed, consider moving your Roku TV closer to your wireless router or using a Wi-Fi extender to improve the signal strength.
2. Interference from other devices: Sometimes, other devices in your vicinity can cause interference with the wireless connection between your computer and Roku TV. This can include cordless phones, microwave ovens, or other electronic devices that operate on the same frequency as your Wi-Fi network. To minimize interference, try keeping these devices away from your Roku TV and wireless router. You can also try changing the Wi-Fi channel on your router to avoid overlapping with other nearby networks.
3. Outdated software: Make sure that both your computer and Roku TV are running on the latest software versions. Outdated software can sometimes cause compatibility issues and hinder the wireless connection. Check for any available updates for both devices and install them if needed.
4. Firewall or antivirus settings: Your computer’s firewall or antivirus settings may be blocking the connection between your computer and Roku TV. Check the settings of your firewall or antivirus software and ensure that they are not preventing the wireless connection. You may need to add exceptions or temporarily disable these programs to establish the connection.
5. Incorrect network credentials: Double-check that you have entered the correct Wi-Fi network name (SSID) and password when trying to connect your computer to Roku TV wirelessly. Typos or incorrect credentials can lead to connection issues. If you’re unsure of your network details, you can find them on your wireless router or contact your internet service provider for assistance.
By troubleshooting these common issues, you can resolve any connectivity problems between your computer and Roku TV. Remember to ensure the Wi-Fi signal strength, avoid interference, update software, adjust firewall settings, and use the correct network credentials. Once these issues are addressed, you can enjoy seamless wireless connectivity and stream your favorite content from your computer to your Roku TV.
Steps to Connect Computer to Roku TV Wirelessly
If you want to connect your computer to your Roku TV wirelessly, there are a few simple steps you can follow. By doing so, you can enjoy streaming your favorite videos, browsing the internet, or even mirroring your computer screen on the big screen. Here’s a guide on how to connect your computer to Roku TV wirelessly:
- Ensure your devices are on the same network: Before you begin the process, make sure both your computer and Roku TV are connected to the same Wi-Fi network. This is crucial for establishing a wireless connection.
- Enable screen mirroring on your Roku TV: On your Roku TV, go to the Home screen and navigate to “Settings.” From there, select “System” and then “Screen mirroring.” Toggle the option to “Enable screen mirroring” to allow your computer to connect.
- Prepare your computer for connection: On your computer, make sure that the Wi-Fi connection is turned on. Also, ensure that your computer is compatible with screen mirroring or casting. Most modern computers running Windows, macOS, or Chrome OS have built-in options for screen mirroring.
- Connect your computer to Roku TV: Depending on your computer’s operating system, there are different methods to connect to Roku TV wirelessly:
- For Windows: Open the “Action Center” by clicking on the Notifications icon in the bottom right corner of the taskbar. Click on “Connect” and select your Roku TV from the list of available devices. Follow the on-screen instructions to establish the connection.
- For macOS: Open the “System Preferences” and click on “Displays.” Navigate to the “AirPlay Display” dropdown menu and select your Roku TV. Click on “Mirror Display” to start mirroring your computer screen.
Once the connection is established, you can enjoy wirelessly streaming content from your computer to your Roku TV. You can watch movies, play games, or even give presentations from the comfort of your couch using your Roku TV as the display. Remember, screen mirroring may have a slight delay, so be patient if you experience any lag.
It’s important to note that the steps mentioned above may vary depending on the model of your Roku TV and the operating system of your computer. Also, keep in mind that some older TV models may not support screen mirroring or wireless connection. If you encounter any issues during the setup process, consult the user manual or the Roku support website for specific instructions related to your device.
Configuring Network Settings on Roku TV
Configuring the network settings on your Roku TV is essential for seamless connectivity and a smooth streaming experience. Whether you want to stream your favorite shows, movies, or play online games, having a stable and reliable internet connection is crucial. Follow these easy steps to configure the network settings on your Roku TV.
1. Power on your Roku TV and go to the home screen.
2. Using your Roku remote, navigate to the settings menu. It is represented by a gear icon.
3. In the settings menu, select “Network” and then choose “Wireless” or “Wired” depending on your preferred connection type.
4. For a wireless connection, select your Wi-Fi network from the list of available networks. If your network is password-protected, enter the password when prompted.
5. If you choose a wired connection, connect an Ethernet cable from your router to the Ethernet port on your Roku TV.
6. Once you’ve selected your preferred connection type, your Roku TV will automatically connect to the network. If it fails to connect, double-check the network name and password or ensure that the Ethernet cable is securely connected.
7. After establishing the network connection, your Roku TV will display a checkmark or a signal strength indicator to confirm successful connectivity.
8. If you encounter any issues during the network configuration process, refer to the Roku TV settings menu for troubleshooting options or consult the user manual for detailed instructions.
By successfully configuring the network settings on your Roku TV, you can now enjoy uninterrupted streaming, online gaming, and access to a wide range of entertainment options. Make sure to periodically check your network settings to ensure that your Roku TV stays connected and performs optimally.
Connecting Computer to Roku TV using Miracast
Miracast is a wireless display standard that allows you to mirror your computer screen onto your Roku TV. This feature is incredibly convenient, as it eliminates the need for cables and allows you to easily share content from your computer on the big screen. Here’s how you can connect your computer to Roku TV using Miracast:
1. Ensure that your computer and Roku TV are connected to the same Wi-Fi network. Miracast operates over Wi-Fi, so a stable network connection is essential for a smooth mirroring experience.
2. On your computer, go to the settings and look for the option to “Connect to a wireless display” or “Screen mirroring.” The location of this setting may vary depending on your computer’s operating system.
3. Open the menu on your Roku TV and navigate to the “Settings” option. From there, select “System” and then “Screen mirroring.”
4. On your computer, it should detect the Roku TV as an available device for screen mirroring. Select the Roku TV from the list of options and click “Connect.”
5. A prompt may appear on your Roku TV asking for permission to connect. Use your Roku TV remote to accept the connection.
6. Once the connection is established, your computer screen should be mirrored on your Roku TV. You can now enjoy streaming videos, browsing the internet, or giving presentations on the big screen.
Please note that not all computers and Roku TVs support Miracast. Check the specifications of your devices to ensure compatibility. Additionally, the performance of Miracast may vary depending on the strength and stability of your Wi-Fi network.
With Miracast, connecting your computer to Roku TV wirelessly has never been easier. Say goodbye to cables and experience the convenience of screen mirroring with just a few simple steps.
Conclusion
Connecting your computer to a Roku TV wirelessly is a convenient way to enjoy your favorite content on a larger screen. By following the simple steps outlined in this guide, you can effortlessly establish a wireless connection and start streaming in no time.
Whether you want to watch movies, browse the internet, or play games, connecting your computer to your Roku TV opens up a world of possibilities. You can easily mirror your screen, stream media files, or even use your TV as an extended display.
Remember to check for any compatibility requirements before attempting to connect your computer to your Roku TV wirelessly. In some cases, you may need additional hardware or software to establish a successful connection.
Once connected, sit back, relax, and enjoy the seamless streaming experience that connecting your computer to your Roku TV can provide.
FAQs
Q1: Can I connect my computer to Roku TV wirelessly?
Absolutely! Roku TVs support wireless connectivity, making it easy to connect your computer to your Roku television without the need for messy cables. By utilizing the screen mirroring feature or a dedicated Roku app, you can seamlessly display your computer’s content on your Roku TV screen.
Q2: How do I connect my computer to Roku TV wirelessly?
To connect your computer to Roku TV wirelessly, you can follow these steps:
- First, ensure that your computer and Roku TV are connected to the same Wi-Fi network.
- On your Roku TV, navigate to the Settings menu and select “System”.
- Within the System settings, choose “Screen mirroring” and make sure it is set to “Enabled”.
- On your computer, open the screen mirroring settings. The exact steps will vary depending on your operating system, but generally, you can find this option in the display settings or in the control center.
- Select your Roku TV from the list of available devices to establish the wireless connection.
- Once connected, your computer screen will be mirrored on your Roku TV, allowing you to enjoy your computer’s content on a larger screen.
Q3: Do I need any special software to connect my computer to Roku TV wirelessly?
No, you do not need any special software to connect your computer to Roku TV wirelessly. The screen mirroring feature is built into Roku TVs, and most modern computers have the necessary technology and settings to establish a wireless connection. However, it is recommended to keep your Roku TV’s system software up to date to ensure compatibility and optimal performance.
Q4: Can I stream videos from my computer to Roku TV wirelessly?
Yes, you can stream videos from your computer to Roku TV wirelessly. Once your computer is connected to your Roku TV through screen mirroring, you can play videos on your computer, and they will be mirrored on the TV screen. This allows you to enjoy your favorite movies, TV shows, and other video content on the larger display of your Roku TV with ease.
Q5: Can I connect multiple computers to Roku TV wirelessly?
Roku TVs do not have limitations when it comes to connecting multiple computers wirelessly. As long as each computer is connected to the same Wi-Fi network as your Roku TV, you can mirror the screens of multiple computers to your Roku TV. This flexibility allows you to share content and collaborate with others using different computers on the larger screen of your Roku TV.
