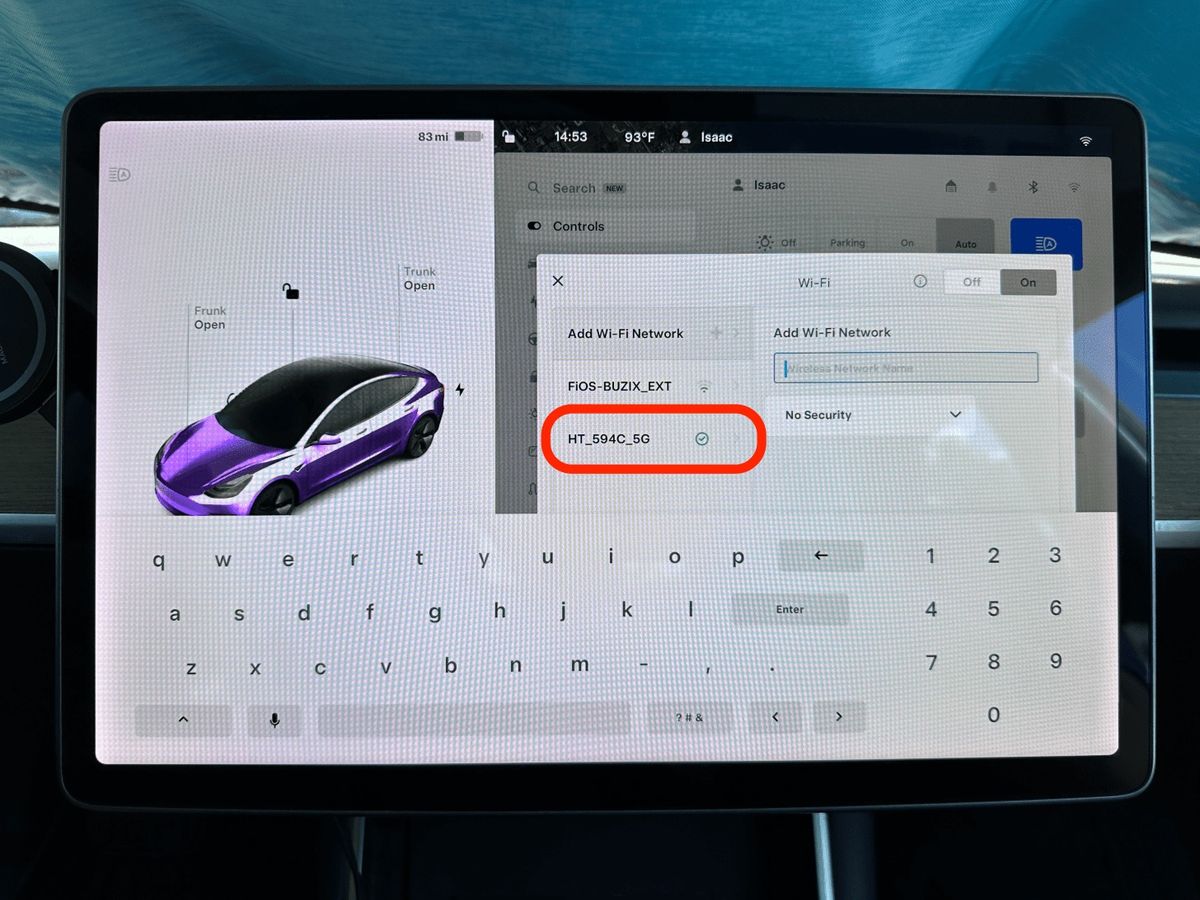
In today’s digital age, connectivity is essential, even when you’re on the road. As a Tesla owner, being able to connect your vehicle to a hotspot can open up a world of possibilities. Whether it’s for streaming music, accessing navigation services, or staying connected to the internet, having a reliable and seamless connection can greatly enhance your driving experience. In this article, we will explore the step-by-step process of connecting your Tesla to a hotspot, ensuring that you can stay connected wherever you go. With the right knowledge and a few simple steps, you’ll soon be able to enjoy the convenience and flexibility of having internet access right in your Tesla. So, let’s dive in and uncover the secrets to connecting your Tesla to a hotspot!
Inside This Article
- What You Will Need
- Step 1: Enable Hotspot on Your Device
- Step 2: Connect to the Hotspot on Your Tesla
- Step 3: Confirm the Connection
- Troubleshooting Tips
- Conclusion
- FAQs
What You Will Need
Before you begin the process of connecting your Tesla to a hotspot, there are a few essential items you will need. These items will ensure a smooth and successful connection, so make sure you have them on hand before you proceed.
- A Tesla vehicle: This goes without saying, but you will need a Tesla vehicle equipped with the necessary hardware and software to establish a connection to a hotspot.
- A mobile hotspot device: In order to connect your Tesla to the internet, you will need a mobile hotspot device. This can be a smartphone, a dedicated mobile hotspot device, or even a Wi-Fi-enabled tablet.
- A compatible data plan: Make sure your mobile hotspot device has an active data plan that allows for internet connectivity. Check with your service provider to ensure you have a plan that suits your data usage needs.
- A reliable cellular signal: Since your Tesla will be relying on the cellular network to establish a connection to the hotspot, it is important to have a strong and stable cellular signal in the area where you plan to connect.
- Appropriate charging cables: Depending on the type of mobile hotspot device you are using, you may need to have the necessary charging cables to keep it powered during the connection process.
Having these items will set you up for success as you proceed with connecting your Tesla to a hotspot. Make sure you have everything ready so that you can seamlessly establish an internet connection in your vehicle.
Step 1: Enable Hotspot on Your Device
Enabling the hotspot feature on your device is the first step in connecting your Tesla to a hotspot. A hotspot allows you to share your mobile data plan with other devices, such as your Tesla, so you can enjoy internet connectivity on the go.
To enable the hotspot on your device, follow these simple steps:
1. Open the settings on your device. This can usually be done by tapping on the gear icon located on your home screen or in the app drawer.
2. Look for the “Network & Internet” or “Connections” option in the settings menu. It may vary slightly depending on your device’s manufacturer and operating system version. Tap on it to proceed.
3. Next, look for the “Hotspot & Tethering” or similar option. This is where you’ll find the settings to enable your device’s hotspot feature. Tap on it to access the hotspot settings.
4. Now, toggle the switch to enable the hotspot feature. Once enabled, you may have the option to customize the hotspot name and password. It’s recommended to choose a secure password to protect your hotspot from unauthorized access.
5. Congratulations! You have successfully enabled the hotspot on your device. You are now ready to connect your Tesla to the hotspot and enjoy internet connectivity while on the road.
It’s important to note that enabling the hotspot on your device may consume additional data from your mobile data plan. Make sure you have enough data allowance or consider upgrading your plan if needed.
Step 2: Connect to the Hotspot on Your Tesla
After enabling the hotspot on your device, the next step is to connect your Tesla to the hotspot. This will allow your car to access the internet and take advantage of various online features and services.
To connect to the hotspot on your Tesla, follow these simple steps:
- On the touchscreen display of your Tesla, navigate to the main menu.
- Look for the “Settings” option and tap on it.
- In the settings menu, locate and select “Wi-Fi.”
- Ensure that the Wi-Fi toggle switch is turned on.
- Your Tesla will now scan for available Wi-Fi networks.
- From the list of available networks, locate and select the hotspot network that corresponds to your device’s name.
- If prompted, enter the password for your hotspot network. This is the same password you set up when enabling the hotspot on your device.
- Once you have entered the correct password, your Tesla will attempt to connect to the hotspot network.
- Wait for a few moments while your Tesla establishes a connection to the hotspot. Once connected, you should see a confirmation message on the touchscreen display.
It is important to note that the process of connecting to the hotspot on your Tesla may vary slightly depending on the model and software version. However, the general steps outlined above should apply to most Tesla vehicles.
Once your Tesla is successfully connected to the hotspot, you can enjoy various online features such as real-time traffic updates, software updates, and even streaming music and media.
If you are using a mobile data plan with limited data, it’s a good idea to monitor your Tesla’s data usage to avoid exceeding your monthly limit. You can do this by accessing the “Wi-Fi” settings on your Tesla and checking the data usage statistics.
Now that your Tesla is connected to the hotspot, you can make the most out of its internet-connected capabilities and experience a seamless and connected driving experience.
Step 3: Confirm the Connection
Once you have successfully connected your Tesla to a mobile hotspot, the next step is to confirm the connection. This will ensure that you can seamlessly access the internet and enjoy all the online features and services available in your Tesla.
To confirm the connection, follow these steps:
- Go to the Tesla touchscreen display and navigate to the main menu.
- Select the Settings option from the menu.
- In the Settings menu, choose the Network option.
- Look for the Wi-Fi network section, where you should see the name of the hotspot network you just connected to.
- Select the network name and enter the password if prompted. This will establish a connection to the network.
- Once connected, you should see a notification or indicator on the screen confirming the successful connection.
It’s important to note that the confirmation process may vary slightly depending on the Tesla model and software version. However, the general steps outlined above should apply to most Tesla vehicles.
By confirming the connection, you can ensure that your Tesla is now connected to a mobile hotspot and can access the internet. This allows you to take advantage of various online features, such as live traffic updates, music streaming, software updates, and more.
If you encounter any issues during the confirmation process or do not see a confirmation notification, there are a few troubleshooting steps you can try.
Troubleshooting Tips
Even though connecting your Tesla to a hotspot is a straightforward process, you may encounter some issues along the way. Here are some troubleshooting tips to help you overcome any connectivity challenges:
1. Check your device’s hotspot settings: Ensure that the hotspot feature on your device is enabled and functioning properly. Double-check the hotspot settings to make sure it is broadcasting its Wi-Fi network.
2. Verify hotspot compatibility: Not all devices are compatible with Tesla’s hotspot feature. Make sure that your device supports the necessary Wi-Fi standards and protocols to establish a connection with your Tesla. Refer to your device’s user manual or contact the manufacturer for specific details.
3. Check Tesla software updates: Ensure that your Tesla’s software is up to date. Some connectivity issues can be resolved by installing the latest software updates, which may include bug fixes and compatibility enhancements.
4. Restart your devices: Sometimes, a simple restart can solve connectivity issues. Turn off your Tesla and the device providing the hotspot, then power them back on after a few minutes. This can refresh the network settings and establish a stronger connection.
5. Move closer to the hotspot device: If you are experiencing a weak signal or poor connection, try moving your Tesla closer to the device providing the hotspot. Physical barriers such as walls or metal structures can obstruct the signal, so find a location with optimal signal strength.
6. Forget and reconnect to the hotspot: If your Tesla is still unable to connect, try forgetting the hotspot network on both your device and your Tesla. Then, re-establish the connection by searching for the hotspot network and entering the correct password.
7. Reset network settings: In some cases, resetting the network settings on your Tesla can resolve connectivity issues. Go to the settings menu on your Tesla’s infotainment system, navigate to the network section, and select the option to reset network settings. Keep in mind that this will erase any saved Wi-Fi networks, so be prepared to reconnect to them.
8. Contact Tesla support: If you have followed all the troubleshooting steps and are still experiencing issues, it may be necessary to reach out to Tesla support for further assistance. They can provide you with specific guidance and troubleshooting tailored to your situation.
By following these troubleshooting tips, you should be able to overcome common connectivity issues when connecting your Tesla to a hotspot. Enjoy the convenience of having internet access on the go and take full advantage of the features and services available in your Tesla.
Conclusion
Connecting your Tesla to a hotspot opens up a world of possibilities. It allows you to stay connected on the go, stream music and videos, access real-time traffic updates, and utilize the full potential of your car’s built-in features. By following the simple steps outlined in this article, you can easily establish a hotspot connection with your Tesla.
Remember to choose a reliable and secure hotspot network, enable the appropriate settings on your car’s touchscreen, and ensure that your mobile device is properly connected and sharing its internet connection. With a stable and strong connection, you can enjoy a seamless and immersive driving experience.
So, don’t miss out on the convenience and entertainment that comes with connecting your Tesla to a hotspot. Stay connected, be informed, and make the most of your journey with this exciting feature at your fingertips!
FAQs
1. Can I connect my Tesla to a mobile hotspot?
Yes, you can connect your Tesla to a mobile hotspot. Tesla vehicles come equipped with built-in Wi-Fi capabilities, allowing you to connect to a mobile hotspot for internet access on the go. This feature is particularly useful when you are in an area with poor or no cellular reception.
2. How do I connect my Tesla to a mobile hotspot?
To connect your Tesla to a mobile hotspot, follow these steps:
– On the main screen of your Tesla, tap on the “Internet” icon.
– Click on the “Settings” tab in the Internet menu.
– Select “Wi-Fi” and then choose “Add Wi-Fi Network”.
– Enter the credentials for your mobile hotspot, such as the network name (SSID) and password.
– Once you have entered the required information, click on “Connect” to establish the connection with your mobile hotspot.
3. What are the advantages of connecting my Tesla to a mobile hotspot?
Connecting your Tesla to a mobile hotspot offers several advantages, including:
– Access to real-time software updates: With an internet connection, your Tesla can receive software updates wirelessly, ensuring that you have the latest features and improvements.
– Enhanced music streaming: By connecting to a mobile hotspot, you can enjoy seamless streaming of your favorite music services, such as Spotify or Apple Music, directly from your car.
– Navigation and traffic updates: An internet connection allows your Tesla’s navigation system to provide real-time traffic updates and alternative routes for a smoother driving experience.
4. Do I need a separate data plan for my Tesla’s Wi-Fi connection?
In most cases, you will need a separate data plan for your Tesla’s Wi-Fi connection. While some mobile carriers offer shared data plans that allow you to include your Tesla’s connectivity, others may require you to have a separate plan specifically for your vehicle. It is recommended to check with your mobile carrier for the best options to suit your needs.
5. Can I connect multiple devices to my Tesla’s mobile hotspot?
Yes, you can connect multiple devices to your Tesla’s mobile hotspot. Once your Tesla is connected to a mobile hotspot, it acts as a Wi-Fi access point, allowing you to connect other devices, such as smartphones, tablets, or laptops, to the same network. This means that both you and your passengers can enjoy internet connectivity while on the move.
