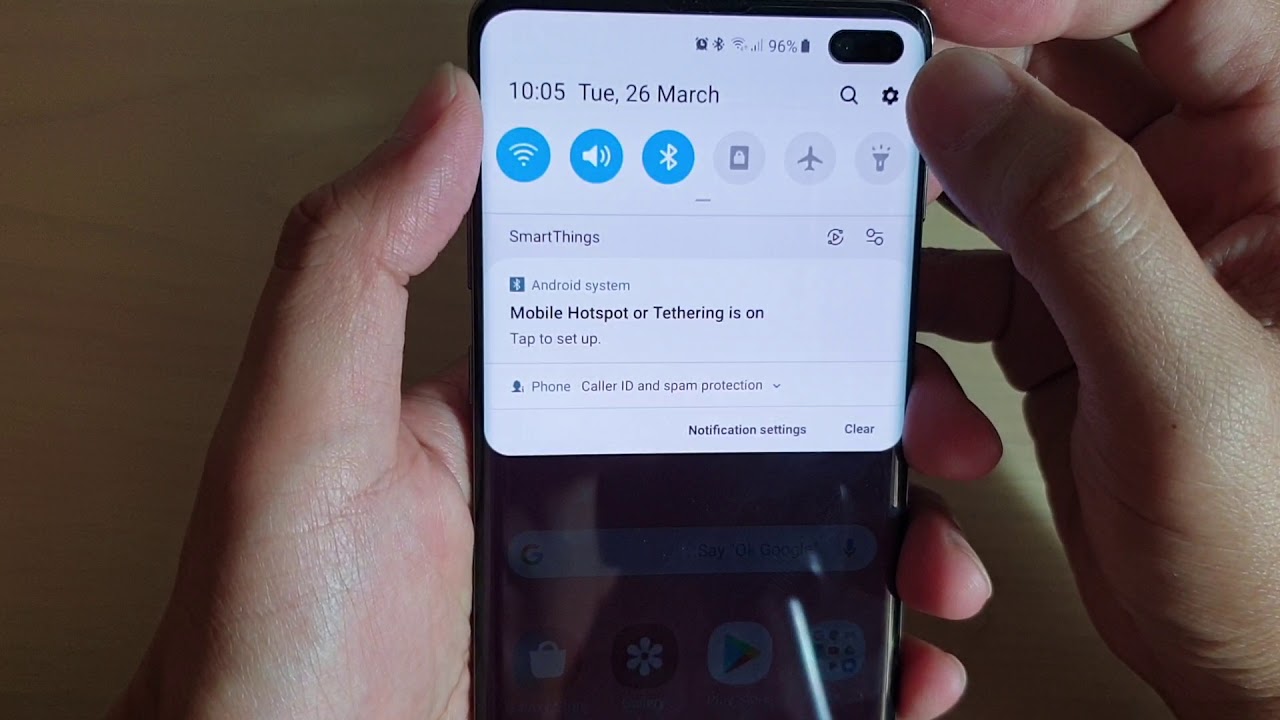
Connecting to an iPhone hotspot via Bluetooth is a convenient way to utilize your iPhone’s mobile data on other devices, such as your laptop or tablet, without requiring Wi-Fi access. By connecting your devices via Bluetooth, you can enjoy a stable and secure internet connection on the go.
In this article, we will guide you through the steps to connect to an iPhone hotspot via Bluetooth. Whether you are traveling, working remotely, or simply need internet access outside of Wi-Fi coverage, this method can help you stay connected and productive.
Follow our easy-to-follow instructions to connect your devices and make the most out of your iPhone’s hotspot capabilities. Discover the freedom of connecting to the internet wherever you go with just a few simple steps.
Inside This Article
Steps to Connect to iPhone Hotspot via Bluetooth
Are you looking to connect your device to your iPhone hotspot via Bluetooth? This can be a convenient way to share internet connectivity when Wi-Fi is not available. In this article, we’ll guide you through the step-by-step process to easily connect your device to your iPhone hotspot using Bluetooth.
1. Enable Personal Hotspot on your iPhone: The first step is to ensure that the Personal Hotspot feature is enabled on your iPhone. To do this, go to the “Settings” app on your iPhone and tap on “Personal Hotspot.” Toggle the switch to turn it on. You can also set a Wi-Fi password for added security.
2. Pair your iPhone with your device via Bluetooth: On your device, navigate to the Bluetooth settings and turn on Bluetooth. Make sure that your iPhone is discoverable. On your iPhone, go to the “Settings” app, tap on “Bluetooth,” and make your device visible. Once your device appears in the list of available devices on your iPhone, tap on it to initiate the pairing process.
3. Connect to the iPhone hotspot via Bluetooth on your device: After pairing your iPhone with your device, go back to the Bluetooth settings on your device and select your iPhone from the list of paired devices. Tap on it to establish a Bluetooth connection.
4. Confirm the Bluetooth connection and start using the iPhone hotspot: Once the Bluetooth connection is established, return to the main settings screen on your device and look for the “Internet Tethering” or “Personal Hotspot” option. Tap on it to connect to your iPhone’s hotspot. You should now be able to enjoy internet connectivity on your device through your iPhone’s Bluetooth connection.
Remember to keep both devices in close proximity to ensure a stable Bluetooth connection. Also, note that Bluetooth tethering may have slower speeds compared to Wi-Fi tethering, so be mindful of your data usage and the potential impact on your mobile data plan.
Following these steps will enable you to connect to your iPhone hotspot via Bluetooth and enjoy internet connectivity on your device. Whether you’re out and about or in an area with limited Wi-Fi access, this method allows you to stay connected. Enjoy seamless browsing, streaming, and online activities on your device using your iPhone’s hotspot via Bluetooth!
Troubleshooting Tips
When trying to connect to your iPhone hotspot via Bluetooth, there may be instances where you encounter difficulties. Fortunately, there are a few troubleshooting steps you can follow to resolve these issues and establish a successful connection.
Ensure Bluetooth is turned on for both devices: Before attempting to connect, it is essential to ensure that the Bluetooth feature is enabled on both your iPhone and the device you want to connect to. Check the Bluetooth settings on both devices and enable the feature if it is disabled.
Restart your iPhone and device: Sometimes, a simple restart can help fix connection problems. Begin by restarting your iPhone and the device you are trying to connect. This can refresh the Bluetooth connections and resolve any temporary issues that might be causing the problem.
Forget the Bluetooth connection and re-pair the devices: If restarting doesn’t resolve the issue, you can try forgetting the Bluetooth connection on both your iPhone and the device you want to connect to. Navigate to the Bluetooth settings on your iPhone, locate the device, and select the option to forget or unpair. Repeat the same process on the device you are connecting to. Afterward, re-pair the devices by following the initial pairing instructions.
Update the software on your iPhone and device: Outdated software can sometimes lead to communication issues between devices. Ensure that both your iPhone and the device you are connecting to have the latest software updates installed. You can check for updates in the settings menu of each device and follow the prompts to install any available updates.
By following these troubleshooting tips, you can increase the chances of successfully connecting to your iPhone hotspot via Bluetooth. Remember to check the Bluetooth settings, restart the devices, forget and re-pair the connection if necessary, and keep the software up to date. With a little patience and persistence, you can enjoy a seamless connection to your iPhone hotspot and make the most of its internet connectivity.
Conclusion
Connecting to your iPhone hotspot via Bluetooth is a convenient way to share your mobile data with other devices. With just a few simple steps, you can enjoy seamless internet connectivity on your laptop, tablet, or other devices.
By following the methods outlined in this article, you can easily connect to your iPhone hotspot using Bluetooth and stay connected on the go. Remember to keep your iPhone and the device you want to connect to in close proximity for a stable connection.
Whether you need to work remotely, stream videos, or browse the internet, the Bluetooth tethering feature on your iPhone can come in handy. Stay connected and productive wherever you are by harnessing the power of your iPhone hotspot.
So, the next time you find yourself without Wi-Fi, don’t fret. Just enable your iPhone’s hotspot, connect via Bluetooth, and enjoy reliable internet access on all your devices.
FAQs
Q: Can I connect to an iPhone hotspot using Bluetooth?
A: Yes, you can connect to an iPhone hotspot using Bluetooth. It allows you to share your iPhone’s cellular data connection with other devices wirelessly.
Q: How do I connect to an iPhone hotspot via Bluetooth?
A: To connect to an iPhone hotspot via Bluetooth, follow these steps:
- Go to the settings of your device and enable Bluetooth.
- On your iPhone, go to Settings > Personal Hotspot and turn on the Personal Hotspot feature.
- Make sure your iPhone is discoverable by other devices by keeping the Personal Hotspot screen open.
- On your device, scan for available Bluetooth devices and select your iPhone.
- Enter the pairing code displayed on your iPhone, if prompted.
- Once connected, your device will use your iPhone’s hotspot for internet connectivity.
Q: What are the advantages of connecting to an iPhone hotspot via Bluetooth?
A: Connecting to an iPhone hotspot via Bluetooth offers several benefits, including:
- Improved battery life: Bluetooth consumes less power compared to other wireless connection methods like Wi-Fi.
- Stable connection: Bluetooth connections are generally more stable and consistent compared to Wi-Fi in certain situations.
- Less interference: Bluetooth signals are less susceptible to interference from other devices or crowded networks.
- Simple setup: Bluetooth pairing is easy and quick, requiring minimal steps to establish a connection.
Q: Can I use Bluetooth tethering for internet sharing on my iPhone?
A: Yes, you can use Bluetooth tethering on your iPhone to share its internet connection with other devices. It provides a reliable and efficient way to share your cellular data connection.
Q: Does connecting to an iPhone hotspot via Bluetooth use up my data?
A: Yes, connecting to an iPhone hotspot via Bluetooth consumes your cellular data. However, the amount of data usage will depend on the activities performed by the connected device.
