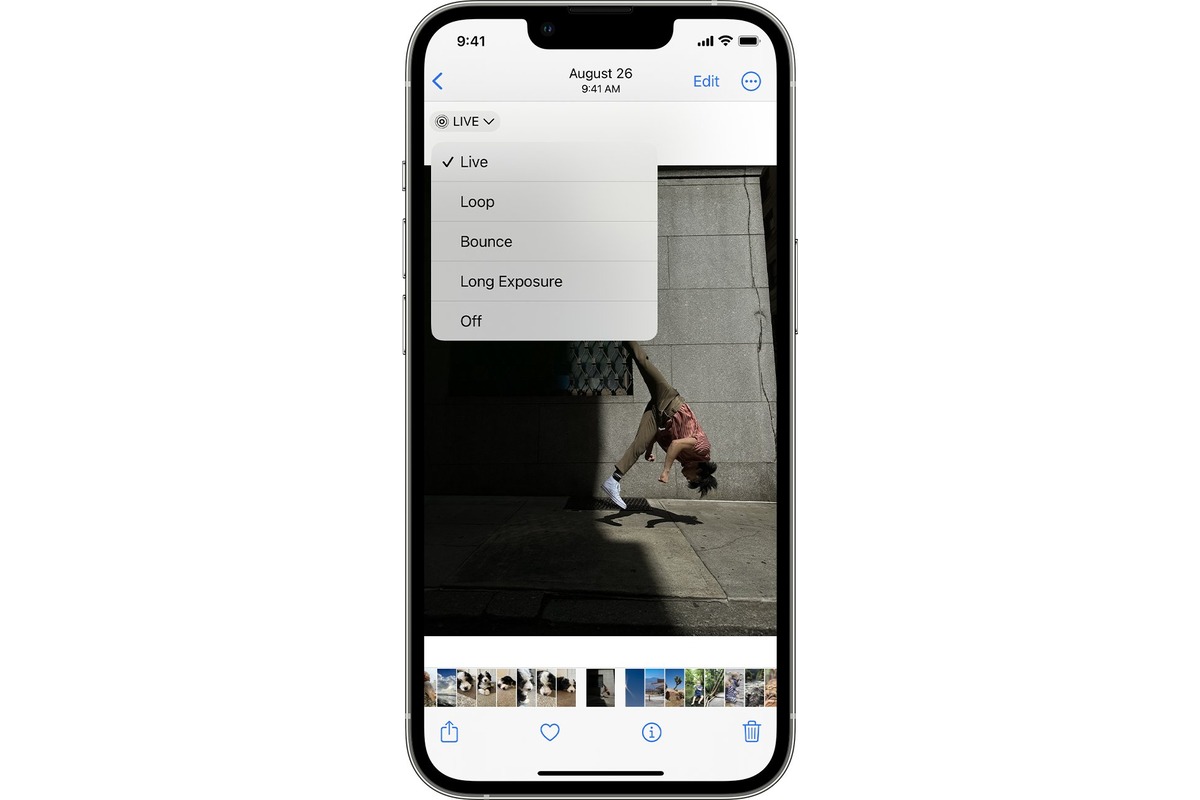
Live photos are a captivating feature that allows iPhone users to capture moments in a more dynamic way. With a single tap, your iPhone can record a few seconds of video before and after the still photo, creating a living memory. However, there may be times when you want to convert a Live Photo to a still image, perhaps to save storage space or to capture the perfect moment frozen in time.
In this article, we will explore how to convert Live Photos to still images on your iPhone. Whether you’re using the latest iPhone model or an older version, we’ll provide step-by-step instructions, tips, and tricks to help you achieve the desired result. So, if you’re ready to learn how to transform your Live Photos into stunning still images, let’s dive in!
Inside This Article
- Overview
- Method 1: Using the Photos App
- Method 2: Using a Third-Party App
- Method 3: Using an Online Converter
- Method 4: Using a Mac Computer
- Conclusion
- FAQs
Overview
Converting a Live Photo to a still image on your iPhone allows you to capture and preserve a single moment from a dynamic shot. Live Photos, introduced in iOS 9, are a unique feature that captures a few seconds of video and audio before and after you press the shutter button. While Live Photos can be a fun way to capture memories, there may be instances where you want to convert them to still images. Fortunately, there are multiple methods you can use to achieve this on your iPhone.
In this article, we will explore three methods to convert Live Photos to still images. The first method involves using the Photos app, which is a built-in feature on your iPhone. The second method will require a third-party app that specializes in Live Photo conversions. Lastly, we will also discuss the option of using online conversion tools. Whether you prefer to use the native Photos app or explore alternative solutions, we’ve got you covered!
Method 1: Using the Photos App
If you’re an iPhone user and want to convert your Live Photos to still photos, you’re in luck! The Photos app on your iPhone offers a straightforward way to convert your Live Photos into still images. Follow these simple steps to do so:
- Open the Photos app on your iPhone.
- Navigate to the Live Photo you want to convert to a still photo.
- Tap on the Live Photo to open it.
- At the bottom of the screen, you’ll see a series of icons. Look for the “Edit” icon and tap on it.
- Once in editing mode, you’ll see a timeline of your Live Photo at the bottom of the screen.
- Find the exact frame you want to capture as a still photo by scrubbing through the timeline.
- Once you’ve found the desired frame, tap on the “Make Key Photo” icon, usually represented by a key symbol.
- The selected frame will now be converted into a still photo.
- Tap on “Done” to save the changes.
And that’s it! You’ve successfully converted your Live Photo to a still photo using the Photos app on your iPhone. This method preserves the original quality of the image and ensures that you have a high-resolution still photo to share, print, or use as a wallpaper.
Please note that by converting a Live Photo to a still photo, you will lose the animated effect and the ability to play the Live Photo. However, you can always revert back to the Live version by following the same process and selecting “Revert to Live Photo” instead of “Make Key Photo.”
Method 2: Using a Third-Party App
If you’re looking for more advanced options and features to convert your Live Photos to still images, you can consider using a third-party app. These apps often offer additional editing tools and customization options to enhance and personalize your photos.
One popular app for this purpose is “Lively – Live Photo to GIF”. Available on the App Store, Lively allows you to convert Live Photos to GIFs or videos. Simply follow these steps:
- Download and install the Lively app from the App Store.
- Open the app and grant it access to your Photos library.
- Choose the Live Photo you want to convert by tapping on it.
- Adjust the playback speed, loop mode, and other settings to your preference.
- Preview the converted GIF or video and make any necessary adjustments.
- Save the final result to your Camera Roll or share it directly with your friends and family.
Another highly-rated app is “ImgPlay – Live Photo Editor”. This app allows you to not only convert Live Photos to still images but also create animated GIFs, videos, and even collages. Here’s how you can use ImgPlay:
- Download and install ImgPlay from the App Store.
- Launch the app and give it permission to access your Photos library.
- Select the Live Photo you want to convert.
- Choose the “Still” option to convert the Live Photo to a still image.
- Customize the image by adjusting effects, adding filters, or applying text or stickers.
- Save the converted image to your Camera Roll or share it directly from the app.
Remember to explore different third-party apps available on the App Store, as they may offer unique features and functionalities tailored to your specific needs.
Please note that the availability and functionality of third-party apps may vary depending on your device and operating system version. Always read user reviews, check the app”s ratings, and make sure to download from trusted sources.
Method 3: Using an Online Converter
If you don’t want to download any additional apps on your iPhone, you can easily convert your Live Photos to still images using an online converter. These online tools offer a quick and convenient way to convert your Live Photos without the need for any software installation. Here’s how you can do it:
1. Open a web browser on your iPhone and search for “Live Photo to still converter” or a similar keyword.
2. From the search results, choose a reliable and reputable online converter that offers Live Photo conversion. Make sure to read reviews or user feedback to ensure the tool is trusted and provides high-quality output.
3. Once you’ve selected the online converter, open the website on your iPhone.
4. Locate the option to upload or choose the Live Photo you want to convert. This can usually be found as a button or an area where you can drag and drop your files.
5. Choose the Live Photo from your iPhone’s gallery and upload it to the converter.
6. The online converter will start processing the Live Photo and convert it to a still image. This process may take a few seconds or minutes, depending on the size of the Live Photo and the speed of your internet connection.
7. Once the conversion is complete, you will be provided with the option to download the converted still image. Click on the download link and save the image to your iPhone’s photo gallery.
8. Now, you can view and share the converted still image just like any other photo on your iPhone.
Using an online converter is a convenient option when you need to convert Live Photos to still images without installing any additional apps. However, keep in mind that the quality and features of online converters may vary. It’s recommended to choose a reliable and trusted online converter for the best results.
Method 4: Using a Mac Computer
If you have a Mac computer, you can easily convert Live Photos to still images using the built-in Photos app. Here’s how:
Step 1: Connect your iPhone to your Mac using a Lightning cable.
Step 2: Open the Photos app on your Mac. It should automatically recognize your iPhone and display the device in the sidebar.
Step 3: Click on your iPhone’s name in the sidebar to view its contents.
Step 4: Select the Live Photos you want to convert. You can hold down the Command key and click on multiple photos to select them all.
Step 5: Go to the “File” menu at the top of the screen and select “Export” > “Export Unmodified Original.” Choose a location on your Mac to save the exported files.
Step 6: Open the folder where you saved the exported Live Photos. You will see that each Live Photo has been converted into two separate files: a still image (with a .jpg extension) and a video file (with a .mov extension).
Step 7: You can now use the still image files as regular photos. You can share them, edit them, or use them as wallpapers on your iPhone.
With these simple steps, you can convert Live Photos to still images using your Mac computer. It’s a convenient method if you prefer working on a larger screen or if you have multiple Live Photos to convert.
In conclusion, the ability to convert Live Photos to still images on your iPhone is a valuable feature that can help you capture and preserve your favorite moments in time. By following the simple steps outlined in this guide, you can easily transform your dynamic Live Photos into beautiful still images that you can share, print, or use as wallpapers. Whether you want to freeze a perfect pose, capture a stunning landscape, or simply ensure that you have a still image of a memorable moment, converting Live Photos to stills gives you the freedom to choose the best shot from the sequence. So don’t hesitate to take advantage of this feature and make the most of your iPhone photography experience. Start converting your Live Photos to stills today and unlock a whole new level of creativity and convenience!
FAQs
Q: Can I convert a Live Photo to a still photo on my iPhone?
A: Yes, you can convert a Live Photo to a still photo on your iPhone. Here’s how:
Q: Is there a built-in feature on the iPhone to convert Live Photos to still photos?
A: Yes, there is a built-in feature on the iPhone that allows you to convert Live Photos to still photos. You can easily do it in the Photos app.
Q: Will converting a Live Photo to a still photo affect its quality?
A: No, converting a Live Photo to a still photo will not affect its quality. The image will remain the same resolution and clarity as the original Live Photo.
Q: Can I undo the conversion from Live Photo to still photo?
A: Yes, you can undo the conversion from Live Photo to still photo. The original Live Photo will still exist in your Photos app, and you can revert it back to a Live Photo if you wish.
Q: What happens to the Live Photo video when I convert it to a still photo?
A: When you convert a Live Photo to a still photo, the video portion of the Live Photo is discarded, and only the still image is saved. However, if you want to preserve the video, you can use third-party apps or software to extract the video from the Live Photo.
