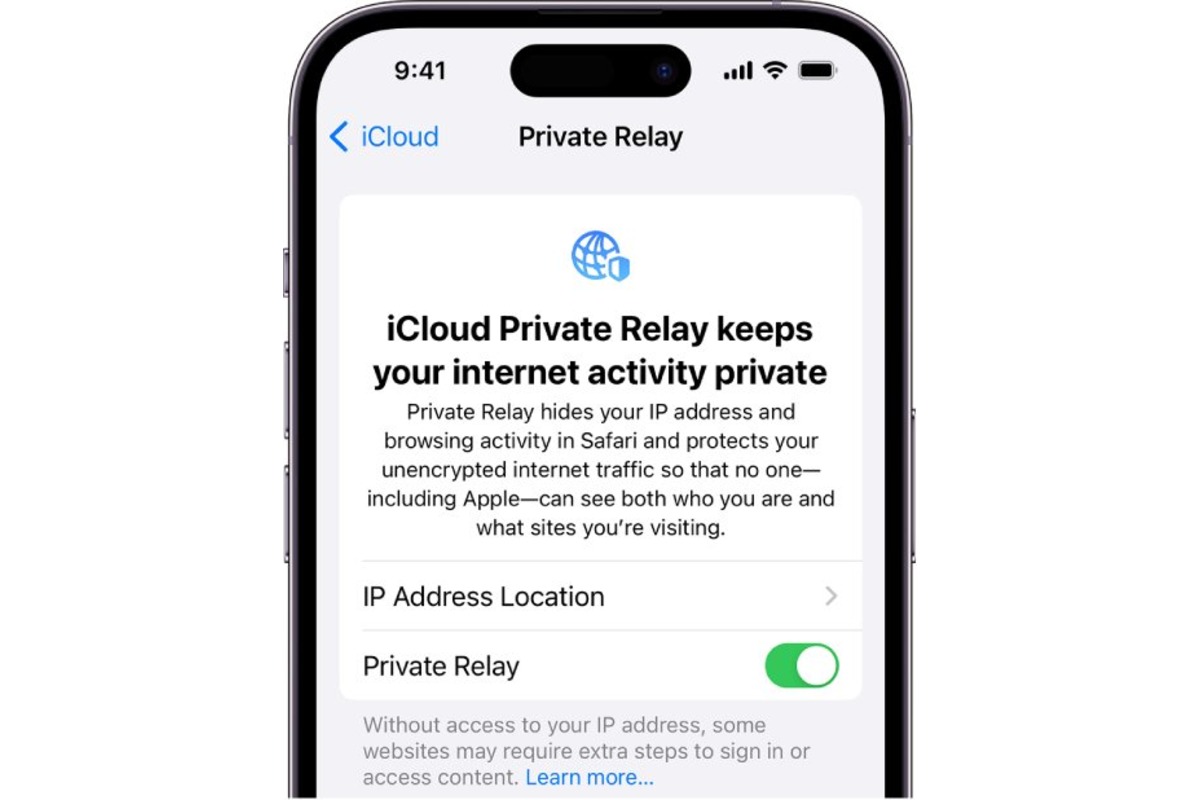
In today’s digital age, our smartphones have become an essential part of our lives. From staying connected with loved ones to accessing a world of information at our fingertips, our iPhones have become our constant companions. However, there may be times when you need to find your iPhone’s IP address for various reasons, such as troubleshooting network issues or setting up a personalized network. The IP address is a unique identifier that helps your iPhone communicate with other devices over a network. In this article, we will guide you through the process of finding your IP address on an iPhone, ensuring that you can easily locate this important piece of information whenever you need it.
Inside This Article
- Overview of IP Address
- Method 1: Checking IP Address Through Wi-Fi Settings
- Method 2: Using a Third-Party IP Address Finder App
- Method 3: Checking IP Address through Mobile Data Settings
- Conclusion
- FAQs
Overview of IP Address
An IP address, short for Internet Protocol address, is a unique numerical label assigned to every device connected to a computer network. It serves as a unique identifier, allowing devices to communicate and exchange data with each other over the internet.
IP addresses are an essential component of the internet infrastructure, enabling the transfer of data packets across networks. They consist of a series of numbers separated by periods, such as 192.168.0.1. These numbers have a specific purpose and provide important information about the device and its location on the network.
There are two types of IP addresses: IPv4 (Internet Protocol version 4) and IPv6 (Internet Protocol version 6). IPv4 addresses are 32-bit numbers, while IPv6 addresses are 128-bit numbers. IPv4 is the most commonly used version, but IPv6 is gaining traction due to the increasing number of internet-connected devices.
IP addresses are allocated and managed by Internet Service Providers (ISPs) and regional internet registries. ISPs assign dynamic IP addresses that change periodically, while static IP addresses remain constant, providing a fixed location for a device on the internet.
Knowing the IP address of your device can be helpful in various situations, such as troubleshooting network issues, setting up a network, or configuring advanced network settings. In the next sections, we will explore different methods to find the IP address on an iPhone.
Method 1: Checking IP Address Through Wi-Fi Settings
One of the simplest ways to find the IP address on your iPhone is by using the Wi-Fi settings. This method allows you to quickly access the necessary information without the need for any additional apps or technical knowledge.
To check your IP address through Wi-Fi settings, follow these steps:
- Unlock your iPhone and go to the home screen.
- Navigate to the “Settings” app and tap on it to open.
- Scroll down and tap on “Wi-Fi.”
- Make sure you are connected to a Wi-Fi network.
- Look for the network name (SSID) you are connected to and tap on the (i) icon next to it.
- On the Wi-Fi details page, you will find your IP address listed under the “IP Address” section.
Remember, your IP address might appear as IPv4 or IPv6, depending on the network you are connected to. In most cases, you will see an IPv4 address, which consists of four sets of numbers separated by periods (e.g., 192.168.1.1).
By following these simple steps, you can easily find your IP address through the Wi-Fi settings on your iPhone. This information can be useful for various purposes, such as troubleshooting network issues, setting up port forwarding, or connecting to specific devices on your network.
Note that your IP address may change if you switch Wi-Fi networks or if your router assigns dynamic IP addresses. It’s always a good idea to check your IP address whenever needed, especially if you are experiencing connectivity or configuration issues.
Method 2: Using a Third-Party IP Address Finder App
If you’re not comfortable navigating through the iOS settings or prefer a more convenient option, you can use a third-party IP address finder app. These apps are designed to quickly retrieve your iPhone’s IP address without the need for manual configurations.
To find your IP address using a third-party app, follow these simple steps:
- Open the App Store on your iPhone.
- Search for “IP address finder” or a similar keyword in the search bar.
- Choose an app from the search results that has positive reviews and a good rating.
- Tap the “Get” or “Download” button to install the app.
- Once the app is installed, open it from your home screen.
- Follow the on-screen instructions provided by the app to retrieve your IP address.
These third-party IP address finder apps often offer additional features such as network testing, signal strength evaluation, and IP address scanning for connected devices.
Keep in mind that while these apps are convenient, they may require certain permissions and access to your device’s network settings. Be cautious when granting permissions and only download apps from trusted sources to ensure the security of your personal information.
Using a third-party IP address finder app can be a quick and hassle-free way to find your iPhone’s IP address. It eliminates the need for manual configurations and provides additional network-related features that can be useful for troubleshooting and optimizing your device’s connectivity.
Method 3: Checking IP Address through Mobile Data Settings
If you’re using your mobile data connection on your iPhone and want to find the IP address assigned to it, you can do so by following these steps:
1. Open the “Settings” app on your iPhone.
2. Scroll down and tap on “Mobile Data” (or “Cellular” in some cases).
3. On the Mobile Data/Cellular page, you will find various settings and information related to your mobile data connection.
4. Look for the section called “IP Address” or “IP Settings.”
5. Under this section, you will see the IP address assigned to your iPhone’s mobile data connection.
6. Take note of the IP address, or you can even copy it to your clipboard for future reference or troubleshooting purposes.
It’s important to note that the IP address displayed here is the public IP address assigned to your mobile data connection by your service provider. This is the address that websites and online services see when you access them using your mobile data network.
By checking your IP address through the mobile data settings, you can verify if your service provider is assigning you a different IP address compared to your Wi-Fi network. This can be useful if you’re troubleshooting network-related issues or if you want to know the specific IP address your device is using while connected to your mobile data network.
Keep in mind that your IP address may change over time as you disconnect and reconnect to your mobile data network. So if you need to share your IP address for any reason, make sure to check it again before sharing.
Now that you know how to check your IP address through mobile data settings, you can easily access this information whenever you need it. Whether you’re troubleshooting connectivity problems or simply curious about your device’s network configuration, having easy access to your IP address can be helpful.
Conclusion
Finding the IP address on your iPhone is a simple yet useful task that can enhance your device troubleshooting abilities and network management. By following the steps outlined in this article, you can quickly access your iPhone’s IP address settings and gather essential information about your network connection. Whether you need to troubleshoot network issues, configure advanced settings, or establish a secure connection, knowing your iPhone’s IP address is crucial.
Remember, your iPhone’s IP address can change depending on your network configuration or when connecting to different networks. So, make sure to check your IP address whenever you encounter network-related problems or require specific information for advanced settings. With this knowledge at your fingertips, you’ll have greater control over your iPhone’s network connectivity and optimize its performance to suit your needs.
Now that you have learned how to find your iPhone’s IP address, you can explore the endless possibilities of network management and enjoy seamless connectivity with confidence.
FAQs
1. How can I find the IP address on my iPhone?
To find the IP address on your iPhone, open the Settings app and tap on Wi-Fi. Locate your connected wireless network and tap on the (i) icon next to it. You will see your IP address displayed under the “IP Address” section.
2. Why do I need to find my iPhone’s IP address?
Knowing your iPhone’s IP address can be useful for various reasons. It allows you to troubleshoot network connectivity issues, configure advanced settings on your router, and access certain devices or services on your local network. Additionally, it can be helpful for setting up remote access or using certain applications that require your IP address.
3. Can I change my iPhone’s IP address?
By default, your iPhone’s IP address is assigned by your router or the network you are connected to. However, you can use a virtual private network (VPN) to change your IP address and appear as if you are connected from a different location. Keep in mind that changing your IP address using a VPN may have implications for certain online services or restrictions based on your physical location.
4. Is it safe to share my iPhone’s IP address?
Sharing your iPhone’s IP address is generally safe, as it is a unique identifier assigned to your device on your local network. However, it is important to exercise caution when sharing your IP address with strangers or on public platforms. Avoid sharing it with individuals or websites that you do not trust, as they could potentially use it to gain unauthorized access to your device or track your online activities.
5. Can I find the IP address of other devices connected to the same network?
While it is possible to find the IP address of other devices on the same network, the process may vary depending on the devices and network settings. Typically, you can access your router’s administration panel to view a list of connected devices and their respective IP addresses. Consult your router’s manual or access its settings through a web browser using the router’s IP address to find this information.
