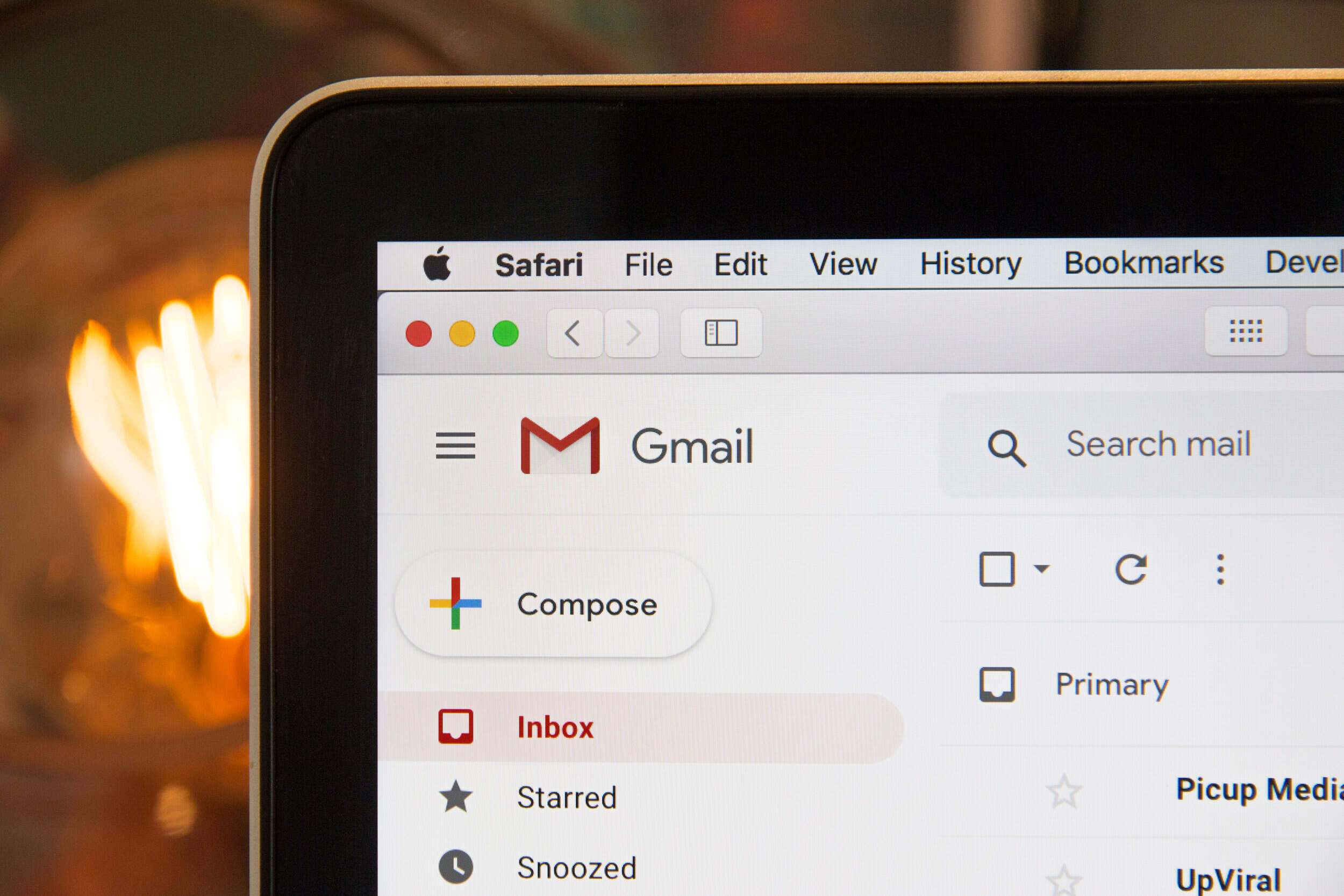
Managing your email inbox effectively is crucial for staying organized and ensuring you never miss important messages. One way to streamline your email experience on your iPhone is by whitelisting senders in the Mail app. Whitelisting allows you to designate certain email addresses or domains as trusted, ensuring that their messages always land in your inbox rather than being sent to the spam or junk folder.
In this article, we will guide you through the process of whitelisting senders in the Mail app on your iPhone. By following these simple steps, you can ensure that you receive important emails from trusted individuals or organizations without any hassle. Whether you want to prioritize emails from your work colleagues, clients, or family members, whitelisting senders can help you stay on top of your inbox and make sure that nothing important slips through the cracks.
Inside This Article
- How to White List Senders in Mail App on iPhone (2023)
- Section 1: Accessing Mail App Settings
- Section 2: Adding Email Addresses to the Safe Senders List
- Section 3: Configuring Advanced Settings for Safe Senders
- Conclusion
- FAQs
How to White List Senders in Mail App on iPhone (2023)
Are you tired of important emails landing in your spam folder on your iPhone? Do you want to ensure that emails from specific senders always make it to your inbox? Well, you’re in luck! In this article, we will guide you on how to white list senders in the Mail app on your iPhone (2023).
The Mail app on iPhone provides various features and settings to help you manage your emails effectively. One of these features is the ability to white list senders, which allows you to mark certain senders as trusted, ensuring that their emails always bypass your spam or junk folders and go straight to your inbox.
Here’s how you can white list senders in the Mail app on your iPhone:
- Enable VIP List: The VIP List is a special category in the Mail app that allows you to prioritize emails from specific contacts. To enable the VIP List, follow these steps:
- Open the Mail app on your iPhone.
- Go to the Inbox or any other mailbox.
- Select an email from the sender you want to white list.
- Tap on the sender’s name or email address.
- Tap on “Add to VIP”.
- Add Senders to VIP List: Once you have enabled the VIP List, you can add senders to it to ensure their emails always reach your inbox. To add senders to the VIP List, follow these steps:
- Open the Mail app on your iPhone.
- Go to the Inbox or any other mailbox.
- Select an email from the sender you want to white list.
- Tap on the sender’s name or email address.
- Tap on “Add to VIP”.
- Disable Focused Inbox: The Focused Inbox feature in the Mail app automatically sorts your emails into two tabs: Focused and Other. To ensure that emails from your white listed senders always appear in your Focused Inbox, you can disable the Focused Inbox feature. Here’s how:
- Open the Settings app on your iPhone.
- Scroll down and tap on “Mail”.
- Tap on “Focused Inbox”.
- Toggle off the “Focused Inbox” option.
- Adjust Mail Filtering Options: Additionally, you can customize the Mail app’s filtering options to make sure that emails from your white listed senders are not mistakenly marked as spam or junk. Here’s how you can adjust the mail filtering options:
- Open the Settings app on your iPhone.
- Scroll down and tap on “Mail”.
- Tap on “Blocked Sender Options”.
- Toggle off any options that might unintentionally block messages from your white listed senders.
By following these steps, you can easily white list senders in the Mail app on your iPhone (2023). This ensures that important emails from specific contacts always make it to your inbox, avoiding the hassle of searching through spam or junk folders. Stay organized and never miss an important email again!
Frequently Asked Questions:
-
Can I white list multiple senders in the Mail app?
Yes, you can white list multiple senders in the Mail app by following the steps mentioned above for each individual sender.
-
Will adding a sender to the VIP List affect how their emails are displayed?
Adding a sender to the VIP List will prioritize their emails in the Mail app, making them easily accessible in the VIP mailbox. However, the overall display and organization of your emails will not be significantly affected.
-
Can I remove senders from the VIP List?
Yes, you can remove senders from the VIP List by going to the VIP mailbox in the Mail app and swiping left on the sender’s email. Tap on “Remove” to remove them from the list.
-
Will white listing senders prevent their emails from being marked as spam?
While white listing senders increases the chances of their emails reaching your inbox, it doesn’t guarantee that their emails won’t be flagged as spam. It’s recommended to regularly check your spam or junk folders for any false positives.
Now that you know how to white list senders in the Mail app on your iPhone, take control of your inbox and ensure that important emails always get the attention they deserve.
Section 1: Accessing Mail App Settings
When you want to white list senders in the Mail app on your iPhone, you’ll need to access the Mail app settings. To do this, follow these steps:
1. Open the Mail app on your iPhone by tapping on the Mail icon.
2. Once the Mail app is open, tap on the “Settings” icon located at the bottom right corner of the screen.
3. In the Settings menu, scroll down until you find the “Mail” option and tap on it.
4. Within the Mail settings, locate and tap on the “Accounts” option. This will display a list of the email accounts you have set up on your iPhone.
5. Tap on the email account for which you want to white list senders. This will open the account-specific settings.
Now that you’ve accessed the Mail app settings, you’re ready to proceed with the white listing process.
Section 2: Adding Email Addresses to the Safe Senders List
The Mail app on iPhone provides a convenient way to manage your email communications. If you want to ensure that important emails never end up in your spam folder or get filtered out of your inbox, you can add specific email addresses to the safe senders list.
By adding email addresses to the safe senders list, you are essentially white-listing those senders, allowing their emails to bypass any spam filtering or folder redirection. This ensures that their emails always appear in your inbox, making it easier for you to stay on top of important conversations.
To add email addresses to the safe senders list in the Mail app on iPhone, follow these simple steps:
- Open the Mail app on your iPhone and navigate to the Inbox.
- Find an email from the sender that you want to add to the safe senders list.
- Swipe left on the email to reveal a menu of options.
- Tap the “More” button. It is represented by three dots.
- In the next menu, tap on “Mark” and then select “Move to Junk” from the options.
- A warning will appear, informing you that moving the message to junk will add the sender to your blocked senders list. Tap “Move to Junk” to proceed.
- Now, go back to your inbox and find the same email from the sender you want to add to the safe senders list.
- Swipe left on the email again, but this time, tap on the “More” button followed by “Move to Inbox” from the options.
- The email will be moved back to your inbox, and the sender will be added to your safe senders list.
Once you have added an email address to the safe senders list, any future emails from that sender will bypass the spam filter and go directly to your inbox. It’s a simple but effective way to make sure you never miss important messages.
Section 3: Configuring Advanced Settings for Safe Senders
When it comes to managing your email inbox, it’s essential to have control over who can reach you. Fortunately, the Mail App on iPhone offers advanced settings to ensure that emails from trusted senders always make their way to your inbox. In this section, we will explore how to configure these settings to create a safe sender list on your iPhone.
1. Open the Mail App on your iPhone and navigate to the Settings menu.
2. Scroll down and tap on “Mail” to access the Mail settings.
3. Under the Mail settings, locate and tap on “Blocked” to manage the blocked contacts list.
4. In the Blocked Contacts section, you will find a list of email addresses that are currently blocked. To configure safe sender settings, tap on “Add New” to add trusted senders to the whitelist.
5. Enter the email address of the sender you want to whitelist in the provided field and tap “Done” to add them to the safe senders list.
6. To ensure that emails from safe senders are not mistakenly flagged as spam, go back to the Mail settings menu.
7. Locate and tap on “Junk Mail” to access the junk mail settings.
8. Under the Junk Mail settings, enable the “Mark Addresses” option to highlight emails from safe senders.
9. You can also adjust the sensitivity level of the junk mail filter to ensure that legitimate emails don’t end up in the spam folder.
10. Finally, make sure to regularly review your blocked contacts list and remove any outdated or unwanted entries.
By following these steps, you can configure advanced settings in the Mail App on your iPhone to create a safe sender list. This will ensure that emails from trusted senders always reach your inbox, while keeping unwanted emails at bay.
Conclusion
In conclusion, knowing how to whitelist senders in the Mail app on your iPhone can greatly improve your email experience. By whitelisting trusted senders, you can ensure that important messages aren’t accidentally filtered into your spam or junk folder. This feature allows you to prioritize and have quick access to emails from specific individuals or organizations that you consider important.
Remember, whitelisting a sender means that their emails will bypass the spam filter, so make sure to only whitelist senders that you trust. Additionally, keep in mind that the steps to whitelist senders may vary slightly depending on the iOS version or specific device model you have.
By following the instructions provided in this guide, you can take control of your email notifications and stay connected with the people and organizations that matter most to you, while keeping unwanted emails at bay.
FAQs
1. How do I whitelist senders in the Mail App on my iPhone?
To whitelist a sender on your iPhone’s Mail App, follow these steps:
– Open the Mail App on your iPhone.
– Find an email from the sender you want to whitelist.
– Swipe left on the email to reveal the options.
– Tap on the “More” option.
– Tap on “Mark…”
– Select “Mark as Not Junk”.
– The sender will now be whitelisted, and their emails will no longer go to your junk or spam folder.
2. Can I whitelist multiple senders at once in the Mail App on my iPhone?
Unfortunately, the built-in Mail App on iPhone does not have a feature to whitelist multiple senders at once. You will need to repeat the process mentioned in the previous answer for each sender you want to whitelist.
3. Will whitelisting a sender in the Mail App prevent their emails from going to the spam folder?
Yes, whitelisting a sender in the Mail App on your iPhone will prevent their emails from going to the spam folder. By marking a sender as “Not Junk,” you are indicating to the Mail App that the sender is trusted, and their emails should be delivered to your inbox directly.
4. What should I do if I accidentally marked a sender as “Junk” in the Mail App?
If you accidentally marked a sender as “Junk” in the Mail App on your iPhone, you can easily undo this by following these steps:
– Open the Mail App on your iPhone.
– Go to the “Junk” or “Spam” folder.
– Find the email from the sender you accidentally marked as junk.
– Swipe left on the email to reveal the options.
– Tap on the “More” option.
– Tap on “Mark…”
– Select “Mark as Not Junk”.
5. Is there any way to automatically whitelist certain senders in the Mail App on my iPhone?
Unfortunately, the Mail App on iPhone does not have an automatic whitelisting feature. You will need to manually whitelist each sender using the steps mentioned in the first answer. However, you can create a rule or filter within your email provider’s web interface to automatically redirect emails from specific senders to your inbox on your iPhone.
