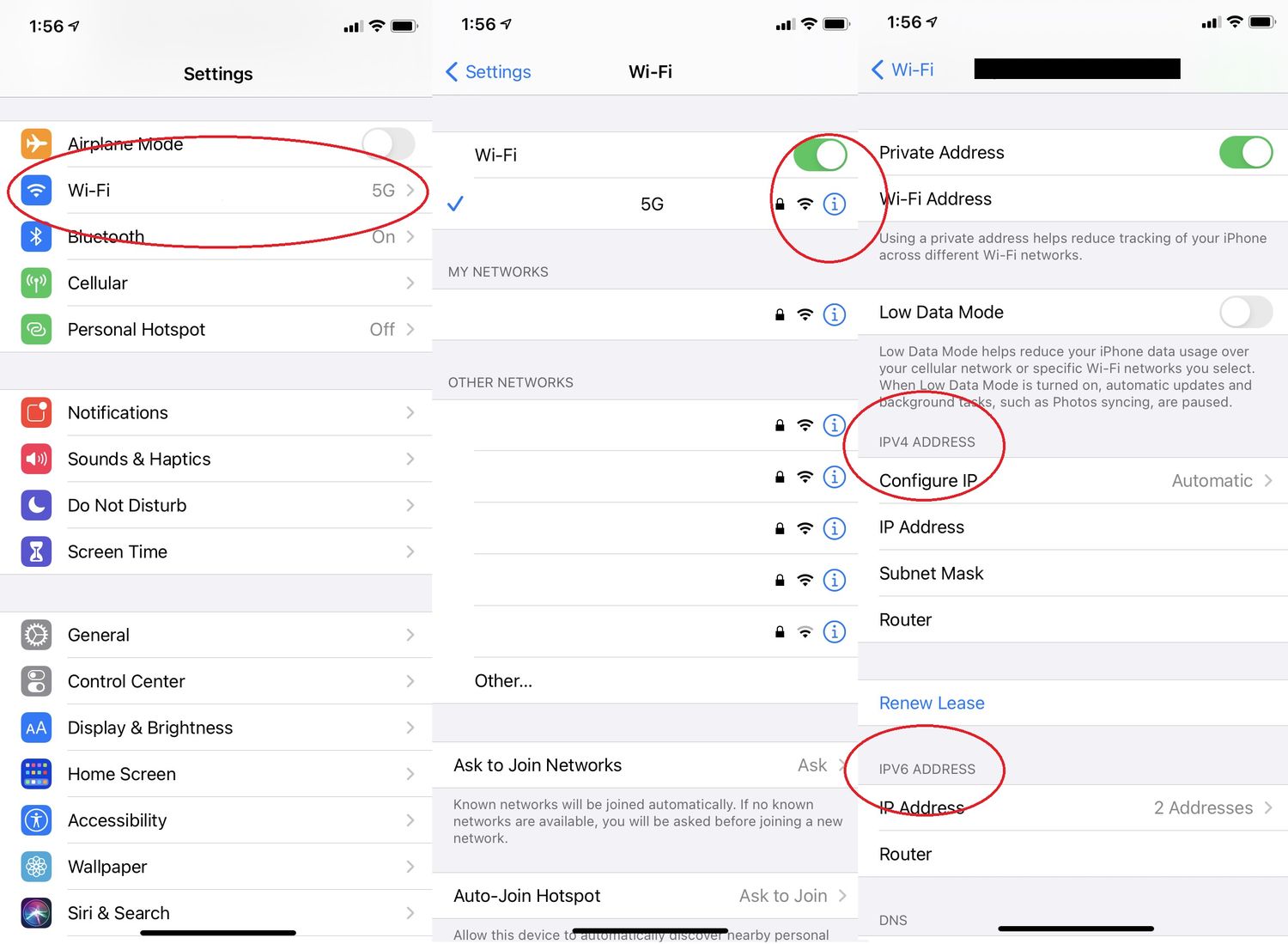
If you've ever found yourself in need of locating your iPhone's IP address, you're not alone. Whether it's for troubleshooting network issues or setting up a new connection, knowing how to find your iPhone's IP address can be incredibly useful. The iPhone 11, with its advanced features and capabilities, makes it easy to access this vital piece of information. In this article, we'll delve into the various methods for uncovering your iPhone 11's IP address, providing you with the knowledge to navigate network settings with confidence. Let's explore the simple yet essential steps to locate your iPhone 11's IP address. Remember, understanding your device's IP address is a fundamental aspect of managing and optimizing your network connections.
Inside This Article
- Checking IP Address in Settings
- Using a Third-Party App for IP Address
- Finding IP Address through a Wi-Fi Network
- Using Command Prompt on a Computer
- Conclusion
- FAQs
**
Checking IP Address in Settings
**
When it comes to finding the IP address on your iPhone 11, it’s a straightforward process that can be done directly through the device’s settings. By following a few simple steps, you can quickly access this information without the need for any additional apps or tools.
To begin, navigate to the “Settings” app on your iPhone 11. This can typically be found on the home screen and is represented by a gear icon. Once you’ve located the “Settings” app, tap to open it and proceed to the next step.
Within the “Settings” menu, scroll down and look for the “Wi-Fi” option. Tap on “Wi-Fi” to access the network settings. Here, you’ll see a list of available Wi-Fi networks, along with the one that your device is currently connected to. Find the network to which your iPhone 11 is connected, and tap the “i” icon next to it.
After tapping the “i” icon, you will be directed to the details page for the selected Wi-Fi network. Here, you’ll find various information about the network, including the IP address assigned to your iPhone 11. The IP address will be listed under the “IPv4 Address” section, providing you with the specific numerical identifier assigned to your device on the network.
Using a Third-Party App for IP Address
For those who prefer a more user-friendly and streamlined approach to finding their iPhone’s IP address, using a third-party app can be a convenient option. These apps are designed to provide quick and easy access to various network-related information, including the device’s IP address, subnet mask, gateway, and more. By leveraging the capabilities of these apps, users can effortlessly retrieve their iPhone’s IP address without delving into complex system settings.
One of the key advantages of utilizing a third-party app is the intuitive interface that simplifies the process of obtaining network details. With just a few taps, users can access comprehensive information about their device’s network configuration, eliminating the need to navigate through multiple menus and settings. Additionally, these apps often offer additional features such as network speed tests, signal strength analysis, and troubleshooting utilities, enhancing the overall networking experience for users.
Furthermore, third-party IP address apps are frequently updated to align with the latest iOS versions and network protocols, ensuring compatibility and reliability. This proactive approach to software maintenance enables users to access accurate and up-to-date network information, reflecting any changes or optimizations made to the device’s network connectivity.
Finding IP Address through a Wi-Fi Network
When connected to a Wi-Fi network, your iPhone 11 is assigned an IP address, which is essential for communication within the network and with other devices. Here’s how you can find the IP address through a Wi-Fi network:
1. Open the “Settings” app on your iPhone 11 and tap on “Wi-Fi.”
2. Tap the “i” icon next to the Wi-Fi network you are connected to. This will display detailed information about the network, including the IP address assigned to your device.
3. The IP address will be listed under the “IPv4 Address” section. It typically appears as a series of numbers separated by periods, such as 192.168.1.2.
By following these simple steps, you can easily locate the IP address assigned to your iPhone 11 when connected to a Wi-Fi network.
Using Command Prompt on a Computer
Another way to find the IP address of your iPhone 11 is by using the Command Prompt on a computer. This method involves accessing the Command Prompt and using a specific command to retrieve the IP address of the connected devices on the network.
First, ensure that your iPhone 11 is connected to the same Wi-Fi network as the computer. Then, open the Command Prompt on your computer by typing “cmd” in the Windows search bar and selecting the Command Prompt application.
Once the Command Prompt is open, type the command “arp -a” and press Enter. This command will display a list of the devices connected to the same network, along with their respective IP addresses and physical addresses.
Look for the entry that corresponds to your iPhone 11 in the list. The IP address associated with your iPhone 11 will be displayed next to the device’s physical address. Make a note of this IP address for future reference.
Conclusion
Knowing how to find the IP address on your iPhone 11 can be incredibly useful for troubleshooting network issues, setting up a new connection, or simply understanding more about your device’s connectivity. With the simple steps outlined in this guide, you can quickly access this vital piece of information, empowering you to take control of your iPhone’s network settings with confidence. Whether you’re a tech enthusiast or just looking to understand more about your device, having a clear understanding of your iPhone’s IP address is a valuable skill that can come in handy in various situations.
FAQs
Q: How do I find the IP address on my iPhone 11?
A: To find the IP address on your iPhone 11, go to Settings, then Wi-Fi, and tap the information icon next to the network you're connected to. You'll see the IP address listed there.
Q: Can I change my iPhone's IP address?
A: Typically, your iPhone's IP address is assigned by the router or network you're connected to. While you can't manually change the IP address on your iPhone, you can try disconnecting and reconnecting to the Wi-Fi network to potentially obtain a new IP address.
Q: Why would I need to know my iPhone's IP address?
A: Knowing your iPhone's IP address can be useful for troubleshooting network issues, setting up certain network configurations, or accessing devices on the same network.
Q: Is it safe to share my iPhone's IP address?
A: Sharing your IP address is generally safe, as it only reveals your device's location on the network, not your exact physical location. However, it's always wise to be cautious about sharing personal information online.
Q: Can I find the IP address of other devices on the same network from my iPhone?
A: No, your iPhone can't directly discover the IP addresses of other devices on the same network. However, you can use network scanning apps or access the router's admin panel to view connected devices and their IP addresses.
