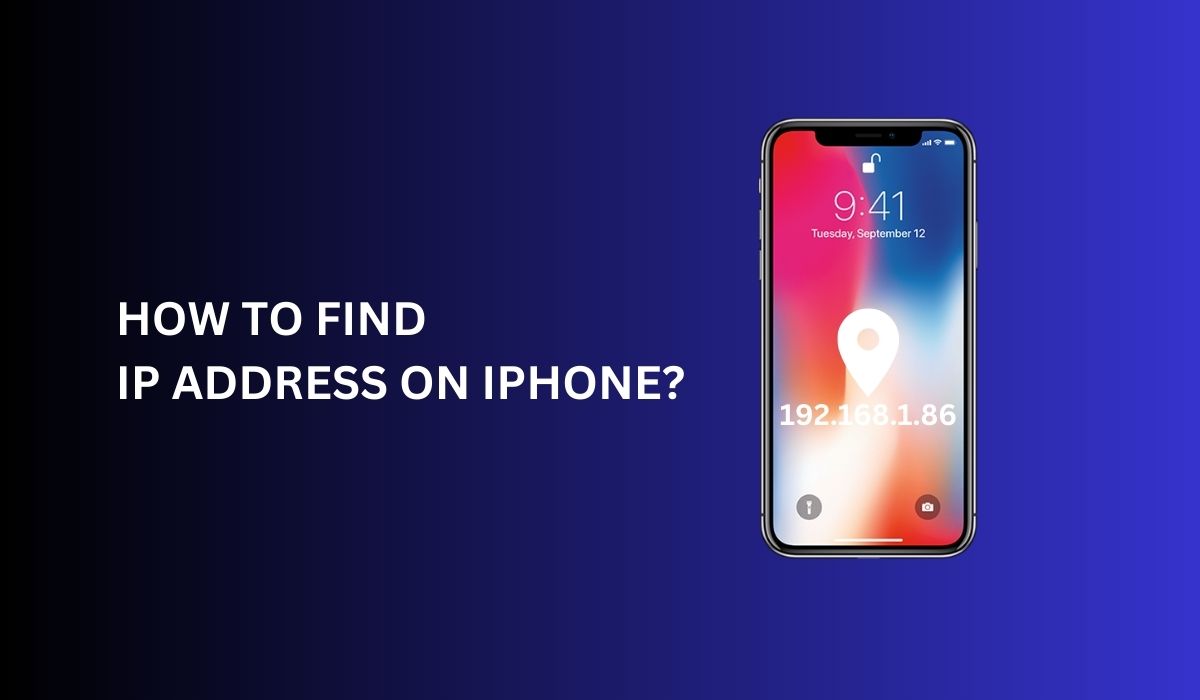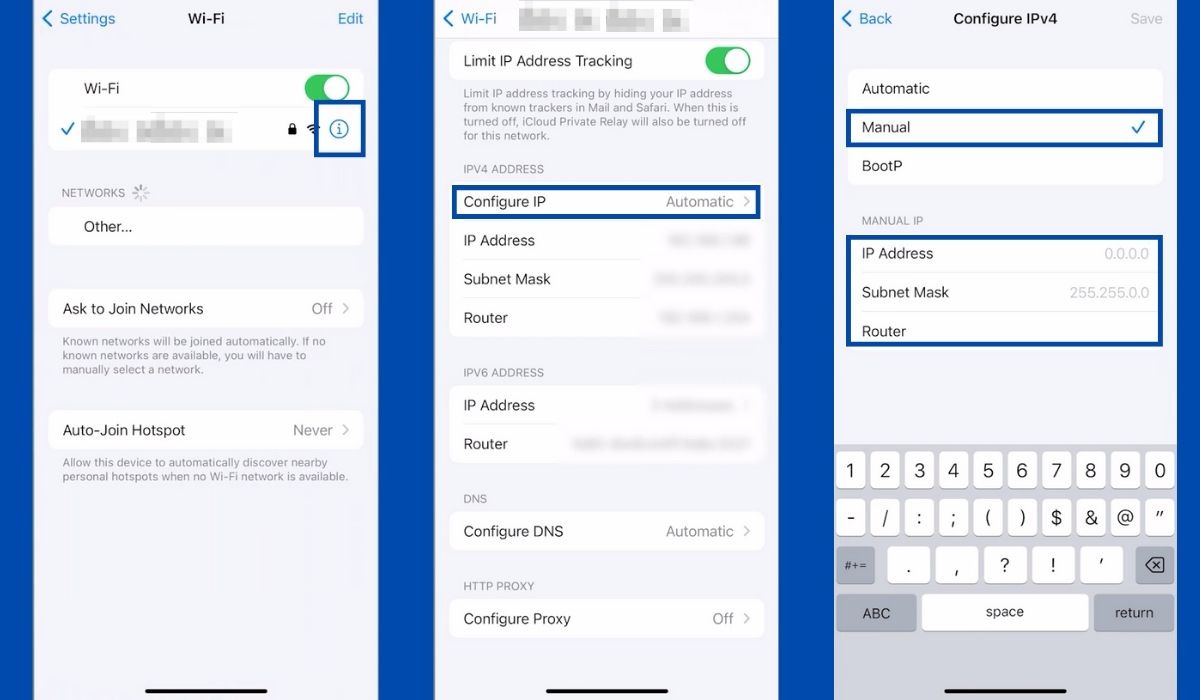Inside this article:
- What Is an IP Address?
- Importance of IP Addresses
- How to Find Your iPhone IP Address?
- Understanding Local IP Addresses
- How to Find the Local IP Address on Your iPhone?
- Understanding Public IP Address
- How to Find the Public IP Address on Your iPhone?
- Importance of Distinguishing Between Local IP Address and Public IP Address
- How to Configure an IP Address Manually on iPhone?
- Troubleshooting Common Issues
- FAQs
- Conclusion
If you’re having trouble with your iPhone’s network connectivity or need to access certain services, knowing your device’s IP address is crucial. No matter your tech expertise, our easy-to-follow guide will show you how to locate your iPhone’s IP address. You’ll learn about the different types of IP addresses and get handy tips to help you along the way. Discover the virtual location that connects your iPhone to the internet in this comprehensive article!
Key Takeaways:
- Knowing the IP address of your iPhone is necessary to troubleshoot network connectivity issues and access certain services.
- IP addresses are unique labels that allow devices to communicate, exchange information, and navigate the internet.
- To find the IP address on your iPhone, you can use either the Settings app or a web browser (e.g. Safari).
What Is an IP Address?
Imagine your IP address as a unique digital label that distinguishes your device from all others on a computer network. Just like a personal identification number, it allows devices to communicate, exchange information, and navigate the vast realms of the internet.
There are two major versions of IP addresses: the well-known IPv4 (Internet Protocol version 4) and the newer, more advanced IPv6 (Internet Protocol version 6). These numerical labels ensure your device can connect, interact, and be recognized in the ever-expanding digital universe. So, let’s dive deeper into the fascinating world of IP addresses and discover how they shape our online experiences.
Importance of IP Addresses
IP addresses are the vital link in connecting and transferring data between devices over networks. They pave the way for seamless connections, website access, media streaming, and an array of other network operations. By fully grasping IP addresses, you can diagnose connectivity problems, configure networks, and ensure seamless communication between all your devices.
How to Find Your iPhone IP Address?
Now that you have a basic understanding of IP addresses, let’s delve into the process of finding your iPhone IP address. You can use a couple of methods, depending on your preference and the information you seek.
Method 1: Using the Settings App
- Open the “Settings” app on your iPhone.
- Tap on “Wi-Fi” or “Cellular,” depending on your current connection.
- Locate your connected network and tap on the (i) icon next to it.
- Your IP address will be displayed under the “IP Address” section.
Method 2: Using the Safari Browser
- Launch the Safari browser on your iPhone.
- Visit a website that reveals your IP address, such as “whatismyip.com.”
- The website will display your IP address on the homepage.
Method 3: Using Third-Party Apps
- Open the App Store on your iPhone.
- Search for “IP address” or “network utilities” apps.
- Choose a reliable app from the search results and install it.
- Launch the app and follow the instructions to find your IP address.
Method 4: Using Network Utilities Apps
- Download a network utilities app from the App Store.
- Launch the app and navigate to the “Network” or “Settings” section.
- Look for the option to display your IP address.
- Follow the app’s instructions to view your IP address.
Understanding Local IP Addresses
A local IP address is assigned to devices within a private network, such as your home or office network. It allows devices to communicate with each other within the network. The local IP address is not directly accessible from the internet and typically starts with the following address ranges:
- 10.0.0.0 to 10.255.255.255
- 172.16.0.0 to 172.31.255.255
- 192.168.0.0 to 192.168.255.255
How to Find the Local IP Address on Your iPhone?
To find the local IP address on your iPhone, follow these simple steps:
- Open the Settings app on your iPhone.
- Tap on Wi-Fi, located near the top of the settings menu.
- Find your connected Wi-Fi network in the list and tap on the “i” icon next to it.
- Scroll down, and you will see the “IP Address” field under the “IPv4 Address” section. The value displayed here is your local IP address.
Understanding Public IP Address
A public IP address is assigned to your network by your Internet Service Provider (ISP). It serves as the identifier for your network on the internet, allowing communication with external devices and services. Public IP addresses are unique and can be accessed from anywhere on the internet.
How to Find the Public IP Address on Your iPhone?
To find the public IP address on your iPhone, follow these steps:
- Open any web browser on your iPhone.
- Visit a website that displays your IP address, such as “https://www.whatismyip.com.”
- The website will detect and display your public IP address.
Importance of Distinguishing Between Local IP Address and Public IP Address
- Network Configuration: Local IP addresses are like secret passageways within your home network, enabling you to set up devices, access local resources, and tweak network settings behind the scenes. They are the key to your internal network configuration.
- Internet Access: While devices within your local network use local IP addresses to communicate, they rely on the public IP address of your network to access the internet. The public IP address serves as the gateway between your private network and the vast online world.
- Security Considerations: Since local IP addresses are not directly accessible from the internet, they provide an added layer of security by keeping your internal devices hidden from external threats. Public IP addresses, being exposed to the internet, require appropriate security measures to protect your network and devices.
How to Configure an IP Address Manually on iPhone?
To configure an IP address manually on your iPhone, follow these steps:
- Open the Settings app on your iPhone.
- Scroll down and tap on “Wi-Fi”.
- Make sure Wi-Fi is turned on, and then tap on the name of the network you are connected to.
- In the network details screen, you will see an option called “Configure IP”. Tap on it.
- By default, it is set to “Automatic”. Change it to “Manual” to manually configure the IP address.
- Now, you will see fields to enter the IP address, Subnet Mask, Router, and DNS settings.
- IP Address: Enter the desired IP address for your iPhone. Make sure it is within the same subnet as your network.
- Subnet Mask: Enter the subnet mask provided by your network administrator or use the default value.
- Router: Enter the IP address of your router or gateway.
- DNS: You can either use the DNS servers provided by your network or enter custom DNS servers.
- Once you have entered the required information, tap on “Save” or “Apply” to save the settings.
- Your iPhone will now use the manually configured IP address for the Wi-Fi network.
Troubleshooting Common Issues
While finding your IP address is usually straightforward, you might encounter some issues. Here are a couple of common problems and their solutions:
IP Address Not Showing
If your IP address is not showing using the methods mentioned above, try the following steps:
- Ensure your iPhone is connected to a Wi-Fi network or has a cellular connection.
- Restart your iPhone and try finding the IP address again.
- Reset your network settings by going to “Settings” > “General” > “Reset” > “Reset Network Settings.”
IP Address Displaying Incorrectly
If your IP address is displaying incorrectly, follow these steps:
- Disconnect and reconnect to your Wi-Fi network.
- Restart your iPhone and check the IP address again.
- Contact your internet service provider (ISP) if the issue persists.
FAQs
1. Can I change my iPhone’s IP address?
While you cannot manually change or have a new IP address on your iPhone, you can modify the settings of your local network to assign your own private IP address to your device.
2. How can I find my iPhone’s IP address remotely?
To find your iPhone’s IP address remotely, you can use a remote desktop app or a VPN service that provides you with the device’s IP address.
3. What is the difference between a static and dynamic IP address?
A static IP address remains constant and doesn’t change over time, while the network assigns a dynamic IP address that can change each time you connect or at certain intervals.
4. Does a phone always have the same IP address?
No, a phone does not always have the same IP address. The IP address assigned to a phone can change depending on the network it is connected to and the type of IP address assignment used by that network.
5. Can I find someone else’s IP address on my iPhone?
No, finding someone else’s IP address on iPhone is impossible unless you have proper authorization and access to the network infrastructure.
Conclusion
Master troubleshooting and advanced settings on your iPhone by knowing your IP Address. Get the most out of your network experience by easily identifying your iPhone’s IP address, whether it’s local or public, and identifying private IP addresses on your network. With the knowledge you gain from this article, you’ll be able to address connection issues with ease. Boost your iPhone’s network performance now!