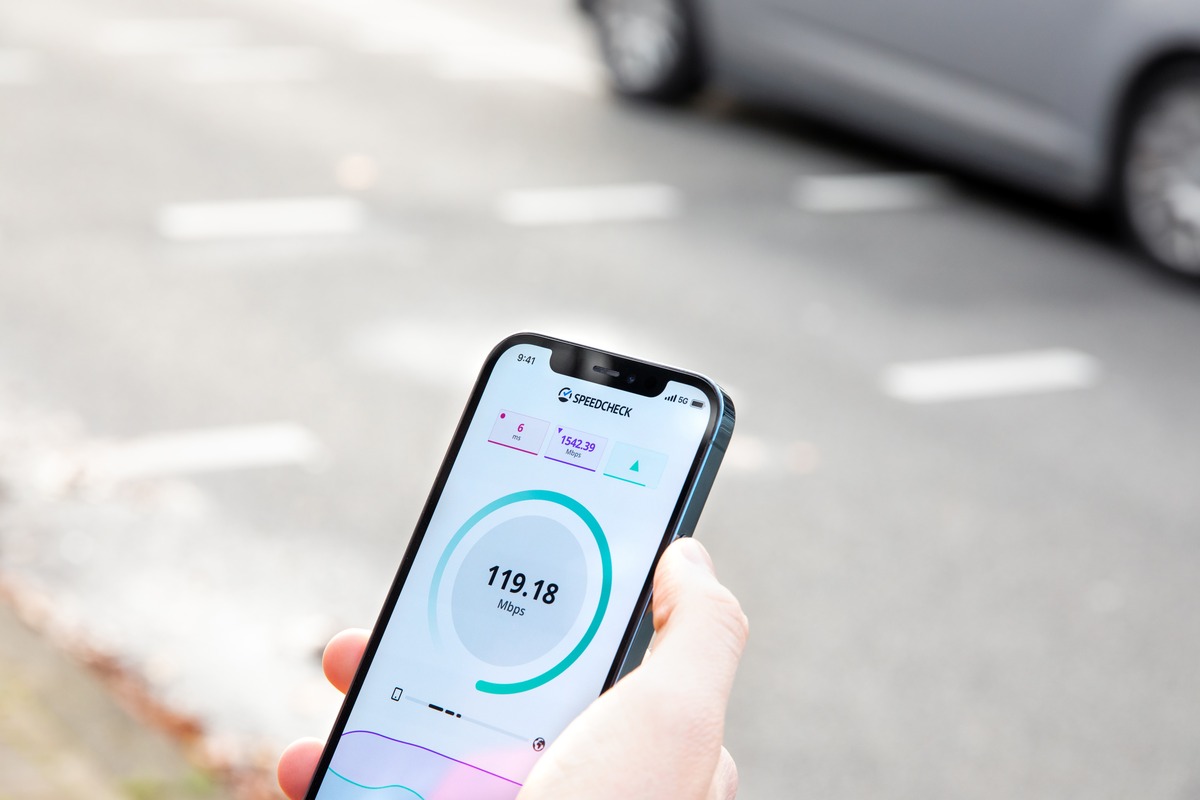
Are you tired of slow internet speeds on your iPhone hotspot? Don’t worry, you’re not alone. Many iPhone users encounter this frustration when trying to connect their devices to the internet using their phone’s hotspot feature. Fortunately, there are several steps you can take to increase the hotspot speed on your iPhone. In this article, we will explore some effective methods to improve your hotspot speed, whether you’re streaming videos, downloading files, or simply browsing the web. From optimizing your iPhone’s settings to troubleshooting common issues, we’ve got you covered. So, let’s dive in and discover how to make the most of your iPhone’s hotspot feature and enjoy fast and reliable internet connectivity wherever you go.
Inside This Article
- Understanding Hotspot Speed on iPhone
- Tips to Increase Hotspot Speed on iPhone
- Check your Network Coverage
- Reset Network Settings
- Disable Background App Refresh
- Use a Wi-Fi Extender or Signal Booster
- Conclusion
- FAQs
Understanding Hotspot Speed on iPhone
When it comes to using your iPhone as a hotspot, understanding the speed at which it operates is crucial. The hotspot speed refers to the data transfer rate between your iPhone and the connected devices. It determines how fast you can browse the internet, stream videos, download files, and perform other online activities using the hotspot feature.
The hotspot speed on your iPhone depends on various factors, including your cellular network provider, your iPhone model, and the strength of your cellular signal. Different carriers offer different speeds, so it’s important to check with your specific provider about the maximum hotspot speed available to you. Additionally, newer iPhone models generally support faster hotspot speeds compared to older models.
The strength of your cellular signal also plays a significant role in hotspot speed. If you’re in an area with weak signal strength, your hotspot speed may be slower. This is because a weak signal can result in slower data transfer rates between your iPhone and connected devices. To ensure the best hotspot speed, try to use your iPhone in areas with strong cellular coverage.
It’s worth noting that hotspot speeds may also be affected by the number of devices connected to your iPhone. The more devices connected, the more the bandwidth is divided, potentially leading to slower speeds for each device. Therefore, it’s advisable to limit the number of connected devices to maintain optimal hotspot performance.
Tips to Increase Hotspot Speed on iPhone
Are you frustrated with slow hotspot speeds on your iPhone? Whether you use your hotspot for work, travel, or simply staying connected on the go, a slow connection can be incredibly frustrating. Fortunately, there are several tips and tricks you can try to increase hotspot speed on your iPhone. From optimizing your network settings to boosting your signal strength, here are some effective solutions:
1. Check your Network Coverage: The first step is to ensure that you are in an area with good network coverage. Poor reception can significantly impact hotspot speeds. Try moving to a different location or checking coverage maps provided by your cellular provider to find a spot with stronger signal strength.
2. Reset Network Settings: Sometimes, incorrect network settings can cause connectivity issues and slow down your hotspot speed. To fix this, go to “Settings” on your iPhone, select “General,” and then tap on “Reset.” Choose “Reset Network Settings” and confirm your selection. This will reset all the network settings on your device, including Wi-Fi, cellular, and VPN settings. Restart your iPhone and test your hotspot speed again.
3. Disable Background App Refresh: Background App Refresh is a feature that allows apps to refresh their content in the background. While it can be useful, it also consumes a significant amount of data and can slow down your hotspot speed. To disable this feature, go to “Settings,” select “General,” and tap on “Background App Refresh.” You can choose to disable it entirely or select specific apps that you want to allow for background refresh.
4. Use a Wi-Fi Extender or Signal Booster: If you’re experiencing weak Wi-Fi signal or limited cellular coverage, consider using a Wi-Fi extender or signal booster. These devices can help amplify your Wi-Fi signal and improve hotspot speeds. Look for reputable brands and read reviews to find the best option for your needs.
By following these tips, you can optimize your iPhone’s hotspot speed and enjoy a faster and more reliable connection. Remember to regularly check for any software updates on your iPhone, as they often include performance enhancements and bug fixes. With a little troubleshooting and the right adjustments, you can experience improved hotspot speeds on your iPhone.
Check your Network Coverage
When trying to increase the hotspot speed on your iPhone, the first thing you should do is check your network coverage. Network coverage can vary depending on your location, and poor coverage can result in slower speeds. If you’re experiencing slow hotspot speeds, try moving to a different area to see if the signal improves.
Additionally, you can check the signal strength indicator on your iPhone. If you see fewer bars or a weaker signal, it’s a sign that your network coverage may be weak. In such cases, consider connecting to a different network if available, or contact your service provider to inquire about any issues with network coverage in your area.
Moreover, the type of network you connect to can also impact your hotspot speed. If you have the option, try connecting to a 4G or 5G network, as they generally offer faster speeds compared to 3G or 2G networks.
Reset Network Settings
If you’re experiencing slow hotspot speed on your iPhone, one effective solution is to reset network settings. This action will remove any network configurations or settings that may be causing the slowdown. Here’s how you can do it:
1. Open the “Settings” app on your iPhone.
2. Scroll down and tap on “General”.
3. Scroll down again and tap on “Reset”.
4. Choose “Reset Network Settings”.
5. Enter your device passcode if prompted.
6. Confirm the reset by tapping on “Reset Network Settings” again.
After the reset, your iPhone will reboot and all network settings, including Wi-Fi passwords, cellular settings, VPN configurations, and APN settings, will be reset to their default values. You will need to reconnect to your Wi-Fi network and re-enter any passwords or configurations.
Note that resetting network settings will not delete any data or media from your iPhone, but it will erase your personalized network settings. This step can often resolve issues related to slow hotspot speeds, as it clears out any network-related glitches or conflicts that may be interfering with the performance.
If after resetting your network settings you’re still experiencing slow hotspot speeds, you can move on to the next tips in this article to further optimize your connection.
Disable Background App Refresh
If you’re struggling with slow hotspot speed on your iPhone, one effective solution is to disable the background app refresh feature. This feature allows apps to refresh their content in the background, even when you’re not actively using them.
While it might seem convenient to have your apps constantly updating in the background, it can consume a significant amount of your hotspot data and slow down your connection speed. By disabling this feature, you can prioritize your hotspot speed and conserve your data usage.
To disable background app refresh on your iPhone, follow these steps:
- Go to “Settings” on your iPhone.
- Scroll down and tap “General”.
- Select “Background App Refresh”.
- You’ll see a list of all the apps installed on your iPhone. You can either choose to disable background app refresh for all apps by toggling the switch at the top, or individually select specific apps to disable.
- Once you’ve made your selection, exit the settings menu.
Disabling background app refresh can significantly improve your hotspot speed, as it prevents unnecessary data usage in the background. This can be particularly helpful if you’re using your hotspot for activities that require a fast and stable connection, such as streaming videos or playing online games.
However, keep in mind that disabling background app refresh may affect how quickly your apps update their content when you actively open them. So, it’s a trade-off between prioritizing hotspot speed or having the most up-to-date app content.
If you find that certain apps are still utilizing background app refresh even after you’ve disabled the feature, it’s possible that those apps have other settings or processes that allow them to bypass this restriction. In such cases, you may need to manually adjust the app’s settings to limit its data usage.
By disabling background app refresh, you can optimize your iPhone’s hotspot speed and enjoy a smoother internet experience without worrying about unnecessary data consumption. Give it a try and see the difference it makes!
Use a Wi-Fi Extender or Signal Booster
A Wi-Fi extender or signal booster can greatly improve the hotspot speed on your iPhone. These devices are designed to enhance and extend the range of your Wi-Fi signal, which means you can connect to it from a greater distance.
By placing a Wi-Fi extender or signal booster in an area where the hotspot signal is weak, you can effectively boost the signal strength and improve the overall speed and performance of your hotspot connection.
When choosing a Wi-Fi extender or signal booster, look for one that supports the same Wi-Fi standards as your iPhone. This ensures compatibility and optimal performance.
Setting up a Wi-Fi extender or signal booster is usually a simple process. Most devices come with a user-friendly interface and instructions that guide you through the setup process. Once installed, you’ll be able to connect to the boosted signal and enjoy a faster and more reliable hotspot connection.
It’s important to note that Wi-Fi extenders and signal boosters work by amplifying the existing Wi-Fi signal. If the hotspot signal itself is weak, these devices may not provide a significant improvement in speed. In such cases, it’s recommended to try other methods mentioned in this article to improve the hotspot speed on your iPhone.
Conclusion
Increasing the hotspot speed on your iPhone can greatly enhance your connectivity experience and make it easier to share your internet connection. By following the tips and tricks mentioned in this article, such as optimizing settings, clearing cache, and utilizing external accessories, you can effectively boost your hotspot speed.
Remember to always keep your iPhone and accessories up to date to leverage the latest performance improvements. Additionally, be mindful of your data usage and prioritize important tasks to maximize your hotspot speed.
Whether you’re on the go, in a remote location, or simply need to connect multiple devices, these methods will help you get the most out of your iPhone hotspot. Enjoy fast and reliable internet wherever you are!
FAQs
Q: How can I increase hotspot speed on my iPhone?
There are several ways to increase hotspot speed on your iPhone. First, ensure that your cellular data connection is strong. You can move to an area with better connectivity or switch to a different network provider if needed. Additionally, make sure that you are using the latest version of iOS on your iPhone, as software updates often include performance enhancements. Finally, consider using a Wi-Fi extender or positioning yourself closer to the connected device to improve signal strength.
Q: Can I use a third-party app to boost hotspot speed?
No, you cannot use a third-party app to directly boost hotspot speed on your iPhone. The speed of your hotspot connection largely depends on your cellular network and signal strength. However, there are apps available that can help you monitor your data usage and optimize your overall phone performance, which indirectly helps in improving hotspot speeds by freeing up system resources.
Q: Does the number of connected devices affect hotspot speed?
Yes, the number of devices connected to your iPhone’s hotspot can impact the speed. The more devices connected, the more the data will be shared, leading to potentially slower speeds for each device. To maintain optimal hotspot speed, try to limit the number of connected devices or encourage users to perform bandwidth-intensive tasks during non-peak times.
Q: Are there any settings on iPhone that can improve hotspot performance?
Yes, there are a few settings you can adjust to improve hotspot performance. Go to the “Settings” app on your iPhone and select “Cellular.” Under “Cellular Data Options,” you will find “Enable LTE.” If available, choose the “Voice & Data” option to utilize the fastest network speeds. Additionally, you can disable background app refresh and automatic app downloads to prioritize hotspot performance.
Q: Are there any accessories that can enhance hotspot speed on iPhone?
While accessories cannot directly enhance hotspot speed on your iPhone, they can improve your overall connectivity experience. For example, using a Wi-Fi extender can help extend the range and improve signal strength, leading to better hotspot performance. Additionally, using a high-quality charging cable and power adapter can ensure your iPhone maintains a stable and efficient connection.
