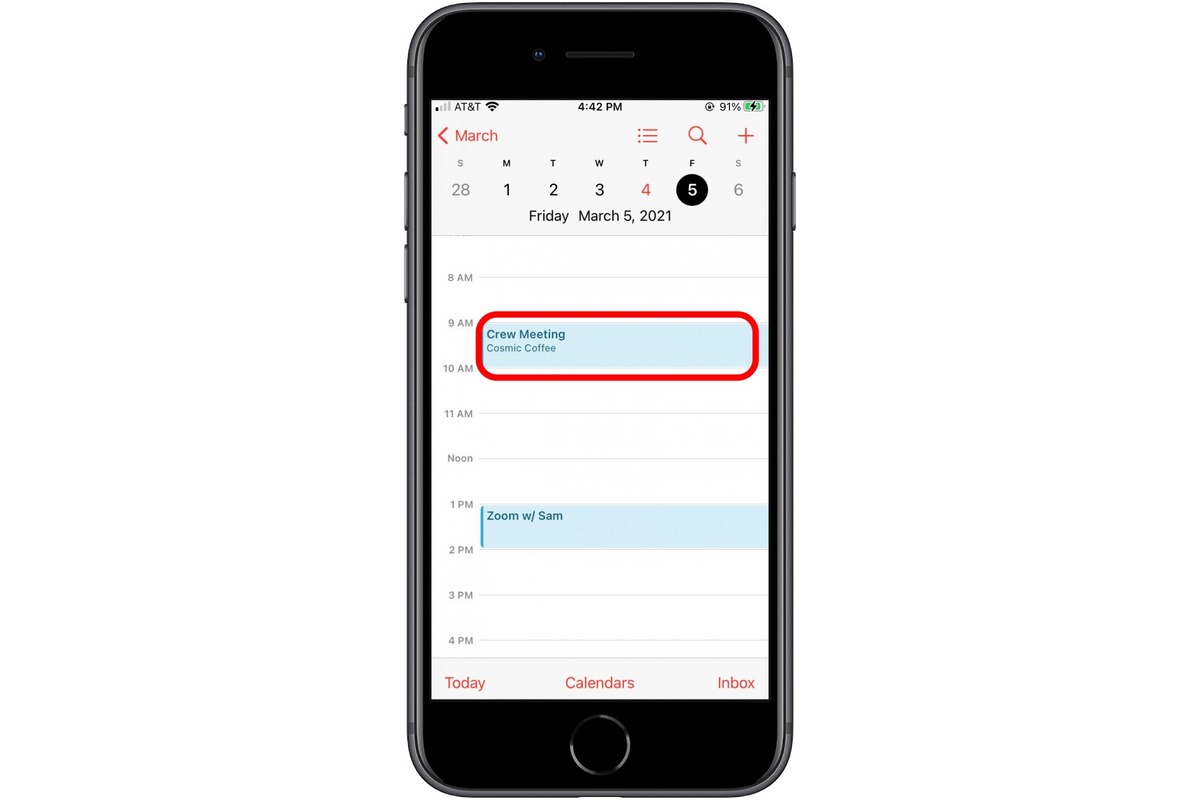
In today’s digital age, our smartphones have become an integral part of our lives, serving as a personal assistant, entertainment center, and communication hub all in one. With features like calendars, our mobile phones help us stay organized and keep track of our busy schedules. However, there may come a time when you need to delete certain calendars from your iPhone, whether it’s to declutter, streamline your workflow, or simply remove unnecessary events. In this article, we will guide you through the process of deleting calendars on your iPhone, providing step-by-step instructions and tips to ensure a smooth and hassle-free experience. So, if you’re ready to create a more streamlined and organized calendar system, let’s dive in and learn how to delete calendars on your iPhone.
Inside This Article
- Deleting Calendars on iPhone
- Method 1: Delete Calendars from the Calendar App
- Method 2: Delete Calendars from the Settings App
- Method 3: Delete Calendars from iCloud
- Method 4: Delete Calendars Synced from Other Accounts
- Conclusion
- FAQs
Deleting Calendars on iPhone
Having multiple calendars on your iPhone can be convenient for keeping track of various events and appointments. However, there may come a time when you no longer need a certain calendar and want to remove it from your device. In this article, we will discuss different methods to delete calendars on iPhone, whether it’s from the Calendar app, Settings app, or iCloud.
Method 1: Delete Calendars from the Calendar App
The Calendar app is the default application on iPhone for managing your schedules and events. To delete a calendar directly from the Calendar app, follow these steps:
- Open the Calendar app on your iPhone.
- Tap on the “Calendars” tab at the bottom of the screen.
- You will see a list of all your calendars. Find the calendar you want to delete and tap on the “i” icon next to it.
- Scroll down and tap “Delete Calendar”.
- A confirmation pop-up will appear, asking if you want to delete the calendar. Tap “Delete Calendar” again to confirm.
By following these steps, you can easily delete unwanted calendars directly from the Calendar app.
Method 2: Delete Calendars from the Settings App
If you prefer managing your calendars through the Settings app, you can delete them from there as well. Here are the steps:
- Go to the Settings app on your iPhone.
- Scroll down and tap “Calendar”.
- Tap “Accounts” and select the account associated with the calendar you want to delete.
- Tap “Delete Account” and confirm the deletion by tapping “Delete from My iPhone”.
This method is particularly useful if you have calendars associated with different accounts and want to delete all calendars linked to a specific account.
Method 3: Delete Calendars from iCloud
If you’re using iCloud to sync your calendars across multiple devices, you can remove calendars from iCloud and have the changes reflected on your iPhone. Follow these steps:
- Visit iCloud.com and sign in with your Apple ID.
- Click on the “Calendar” app.
- In the left sidebar, you will see a list of your calendars. Right-click on the calendar you want to delete.
- Click “Delete” and confirm the deletion.
Once you delete the calendar from iCloud, it will automatically be removed from your iPhone as well.
Method 4: Delete Calendars Synced from Other Accounts
If you have calendars synced from other accounts like Microsoft Exchange, Google, or Yahoo, you can delete them by following these steps:
- Go to the Settings app on your iPhone.
- Scroll down and tap “Calendar”.
- Tap “Accounts” and select the account associated with the calendar you want to delete.
- Toggle off the “Calendars” option for that account. This will remove the calendars synced from that account from your iPhone.
By using these methods, you can easily delete calendars on your iPhone, whether they are linked to your iCloud account or other third-party accounts.
Deleting unnecessary calendars can help declutter your device and improve overall organization. Choose the method that suits your preferences and needs, and start removing unwanted calendars from your iPhone today.
Method 1: Delete Calendars from the Calendar App
The Calendar app on your iPhone is a convenient tool for managing your schedules, appointments, and events. If you have calendars that you no longer need or want to remove, you can easily delete them directly from the Calendar app. Here’s how:
1. Open the Calendar app on your iPhone.
2. Tap on the “Calendars” tab located at the bottom center of the screen.
3. You will see a list of all the calendars you have. Scroll through the list and find the calendar you want to delete.
4. Tap on the circular icon next to the calendar name to select it. A checkmark will appear inside the circle to indicate that it has been selected.
5. Once you have selected the calendar, scroll to the bottom of the screen and tap on the red “Delete Calendar” option.
6. A confirmation message will appear asking if you want to delete the calendar. Tap on “Delete Calendar” to confirm and delete the calendar.
7. The calendar will be removed from the Calendar app and all the events associated with it will be deleted as well.
It is important to note that deleting a calendar from the Calendar app on your iPhone will not delete it from any other devices or accounts that might be synced. The calendar will only be removed from your iPhone, and if you have other devices or accounts, you will need to delete the calendar from those separately if desired.
Deleting calendars that you no longer use or need is a great way to declutter your Calendar app and keep it organized. It can also help free up some storage space on your iPhone. Remember to double-check before deleting a calendar to ensure that you won’t lose any important events or appointments.
Method 2: Delete Calendars from the Settings App
If you prefer to delete calendars on your iPhone without using the Calendar app, you can do so through the Settings app. This method gives you more control over your calendars and allows you to delete multiple calendars at once.
Here’s how you can delete calendars from the Settings app:
- Open the Settings app on your iPhone.
- Scroll down and tap on “Calendar.”
- Under the Calendars section, you will see a list of all the calendars synced to your iPhone.
- To delete a specific calendar, tap on its name.
- In the next screen, tap on the “Delete Calendar” option.
- A confirmation pop-up will appear. Tap on “Delete” to confirm the deletion.
- If you want to delete multiple calendars, go back to the Calendars section and tap on “Edit” in the top-right corner.
- A minus icon (-) will appear next to each calendar. Tap on the minus icon for the calendars you want to delete.
- Once you have selected all the calendars you want to delete, tap on “Delete” to remove them.
Deleting calendars from the Settings app ensures that they are permanently removed from your iPhone. However, please note that if you have multiple Apple devices connected to the same iCloud account, the deleted calendars may still appear on those devices until you delete them individually.
Remember to exercise caution while deleting calendars from the Settings app, as it is not possible to recover them once they are deleted. Make sure to double-check and confirm that you want to delete a calendar before proceeding.
Using the Settings app is a quick and efficient approach to delete calendars on your iPhone, especially if you have multiple calendars that need to be removed. Take control of your calendars by using this method to keep your iPhone organized and clutter-free.
Method 3: Delete Calendars from iCloud
Deleting calendars from iCloud is a straightforward process that can be done either from your iPhone or through the iCloud website. Follow the steps below to delete calendars from iCloud:
1. On your iPhone, go to Settings and tap on your Apple ID at the top of the screen.
2. Tap on “iCloud” and scroll down to find the “Calendars” option. Tap on it.
3. You will see a list of all the calendars synced to your iCloud account. Swipe left on the calendar you want to delete and tap “Delete”.
4. A confirmation message will appear asking if you want to delete the calendar and all its events. Tap “Delete” to confirm.
5. The calendar will be deleted from iCloud and will no longer appear on your iPhone or any other devices connected to your iCloud account.
If you prefer to delete calendars from iCloud using a computer, follow these steps:
1. Open a web browser and go to icloud.com.
2. Sign in with your Apple ID and password.
3. Click on “Calendar” to open the Calendar app on iCloud.
4. On the left side of the screen, you will see a list of calendars. Find the one you want to delete and right-click on it.
5. Select “Delete” from the pop-up menu.
6. A confirmation message will appear asking if you want to delete the calendar and all its events. Click “Delete” to confirm.
7. The calendar will be deleted from iCloud and will no longer appear on any of your devices synced with iCloud.
Deleting calendars from iCloud is a useful way to declutter your calendar app and ensure that you only have the calendars you need. Remember that once a calendar is deleted, all its events will also be deleted, so make sure to double-check before confirming the deletion.
Method 4: Delete Calendars Synced from Other Accounts
If you have multiple email accounts linked to your iPhone, such as Gmail, Outlook, or Exchange, you may have calendars synced from these accounts as well. Deleting calendars synced from other accounts requires a slightly different approach than deleting calendars within the default Calendar app. To remove these calendars, follow the steps below:
- Open the Settings app on your iPhone.
- Scroll down and tap on Mail or Mail, Contacts, Calendars (depending on your iOS version).
- Under the Accounts section, you will see a list of all the email accounts linked to your iPhone.
- Select the email account that has the calendar you want to delete.
- On the next screen, you will find a list of options for that specific email account. Look for Calendars or a similar option and tap on it.
- A list of calendars synced from that account will appear. Here, you can toggle off the calendars you want to remove.
- Confirm your selection by tapping on the Save or Done button.
By following these steps, you can easily delete calendars synced from other accounts on your iPhone. It is important to note that deleting a calendar from one account will only remove it from your device and not affect the original calendar or other devices linked to the same account.
Deleting calendars on your iPhone is a straightforward process that can help declutter and organize your schedule. By following the steps outlined in this article, you can easily remove unwanted or unnecessary calendars from your device. Whether you want to clean up old events, unsubscribe from shared calendars, or simply streamline your calendar view, the ability to delete calendars gives you control over your digital organization.
Remember to exercise caution when deleting calendars, as this action cannot be undone. Make sure to double-check the calendar you wish to delete to avoid accidentally removing important events or schedules. By taking a few moments to assess and manage your calendars, you can have a more streamlined and efficient experience with your iPhone’s calendar app.
Now that you have learned how to delete calendars on your iPhone, you can declutter and customize your schedule to suit your needs. Take control of your digital organization and enjoy a more efficient and organized calendar experience with your mobile device.
FAQs
Q: How do I delete calendars on my iPhone?
A: To delete calendars on your iPhone, follow these steps:
- Open the Calendar app on your iPhone.
- Tap on the “Calendars” tab at the bottom of the screen.
- Swipe left on the calendar you want to delete.
- Tap the “Delete” button that appears.
- Confirm the deletion by tapping “Delete Calendar” in the pop-up.
Q: Can I recover a deleted calendar on my iPhone?
A: Unfortunately, once you delete a calendar on your iPhone, it is permanent and cannot be recovered. It is recommended to always backup your iPhone regularly to avoid losing important data.
Q: Will deleting a calendar on my iPhone also delete the events inside it?
A: Yes, when you delete a calendar on your iPhone, all the events that were associated with that calendar will also be deleted. Make sure to export or move any important events to another calendar before deleting.
Q: Can I delete the default “Home” or “Work” calendar on my iPhone?
A: No, the default “Home” and “Work” calendars cannot be deleted from the iPhone. However, you can deselect them from displaying in the Calendar app if you don’t want them to appear.
Q: Why can’t I delete a calendar on my iPhone?
A: There are a few reasons why you may not be able to delete a calendar on your iPhone. First, make sure you have the necessary permissions to delete calendars on the specific account you are using. Additionally, some third-party apps or services may have calendars that are synced to your iPhone, which cannot be deleted directly on the device. In these cases, you may need to delete the calendar from the app or service that is associated with it.
