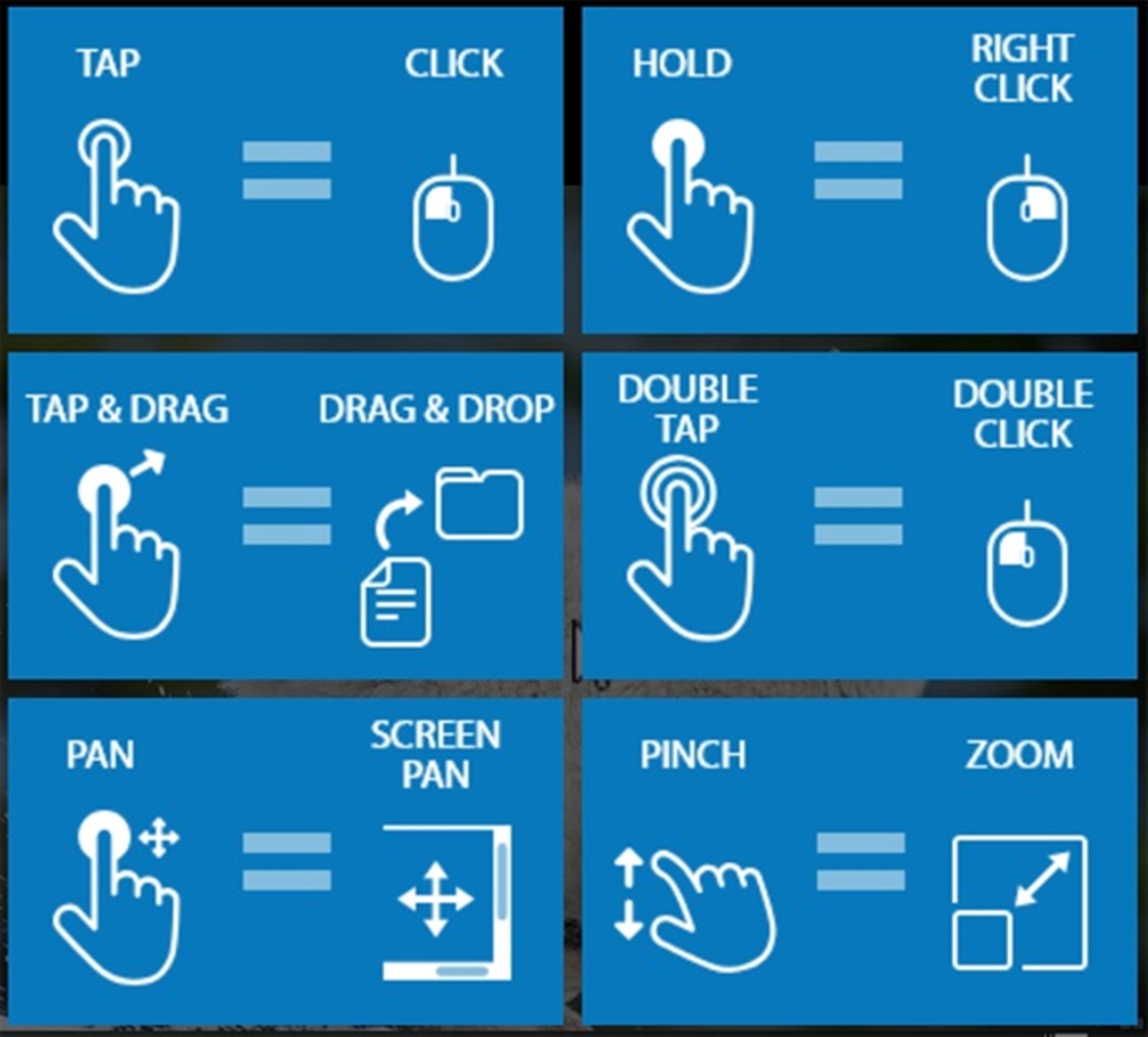
Are you frustrated with the lack of a right-click option on a touchscreen device? Don’t worry, you’re not alone! Many users find it challenging to perform a right-click action on their touchscreen devices, whether it’s a tablet or a laptop with touch capabilities. But fear not, there are several ways to overcome this hurdle and regain the convenience of a right-click function. In this article, we will explore different methods that will allow you to perform a right-click on your touchscreen device, making your navigation and interaction more seamless and efficient. So, let’s dive in and discover the various ways you can right-click on a touchscreen device.
Inside This Article
- Why Right Clicking on a Touchscreen is Useful
- Methods to Right Click on a Touchscreen
- Alternative Options for Right Clicking on a Touchscreen
- Conclusion
- FAQs
Why Right Clicking on a Touchscreen is Useful
As technology continues to advance, touchscreen devices have become increasingly prevalent in our daily lives. From smartphones and tablets to laptops and interactive displays, touchscreens offer a convenient and intuitive way to interact with devices. While most touchscreen interactions are done through tapping and swiping, the ability to right click on a touchscreen brings a new level of functionality to these devices.
Right clicking on a touchscreen allows users to access additional options and features that are not readily available through simple taps and gestures. It provides a shortcut to a range of functions that can simplify tasks and enhance productivity on a touchscreen device.
One of the primary benefits of right clicking on a touchscreen is the ability to access context-sensitive menus. These menus provide a list of relevant actions and options based on the content or object that is being interacted with on the touchscreen. Whether you’re browsing the web, working on a document, or managing files, the context menu can offer quick and convenient access to commonly used functions.
Additionally, right clicking on a touchscreen can enable advanced editing features in various applications. For example, in a photo editing app, right clicking may bring up options for cropping, resizing, applying filters, and more. In a design software, right clicking can provide access to layer management, object properties, and other editing tools.
Another advantage of right clicking on a touchscreen is the ability to quickly perform actions on multiple items. When selecting multiple files, photos, or text on a touchscreen, right clicking allows users to access options such as copying, moving, deleting, or sharing those selected items all at once. This can save valuable time and effort, especially when dealing with large amounts of data or multimedia content.
Furthermore, right clicking on a touchscreen can provide shortcuts to system-level functions and settings. This includes options to adjust display settings, connect to wireless networks, access device management tools, and more. It offers a streamlined way to customize and manage various aspects of the device without having to navigate through multiple menus or settings screens.
In summary, right clicking on a touchscreen is incredibly useful as it unlocks additional functionality and options that can greatly enhance the user experience. It offers access to context-sensitive menus, advanced editing tools, multi-item actions, and system-level settings, all of which can improve productivity and convenience when using a touchscreen device.
Methods to Right Click on a Touchscreen
When it comes to operating a touchscreen device, such as a smartphone or tablet, you might find yourself wondering how to perform certain functions, like right clicking. Since touchscreens lack a physical right-click button, the process may not be immediately obvious. However, fear not! There are several methods you can utilize to achieve this functionality on your touchscreen device. Let’s explore some of these methods below:
1. Long Press: The most common method to simulate a right click on a touchscreen is to perform a long-press gesture. Simply touch and hold your finger on the desired item or area of the screen. After a brief moment, a context menu or options menu should appear, providing you with various actions or settings to choose from.
2. Two-Finger Tap: Another method you can try is the two-finger tap. Instead of using a single finger, use two fingers to tap on the screen simultaneously in the location where you want to perform a right click. This gesture is often recognized by touchscreens and can trigger a right-click action.
3. Tap and Hold with Stylus: If your touchscreen device supports the use of a stylus, you can take advantage of this feature to simulate a right click. Simply tap and hold the stylus on the screen, similar to the long-press gesture, to bring up the context menu or options menu.
4. Virtual Trackpad: Some touchscreen devices offer a virtual trackpad feature that allows you to navigate the screen as if you were using a physical trackpad or mouse. In this mode, you can perform a right click by tapping on the designated right-click area of the virtual trackpad.
5. Gestures or Shortcuts: Depending on the operating system or application you are using, there may be specific gestures or shortcuts assigned for right-click functionality. For example, on certain devices, you can hold down the volume up and power buttons simultaneously to trigger a right click. It is worth exploring the user manual or searching online for any specific gestures or shortcuts related to your device.
With these methods at your disposal, you can easily emulate the functionality of a right-click on your touchscreen device. Experiment with each method and find the one that works best for you. Soon enough, you’ll be effortlessly navigating menus, accessing additional options, and maximizing the potential of your touchscreen device like a pro!
Alternative Options for Right Clicking on a Touchscreen
While the traditional method of right-clicking on a touchscreen might not be directly available, there are alternative options that allow users to perform this action effectively. These alternatives provide convenient ways to access right-click functionality without the need for a physical right-click button or mouse.
1. Tap and Hold: One of the easiest ways to replicate a right-click on a touchscreen is by tapping and holding on an object or area. By simply tapping and holding your finger on the screen for a few seconds, a context menu will pop up, offering a range of options related to the selected item.
2. Two-Finger Tap: Many touchscreen devices support the two-finger tap gesture for right-clicking. Instead of using just one finger, place two fingers on the screen and then tap. This gesture mimics the traditional right-click action and brings up the context menu on the selected item.
3. Gesture-Based Right-Click: Some touchscreen devices have built-in gesture support, allowing users to perform various actions by swiping or gesturing on the screen. These gestures can include a specific motion designated for right-clicking. Check your device settings or user manual to see if gesture-based right-clicking is available and how to enable it.
4. On-Screen Keyboard: If your device has an on-screen keyboard, it might contain a dedicated right-click key or a virtual secondary button. Activating this key or button will trigger the same effect as a right-click, enabling you to access additional options for the selected item or location on the screen.
5. Shortcut Key Combinations: Another option for simulating a right-click on a touchscreen is by using shortcut key combinations. Some devices allow you to assign specific key combinations that will trigger the right-click function. Consult your device’s user manual or search online to find out if this feature is available and how to set it up.
6. External Mouse or Trackpad: If you frequently need to perform right-click actions on a touchscreen device, connecting an external mouse or trackpad can be a practical solution. By using a compatible mouse or trackpad, you can enjoy the full functionality of a right-click, just like on a regular computer.
It’s worth noting that the availability of alternative options for right-clicking on a touchscreen can vary depending on the operating system and device model. Thus, it’s helpful to explore your device’s settings and consult the user manual for specific instructions on how to execute a right-click action.
In conclusion, learning how to right-click on a touchscreen device is a valuable skill that can greatly enhance your productivity and user experience. By familiarizing yourself with the various methods available, such as using touch gestures or enabling the on-screen touchpad, you can easily access additional options and shortcuts.
Whether you’re using a tablet, smartphone, or a hybrid device, understanding how to right-click opens up a world of possibilities. With just a simple tap or swipe, you can perform actions like copying and pasting, opening context menus, and navigating through applications and websites more efficiently.
So don’t let the absence of a physical right-click button be a hindrance. Embrace the touch capabilities of your device and leverage the power of right-clicking on a touchscreen to unleash your productivity potential.
## **FAQs**
1) Can you right click on a touchscreen?
Yes, you can right click on a touchscreen device. Most modern touchscreen devices, such as smartphones and tablets, support right-click functionality through different methods or gestures.
2) How do I right click on a touchscreen device?
The method of right clicking on a touchscreen device varies depending on the operating system and the device itself. On Windows devices, you can usually perform a right click by long-pressing on the screen or by tapping with two fingers simultaneously. On iOS devices, you can use the “long press” gesture or a two-finger tap to access right-click options. Android devices also usually support a long press or two-finger tap for right-click functionality.
3) What can I do with right-click options on a touchscreen device?
Right-click options on a touchscreen device provide a range of functions and features. These may include copy, paste, delete, select all, open in new tab, save image, share, and more. The specific options available will depend on the context in which you right click, such as on a file, a web page, or an image.
4) Can I customize the right-click options on my touchscreen device?
Customization options for right-click functionality on a touchscreen device may vary depending on the operating system and the specific device. However, some devices allow you to customize the actions or shortcuts associated with the right-click gesture. This can be done through device settings or specific apps that provide customization options.
5) Are there any alternative ways to access right-click options on a touchscreen device?
Yes, there are alternative ways to access right-click options on a touchscreen device if the default methods are not suitable or convenient for you. Some devices offer stylus pens that have dedicated buttons that can simulate a right-click. Additionally, certain third-party apps or software may provide alternative ways to access right-click options on your device.
