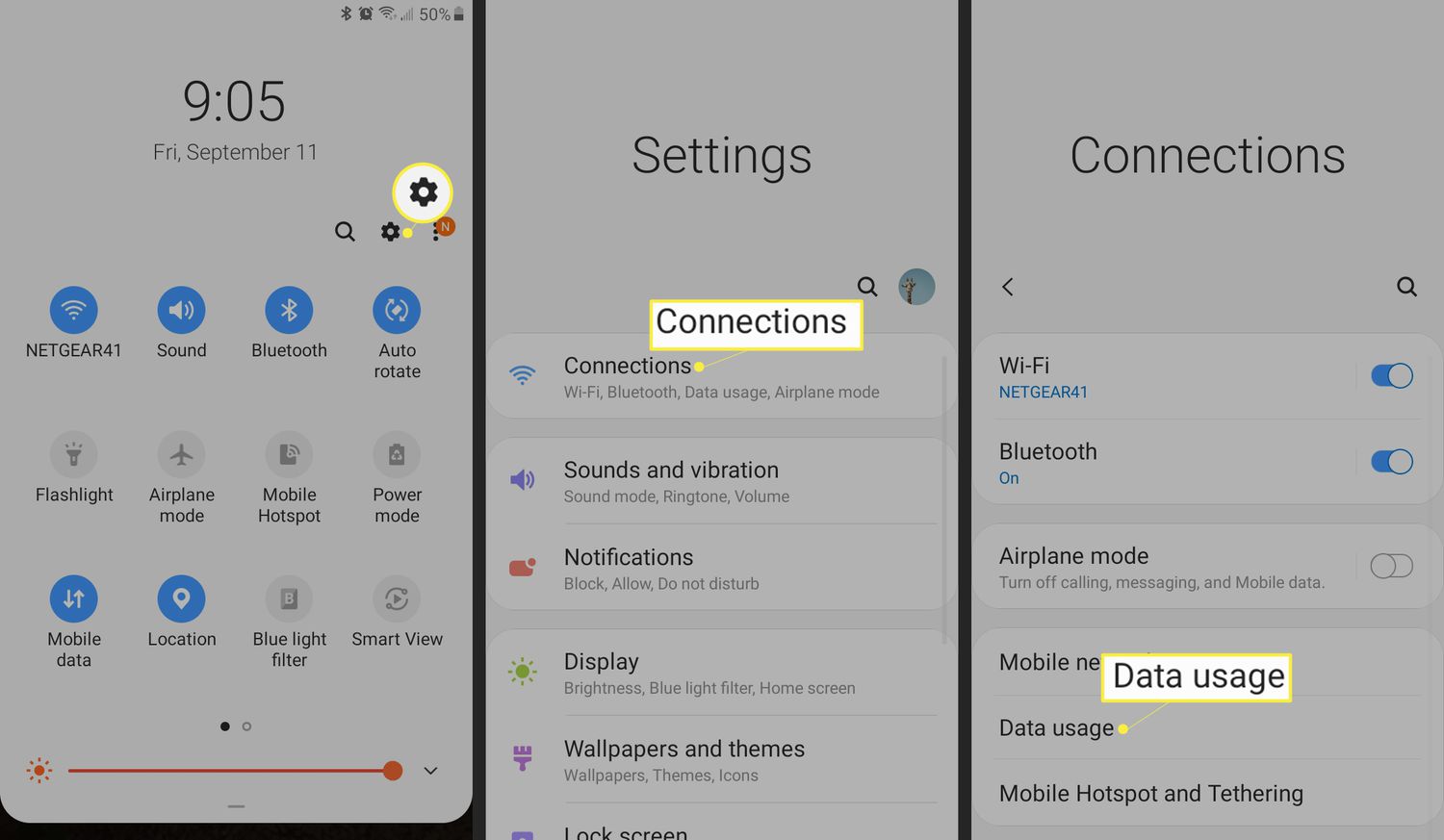
Are you constantly running out of mobile data? Do you find yourself using up your hotspot allowance without realizing it? If so, you’re not alone. Many people struggle to keep track of their hotspot usage, leading to surprise bills and depleted data plans. But fear not! In this article, we will show you how to easily check your hotspot usage, so you can stay on top of your data and avoid any unwelcome surprises. Whether you’re using your hotspot for work, streaming, or simply connecting your devices, we’ve got you covered. By following our simple steps, you’ll gain insight into your hotspot usage and be able to better manage your data consumption. So, let’s dive in and take control of your hotspot usage!
Inside This Article
- Using the Data Usage feature on Android devices
- Checking hotspot usage on iPhone devices
- Monitoring hotspot data usage on Windows computers
- Tracking Hotspot Usage on Mac Computers
- Conclusion
- FAQs
Using the Data Usage feature on Android devices
Android devices offer a built-in feature called Data Usage, which can help you track and manage your hotspot usage effectively. By following a few simple steps, you can easily monitor how much data your hotspot is consuming.
To access the Data Usage feature on Android devices:
- Go to your device’s Settings.
- Scroll down and tap on “Network & internet”.
- Tap on “Data usage”.
Once you are in the Data Usage section, you will see an overview of your overall data usage, including the data consumed by your hotspot. You can also set a data usage limit to receive notifications when you approach or exceed your chosen limit.
To view hotspot-specific data usage:
- Scroll down to find the “Hotspot & tethering” section.
- Tap on “Hotspot & tethering usage”.
Here, you can see the amount of data used by your hotspot, both in total and per device connected to it. This information can be helpful in understanding which devices are utilizing the most data and managing your hotspot usage accordingly.
Additionally, some Android devices may offer the option to restrict hotspot usage to certain apps or set data limits specifically for the hotspot. These features can be especially useful if you want to allocate a specific amount of data to your hotspot or control which apps have access to it.
Overall, the Data Usage feature on Android devices is a valuable tool for monitoring and managing hotspot usage. By keeping track of your data consumption, you can make informed decisions about your internet usage and avoid any unexpected overages on your data plan.
Checking hotspot usage on iPhone devices
Do you often use the hotspot feature on your iPhone to connect other devices to the internet? It’s important to keep track of your hotspot usage to avoid exceeding your data limits or incurring additional charges. Fortunately, checking hotspot usage on your iPhone is a straightforward process. Here’s how you can do it:
1. Open the Settings app on your iPhone.
2. Scroll down and tap on “Mobile Data”.
3. In the Mobile Data section, you’ll find a “Personal Hotspot” option. Tap on it.
4. You will now see details about your hotspot usage, including the amount of data used during the current period.
5. If you want to check the hotspot usage for a specific period, scroll down and tap on “Current Period” under the Personal Hotspot section.
6. Here, you’ll see the total amount of data used and the time since the counter was last reset.
7. If you want to reset the hotspot usage statistics, scroll all the way to the bottom and tap on “Reset Statistics”. This will clear all the previous hotspot usage data.
By regularly checking your hotspot usage on your iPhone, you can stay informed about how much data you’re consuming. This will help you manage your data effectively and avoid any unexpected charges. Whether you use a prepaid SIM or have a limited data plan, staying mindful of your hotspot usage is a good practice for any iPhone user.
Monitoring hotspot data usage on Windows computers
Monitoring the hotspot data usage on your Windows computer is essential to ensure that you’re staying within your data plan limits and avoiding any unexpected charges. Fortunately, Windows provides built-in tools that can help you keep track of your hotspot usage. Here’s a step-by-step guide on monitoring hotspot data usage on Windows computers:
Step 1: Access the network settings
To begin, navigate to the “Settings” menu on your Windows computer. You can do this by clicking on the Start button and selecting the Settings gear icon.
Step 2: Open the Network & Internet settings
Within the settings menu, locate and click on the “Network & Internet” option. This will open a new window with various network-related settings.
Step 3: Select the “Data usage” tab
Once you’re in the Network & Internet settings, find the “Data usage” tab on the left-hand side and click on it. This tab will provide you with a detailed overview of your data usage.
Step 4: Monitor your hotspot data usage
In the Data usage tab, you’ll see a section called “Overview” that displays the data usage for different networks. Look for your hotspot connection in the list, which should be labeled as “Mobile hotspot” or similar.
Step 5: Set a data usage limit
If you want to keep yourself accountable and avoid exceeding your data plan, consider setting a data usage limit on your Windows computer. To do this, click on the “Set limit” option under your hotspot connection in the Data usage tab and enter your desired limit.
Step 6: Reset data usage statistics
If you want to start tracking your hotspot data usage from scratch or at the beginning of your billing cycle, you can reset the data usage statistics on your Windows computer. To do this, simply click on the “Reset usage” button in the Data usage tab.
Step 7: Utilize third-party software
In addition to the built-in tools provided by Windows, you can also consider using third-party software to monitor your hotspot data usage more comprehensively. There are various applications available that offer advanced features such as real-time data tracking, usage alerts, and detailed analytics.
By following these steps, you can effectively monitor your hotspot data usage on your Windows computer. Whether you’re using your hotspot for work or personal use, being aware of your data consumption can help you optimize your usage, avoid overages, and make the most of your data plan.
Tracking Hotspot Usage on Mac Computers
Mac computers offer a convenient way to track and monitor hotspot data usage. By following a few simple steps, you can stay informed about your hotspot usage and ensure you don’t exceed your data limits. Here’s how to do it:
1. Open the System Preferences on your Mac. You can find it by clicking on the Apple icon in the top-left corner of the screen and selecting “System Preferences” from the dropdown menu.
2. In the System Preferences window, locate and click on the “Network” option. This will open the Network settings panel.
3. In the Network settings panel, you will see a list of all the available network connections. Look for the “iPhone USB” or “iPhone Bluetooth” option. This represents your iPhone’s hotspot connection.
4. Once you’ve identified the hotspot connection, click on it to select it. Make sure the checkbox next to “Show Wi-Fi status in menu bar” is checked. This will add a Wi-Fi icon to your menu bar for easy access.
5. Now, return to the home screen of your Mac and check the menu bar. You will see the Wi-Fi icon with a signal strength indicator. Click on it to reveal a dropdown menu.
6. From the dropdown menu, you will see the name of your iPhone’s hotspot connection. Hover your mouse over it, and a small tooltip will appear showing the data usage for your hotspot.
7. Clicking on the hotspot connection name will open the Network window, where you can view detailed information about your hotspot usage, including data sent and received.
With these steps, you can easily monitor your hotspot usage on your Mac computer. It’s a great way to stay on top of your data usage and make sure you’re not exceeding your limits. Remember to check your hotspot usage regularly and adjust your internet activities accordingly to avoid overage charges and slow data speeds.
So, go ahead and start tracking your hotspot usage on your Mac computer to stay in control of your data consumption!
Conclusion
Understanding how to see hotspot usage is crucial for individuals who rely heavily on their mobile devices. By monitoring hotspot consumption, users can effectively manage their data usage and avoid exceeding their monthly limits. Whether it’s for personal or professional use, being able to track hotspot usage allows individuals to optimize their connectivity and ensure a smooth internet experience.
With the increasing reliance on mobile hotspots, it is important to stay informed about the amount of data being consumed. By following the steps outlined in this article and using the recommended tools, users can easily monitor their hotspot usage and make informed decisions about their data management. As technology continues to advance, the ability to track hotspot usage will become even more vital in optimizing our mobile connectivity and staying in control of our data usage.
FAQs
Here are some frequently asked questions about hotspot usage:
1. How can I check my hotspot usage?
To check your hotspot usage, you can usually go to your phone’s settings and find the “Data Usage” or “Network & Internet” section. From there, you should be able to see a breakdown of your data usage, including the amount used by your hotspot.
2. Are there any apps or tools that can help me track my hotspot usage?
Yes, there are several apps and tools available that can help you track your hotspot usage. Some popular options include Data Usage Monitor, My Data Manager, and NetGuard. These apps can provide you with real-time information about your data consumption and help you stay within your hotspot limits.
3. What happens if I exceed my hotspot data limit?
If you exceed your hotspot data limit, your mobile carrier may throttle your internet speed or charge you extra for the additional usage. Throttling means that your internet speed will be slowed down, making it more difficult to browse the web or stream videos. It’s important to keep an eye on your hotspot usage and monitor your data consumption to avoid any unexpected charges or slowdowns.
4. Can I share my hotspot with multiple devices?
Yes, most smartphones allow you to share your hotspot connection with multiple devices. You can connect your laptop, tablet, or any other Wi-Fi enabled device to your hotspot and share your mobile data connection. However, keep in mind that sharing your hotspot with multiple devices will consume more data, so it’s important to be mindful of your usage.
5. How can I optimize my hotspot usage?
To optimize your hotspot usage, you can follow these tips:
- Use Wi-Fi whenever possible: If you’re in a location with Wi-Fi access, connect to a secure Wi-Fi network to save your hotspot data.
- Limit background data: Identify and disable any apps or settings that consume data in the background, such as automatic app updates or cloud backups.
- Monitor your usage: Keep track of your hotspot data consumption regularly and adjust your usage accordingly.
- Consider using compression apps: There are apps available that can compress data to reduce its size, helping you save on your hotspot usage.
By following these tips, you can make the most of your hotspot while minimizing data usage and ensuring a smooth browsing experience.
