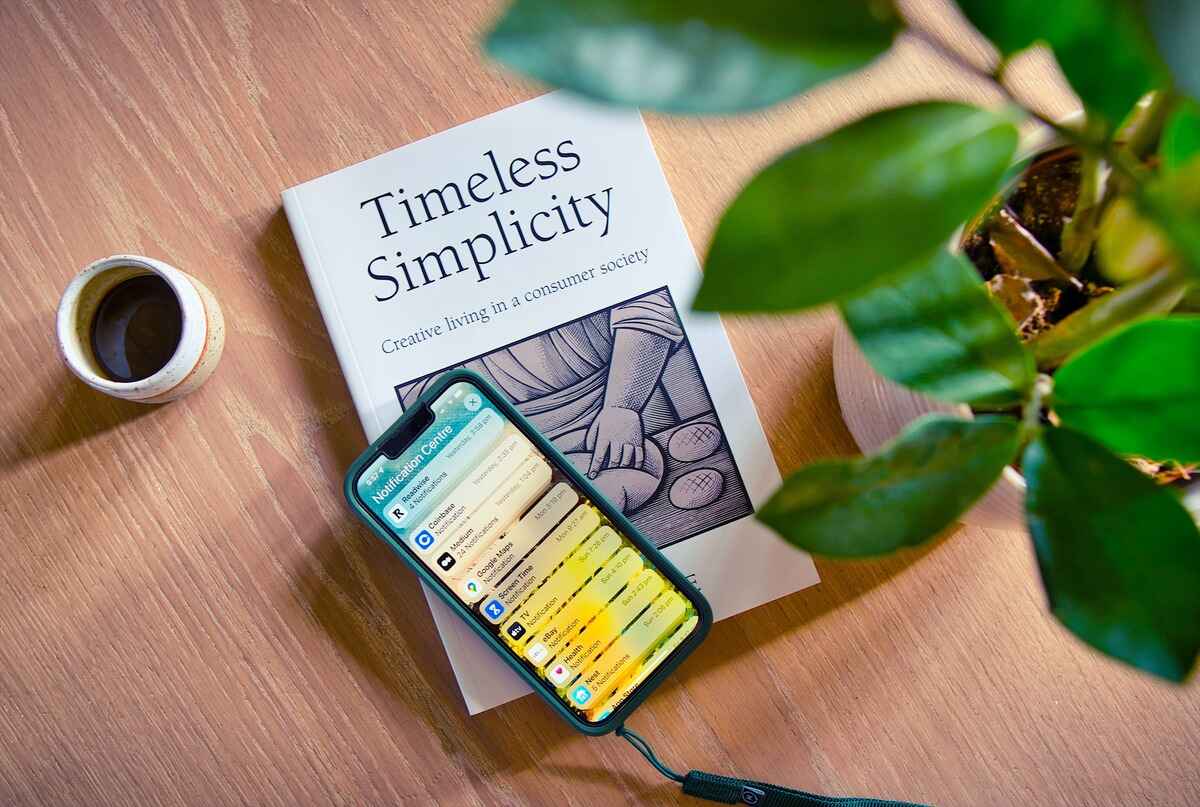
Notifications play a crucial role in keeping us informed and connected in the digital age. While iPhones come equipped with a comprehensive notification system, sometimes we need to ensure that important notifications remain visible, even if we accidentally dismiss them. That’s where persistent notifications come in handy. In this article, we will dive into how to set persistent notifications on the iPhone, so you never miss an important update or alert again. Whether it’s a missed call, a text message, or a reminder, persistent notifications ensure that the information stays on your screen until you acknowledge it. So, if you’re ready to take control of your iPhone notifications and stay on top of your messages, let’s get started with how to set persistent notifications on your iPhone!
Inside This Article
- Overview
- Step 1: Access Notification Settings
- Step 2: Select the App for Persistent Notifications
- Step 3: Customize the Notification Settings
- Step 4: Enable Persistent Notifications
- Tips for Managing Persistent Notifications
- Conclusion
- FAQs
Overview
Setting persistent notifications on your iPhone can help you stay updated and never miss important information from your favorite apps. Whether it’s a message, a reminder, or a news update, persistent notifications ensure that the notification remains visible until you take action or dismiss it. In this article, we’ll guide you through the steps to set up persistent notifications, allowing you to customize your iPhone to suit your needs.
By enabling persistent notifications, you can keep important alerts on your device’s lock screen or in the notification center until you actively clear them. This feature provides convenience and ensures that you don’t overlook critical information, even if you have missed an initial notification sound or vibration.
Whether you want to stay in touch with your work emails, receive updates from your favorite social media apps, or stay on top of your calendar events, knowing how to set persistent notifications on your iPhone is a valuable skill.
Now, let’s dive into the steps required to enable persistent notifications on your iPhone.
Step 1: Access Notification Settings
Setting up persistent notifications on your iPhone is a straightforward process that begins with accessing the notification settings. To do this:
1. Unlock your iPhone and go to the home screen.
2. Locate and tap on the “Settings” app, which is represented by a gear icon.
3. Scroll down and tap on “Notifications”. This will open the notification settings for your device.
4. On the Notifications page, you will see a list of all the apps installed on your iPhone. Scroll through the list and select the app for which you want to set persistent notifications.
5. Once you’ve selected the desired app, you will be taken to its notification settings page. Here, you can customize various aspects of the app’s notifications, including sound, badge app icon, and alert style.
By following these steps, you have successfully accessed the notification settings on your iPhone and are ready to move on to the next step of setting up persistent notifications.
Step 2: Select the App for Persistent Notifications
After accessing the notification settings on your iPhone (as discussed in Step 1), the next step is to select the specific app for which you want to set up persistent notifications. Keep in mind that not all apps provide this functionality, so it’s important to choose an app that supports persistent notifications.
To begin, scroll through the list of installed apps on your iPhone in the notification settings menu. Look for the app that you want to enable persistent notifications for and tap on it to open its individual notification settings.
In this section, you can customize the notification settings for the selected app, including choosing the type of notifications you want to receive, such as banners, alerts, or badges. Additionally, you can adjust the sounds, vibration, and other visual settings for notifications from this app.
It’s worth noting that while some apps offer the option to enable or disable persistent notifications, others may have more specific settings, such as the ability to display notifications only when the device is locked or to hide sensitive information until unlocked.
Take your time to explore the different options available for the selected app and choose the settings that align with your preferences and needs. Once you have made the desired adjustments, you can proceed to the next step to activate persistent notifications.
Step 3: Customize the Notification Settings
After selecting the app for persistent notifications, the next step is to customize the notification settings according to your preferences. This allows you to have full control over the types of notifications you receive and how they are displayed on your iPhone.
Here are some key options you can explore when customizing the notification settings:
- Notification Style: You can choose between different notification styles such as banners, alerts, and badges. Banners appear at the top of the screen and disappear after a few seconds, while alerts require you to take action before they disappear. Badges show a small number on the app icon indicating the number of pending notifications.
- Sounds: Determine whether you want to hear a sound when a notification arrives. You can select from a range of pre-installed sounds or even choose a custom sound from your own library.
- Badges: Decide if you want to see a badge on the app icon indicating the number of unread notifications. This can be useful for quickly identifying apps that require your attention.
- Banners and Alerts: Customize how banners and alerts appear on your screen. You can choose to have them show up on the lock screen, notification center, or as banners while using your phone.
- Notification Grouping: If you receive multiple notifications from the same app, you can choose to either group them together or have each notification displayed individually. Grouping can help reduce clutter and make it easier to manage your notifications.
- Quiet Time: Set specific hours during which you do not want to receive notifications, such as during sleep or important meetings. This allows you to have uninterrupted periods of time without being constantly alerted.
- Priority Level: Some apps allow you to set a priority level for their notifications. This can determine how the notifications are displayed and whether they bypass Do Not Disturb mode.
Remember, customization options may vary depending on the app and the iOS version you are using. Take some time to explore the available settings and find the combination that works best for you.
Step 4: Enable Persistent Notifications
After customizing the notification settings for your desired app, the final step is to enable persistent notifications on your iPhone. This will ensure that you receive ongoing alerts and reminders from that specific app, even when your device is locked or in use.
Here’s how you can enable persistent notifications:
- Open the “Settings” app on your iPhone.
- Scroll down and tap on “Notifications”.
- Scroll through the list of apps and select the one for which you want to enable persistent notifications.
- On the app’s notification settings page, toggle the switch next to “Allow Notifications” to enable them.
- Now, scroll down to the “Options” section and toggle on the “Persistent” option.
Enabling the “Persistent” option ensures that the notifications from the selected app will stay on your lock screen and appear at the top of the notification center until you interact with them or dismiss them manually.
Once you’ve enabled persistent notifications, you can be confident that you won’t miss any important alerts or updates from your preferred app. Whether it’s a missed call, a new message, or a reminder, you’ll receive persistent notifications that demand your attention.
Please note that enabling persistent notifications for too many apps can clutter your lock screen and notification center. It’s best to choose wisely and only enable it for the most essential apps to keep things organized and prevent notification overload on your iPhone.
Additionally, keep in mind that the availability and settings of persistent notifications may vary depending on the iOS version and the app’s individual notification options.
By following these steps and enabling persistent notifications, you’ll have better control over your iPhone’s alerts and stay on top of the information that matters most to you.
Tips for Managing Persistent Notifications
Dealing with persistent notifications on your iPhone can sometimes be overwhelming. To help you effectively manage them, here are some handy tips:
1. Prioritize your notifications: Not all notifications are equally important. Take some time to evaluate and prioritize them based on their importance and relevance to you. This will help you focus on the ones that matter most.
2. Use Do Not Disturb mode: When you need uninterrupted time or want to avoid distractions, activate the Do Not Disturb mode on your iPhone. This will silence incoming notifications and prevent them from lighting up your screen.
3. Adjust notification settings per app: Each app has its own notification settings. By customizing these settings, you can choose which notifications you want to receive and how you want to be notified. This allows you to filter out unnecessary or excessive notifications.
4. Utilize notification grouping: If you receive multiple notifications from the same app, take advantage of notification grouping. This will consolidate all the notifications from that app into a single notification, reducing clutter and making it easier to manage.
5. Clear notifications regularly: It’s important to regularly clear your notifications to keep your notification center organized. Swipe left on a notification and tap “Clear” or use the “Clear All” option to remove all notifications at once.
6. Disable lock screen notifications: If you prefer not to see notifications on your lock screen, you can disable this feature. Head to your iPhone’s settings, select “Notifications,” and toggle off the “Show on Lock Screen” option for each app.
7. Take advantage of notification previews: Enable notification previews to quickly glance at the content of a notification without fully opening it. This can help you decide whether to address it immediately or later.
8. Use the “Deliver Quietly” option: For less important notifications, you can choose the “Deliver Quietly” option instead of receiving them as regular alerts. This will send the notifications directly to the Notification Center without interrupting you.
9. Set a schedule for Do Not Disturb: To automatically activate the Do Not Disturb mode during specific hours, you can set a schedule. This is useful if you want to ensure a peaceful night’s sleep or have uninterrupted focus during work hours.
10. Review notification permissions: Periodically review the apps that have permission to send notifications. Disable notifications for apps that no longer provide relevant or valuable information.
By following these tips, you can effectively manage and control the persistent notifications on your iPhone, ensuring a more streamlined and personalized notification experience.
Setting persistent notifications on the iPhone is a useful feature that allows you to stay updated with important information and reminders. With the ability to customize and control which notifications stay on your screen, you can ensure that you don’t miss any crucial alerts or messages.
By following the step-by-step guide outlined in this article, you can easily enable persistent notifications on your iPhone and have important information easily accessible at a glance. Whether it’s a reminder, calendar event, or an important email, you can have peace of mind knowing that these notifications will remain visible until you dismiss them.
With the power to optimize your productivity and keep you informed, persistent notifications on the iPhone are a game-changer. Take control of your device, customize your settings, and never miss a crucial alert again.
FAQs
Q: How do I set persistent notifications on the iPhone?
Persistent notifications can be set on the iPhone by following these steps:
- Go to the Settings app on your iPhone.
- Scroll down and tap on “Notifications.”
- Select the app for which you want to set persistent notifications.
- In the app’s notification settings, enable the “Allow Notifications” toggle.
- Scroll down and tap on “Lock Screen.”
- Select “Persistent” under the “Alerts” section.
- Repeat for any other apps you want to have persistent notifications.
Q: What are persistent notifications?
Persistent notifications are notifications that remain visible on your iPhone’s lock screen or notification center until you take action on them. They are designed to ensure that important information, such as missed calls, incoming messages, or reminders, is easily accessible without having to unlock your device or open the corresponding app.
Q: Can I customize which apps have persistent notifications?
Yes, you can choose which apps have persistent notifications on your iPhone. By going to the Settings app, navigating to Notifications, and selecting the desired app, you can enable or disable the option for persistent notifications according to your preference.
Q: Are persistent notifications available on all iPhone models?
Persistent notifications are available on all iPhone models running iOS 11 or later. This feature provides users with increased convenience and instant access to important information without compromising security.
Q: How can I disable persistent notifications on my iPhone?
If you would like to disable persistent notifications for a specific app on your iPhone, you can do so by following these steps:
- Go to the Settings app on your iPhone.
- Scroll down and tap on “Notifications.”
- Select the app for which you want to disable persistent notifications.
- In the app’s notification settings, disable the “Allow Notifications” toggle.
- Scroll down and tap on “Lock Screen.”
- Select “Temporary” under the “Alerts” section.
- Repeat for any other apps you want to disable persistent notifications.
By following these steps, you will no longer receive persistent notifications for the selected app(s) on your iPhone.
