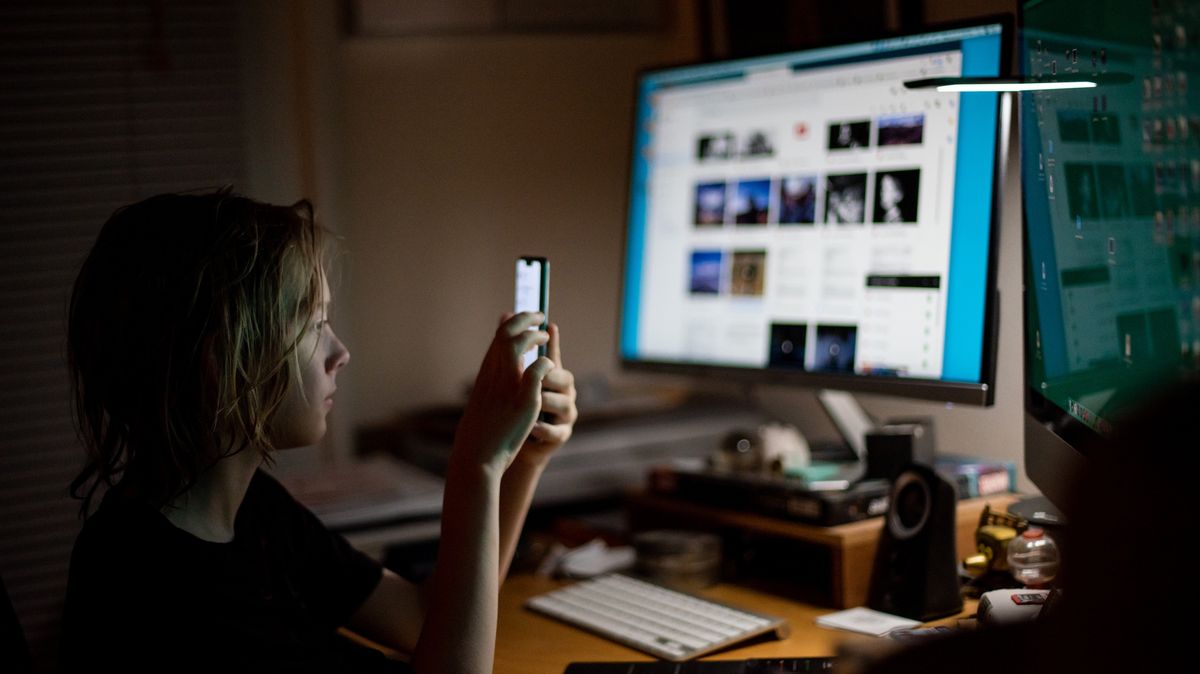
Transferring files from your PC to your Android device can be a seamless and convenient process, especially when utilizing the power of Bluetooth technology. With just a few simple steps, you can transfer photos, videos, music, documents, and more, all wirelessly and without the need for any additional cables or software.
In this article, we will guide you through the process of transferring files from your PC to your Android device using Bluetooth. Whether you want to share memorable pictures, transfer important documents, or enjoy your favorite music on the go, Bluetooth file transfer offers a quick and reliable solution. So, let’s dive in and explore the hassle-free method of transferring files from your PC to your Android device using Bluetooth.
Inside This Article
- Prerequisites for transferring files
- Step 1: Enable Bluetooth on your PC and Android device
- Step 2: Pair your PC and Android device
- Step 3: Send files from PC to Android using Bluetooth
- Step 4: Receive files on your Android device using Bluetooth
- Conclusion
- FAQs
Prerequisites for transferring files
Before you can transfer files from your PC to your Android device using Bluetooth, there are a few prerequisites that you need to keep in mind. Just follow these simple steps to make sure that your devices are ready for the file transfer:
- Both devices must have Bluetooth capabilities: Ensure that both your PC and your Android device have Bluetooth functionality. Most modern PCs and Android devices come with built-in Bluetooth, but if not, you may need to purchase a Bluetooth dongle for your PC.
- Ensure Bluetooth is enabled: On your PC, go to the settings menu and enable the Bluetooth functionality. On your Android device, go to the settings menu, select “Bluetooth,” and toggle it on.
- Make sure devices are discoverable: For successful pairing and file transfer, both devices should be set to be discoverable. On your PC, go to the Bluetooth settings and check the box that says “Allow Bluetooth devices to find this PC.” On your Android device, navigate to the Bluetooth settings, tap on your device name, and ensure that the “Visible to all nearby Bluetooth devices” option is enabled.
- Ensure devices are within range: Bluetooth has a limited range, usually around 30 feet. Make sure that your Android device and PC are in close proximity to establish a stable Bluetooth connection.
- Make sure you have the necessary permissions: Some Android devices may require specific permissions to receive files via Bluetooth. Ensure that you have granted the necessary permissions for file transfers.
By ensuring that these prerequisites are met, you can proceed with confidence to the next steps of transferring files from your PC to your Android device using Bluetooth.
Step 1: Enable Bluetooth on your PC and Android device
Before you can transfer files from your PC to your Android device using Bluetooth, you need to make sure that Bluetooth is enabled on both devices. Here’s how you can do it:
1. On your PC, go to the system settings by clicking on the Start menu and selecting “Settings”.
2. In the Settings window, click on “Devices”.
3. On the Devices page, select the “Bluetooth & other devices” tab.
4. Toggle the Bluetooth switch to “On” to enable it on your PC.
5. Now, let’s move on to your Android device.
6. Go to the Settings app on your Android device. You can usually find it in the app drawer or by swiping down from the top of the screen and tapping on the gear icon.
7. In the Settings menu, scroll down and tap on “Connected devices” or “Bluetooth & device connectivity”. The exact wording may vary depending on your device’s manufacturer and Android version.
8. On the Connected devices or Bluetooth & device connectivity page, toggle the Bluetooth switch to “On” to enable it on your Android device.
9. Once both devices have Bluetooth enabled, they will be ready to connect and transfer files.
Now that you have enabled Bluetooth on your PC and Android device, it’s time to move on to the next step: pairing the two devices.
Step 2: Pair your PC and Android device
After enabling Bluetooth on both your PC and Android device, the next step is to pair them together. Bluetooth pairing allows the two devices to establish a secure and encrypted connection, enabling seamless file transfer between them. Here’s how you can pair your PC and Android device:
1. On your Android device, go to the “Settings” app and navigate to the “Bluetooth” section. Make sure Bluetooth is turned on.
2. On your PC, open the Control Panel and search for “Bluetooth.” Click on the “Bluetooth and Other Devices” option.
3. In the “Bluetooth and Other Devices” window, click on the “Add Bluetooth or Other Device” button.
4. A pop-up window will appear asking you what kind of device you want to add. Select the “Bluetooth” option.
5. On your Android device, a list of available devices will appear under the “Available devices” section. Locate your PC on the list and tap on it.
6. On your PC, a notification will appear asking you to confirm the pairing request. Click “Yes” or “Pair” to proceed.
7. Once the pairing process is complete, a notification will appear on both your PC and Android device confirming the successful pairing.
Now that your PC and Android device are paired, you can proceed to the next steps to transfer files using Bluetooth.
Step 3: Send files from PC to Android using Bluetooth
Once you have successfully paired your PC and Android device, you can start transferring files from your PC to your Android device using Bluetooth. Here’s how:
1. On your PC, navigate to the file or folder that you want to send to your Android device.
2. Right-click on the file or folder and select the “Send to” option from the context menu.
3. From the list of options, choose the name of your paired Android device. This will initiate the file transfer process.
4. On your Android device, you will receive a notification indicating that a file is being sent via Bluetooth. Tap on the notification to accept the file transfer.
5. Once you accept the file transfer, the file will be saved in the designated Bluetooth folder on your Android device. Depending on your device, this folder may be named “Bluetooth” or “Received files”.
6. After the transfer is complete, you can access the file on your Android device by going to the Bluetooth folder or using a file manager app.
It is important to note that the speed of the file transfer may vary depending on the file size and the Bluetooth capabilities of your devices. Larger files may take longer to transfer, so it is recommended to ensure that both devices are within close proximity for a smoother and faster transfer.
Step 4: Receive files on your Android device using Bluetooth
After successfully pairing your PC and Android device, you are now ready to receive files on your Android device using Bluetooth. This is a convenient way to transfer files from one device to another without the need for cables or an internet connection. Let’s dive into the process of receiving files on your Android device.
1. Ensure that Bluetooth is turned on: Before you can receive files, make sure that Bluetooth is enabled on your Android device. You can do this by swiping down from the top of the screen to access the notification panel and tapping on the Bluetooth icon. Alternatively, you can go to the Settings menu and tap on the Bluetooth option to turn it on.
2. Wait for the file transfer request: When someone tries to send a file to your Android device via Bluetooth, you will receive a notification. This notification will display the name of the device sending the file and the type of file being sent. Tap on the notification to accept the file transfer request.
3. Accept the file transfer: After tapping on the notification, you will be prompted to accept the file transfer. Confirm by tapping on the “Accept” or “Receive” button. The file will then start transferring from the sender’s device to your Android device.
4. Choose the destination folder: Once the file transfer is complete, you may be asked to choose the destination folder to save the received file. You can select an existing folder or create a new one to store the transferred file. After selecting the destination folder, tap on “Save” to finalize the process.
5. Access the received files: Now that you have successfully received the file on your Android device, you can access it using the file manager app or any other compatible app. The received files are usually stored in the “Bluetooth” or “Downloads” folder, but this can vary depending on your device’s settings.
6. Disconnect or disable Bluetooth: Once you have received the desired files, it is a good practice to disconnect or disable Bluetooth to conserve battery life and ensure the security of your device. You can do this by swiping down from the top of the screen and tapping on the Bluetooth icon to turn it off.
Receiving files on your Android device using Bluetooth is a simple and hassle-free process. It allows you to quickly and wirelessly transfer files from other devices. Whether you want to receive photos, music, documents, or any other file type, Bluetooth provides a convenient way to do so without the need for cables or internet access.
Conclusion
Transferring files from your PC to your Android device using Bluetooth is a convenient and hassle-free method. It allows you to easily share photos, videos, documents, and other files without the need for cables or additional software. Bluetooth technology has come a long way, offering faster speeds and improved connectivity, making it an ideal choice for transferring files wirelessly.
By following the simple steps outlined in this guide, you can effortlessly transfer files from your PC to your Android device in no time. Remember to ensure that Bluetooth is enabled on both devices and that they are properly paired. Additionally, make sure that the files you want to transfer are compatible with your Android device to avoid any compatibility issues.
With the ability to transfer files using Bluetooth, you can easily share important documents with colleagues, transfer media files, or even send files to your Android device for offline viewing. Make the most out of this wireless transfer capability and enjoy the convenience it brings to your daily life.
FAQs
1. Can I transfer files from my PC to Android using Bluetooth?
Yes, you can transfer files from your PC to Android using Bluetooth. However, both your PC and Android device need to have Bluetooth functionality and be paired with each other for successful file transfers.
2. How do I enable Bluetooth on my Android device?
To enable Bluetooth on your Android device, go to the Settings menu, then tap on Bluetooth. Slide the toggle switch to turn it on. Your Android device will now be discoverable to other Bluetooth devices for pairing.
3. How do I enable Bluetooth on my PC?
To enable Bluetooth on your PC, follow these steps:
– For Windows 10: Click on the Start button, then go to Settings > Devices > Bluetooth & other devices. Toggle the switch to turn on Bluetooth.
– For Windows 7 or earlier: Click on the Start button, go to Control Panel > Devices and Printers. Right-click on your computer’s Bluetooth icon (if available) and select Enable.
4. How do I pair my Android device with my PC via Bluetooth?
To pair your Android device with your PC via Bluetooth, follow these steps:
– On your Android device, go to Settings > Bluetooth and make sure Bluetooth is turned on.
– On your PC, go to Settings > Devices > Bluetooth & other devices, then click on “Add Bluetooth or other device”.
– Select “Bluetooth” from the available device types and wait for your Android device to be detected.
– Select your Android device from the list and click on “Connect” or “Pair”. Follow the on-screen instructions if prompted.
5. How do I transfer files from my PC to my Android device using Bluetooth?
Once your PC and Android device are successfully paired via Bluetooth, follow these steps to transfer files:
– On your PC, locate the file(s) you want to transfer and right-click on them.
– Select “Send to” or “Share” and choose your Android device from the options.
– On your Android device, you may be prompted to accept the incoming file transfer. Tap on “Accept” to start the transfer.
– The file(s) will be saved in the default download or storage location on your Android device.
