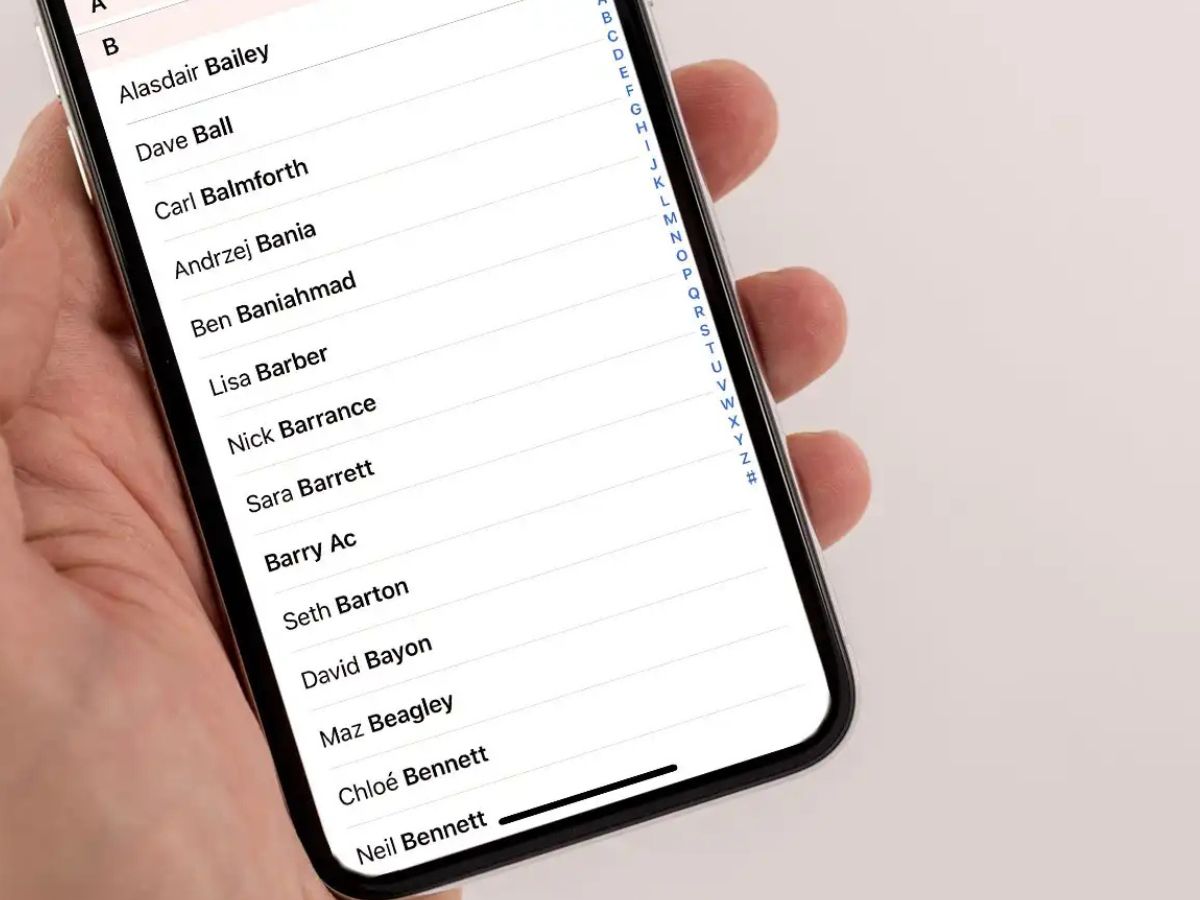
Transferring iPhone contacts to a SIM card is a common concern for many users. Whether you’re upgrading to a new iPhone or switching to a different mobile device, having your contacts stored on your SIM card can make the transition seamless. However, transferring contacts from an iPhone to a SIM card is not as straightforward as it may seem. Apple’s iOS does not provide a built-in option to directly export contacts to a SIM card. But fret not, as there are alternative methods that can help you achieve this task. In this article, we will explore different ways to transfer iPhone contacts to a SIM card, providing step-by-step instructions and tips to ensure a successful transfer. So, if you’re ready to simplify your contact management and make the switch hassle-free, let’s dive right in!
Inside This Article
- Why Transfer iPhone Contacts to SIM Card?
- Method 1: Using iCloud
- Method 2: Using iTunes
- Method 3: Using Contacts App
- Conclusion
- FAQs
Why Transfer iPhone Contacts to SIM Card?
Transferring iPhone contacts to a SIM card can be advantageous for a variety of reasons. Let’s explore some of the main purposes behind this process:
1. Backup: By transferring your iPhone contacts to a SIM card, you can create a backup of your important contact information. This can come in handy if you ever lose or damage your phone, as your contacts will be safely stored on the SIM card.
2. Compatibility: SIM cards are universally compatible, meaning you can easily transfer your contacts from an iPhone to another phone, regardless of the operating system or brand. This can be useful if you decide to switch to a different mobile device.
3. Independence from Cloud Services: While there are several cloud-based services, such as iCloud, that allow you to sync and backup your contacts, relying solely on these services may not be ideal for everyone. By using a SIM card, you are not dependent on an internet connection or specific cloud service to access your contacts.
4. Local Storage: Transferring contacts to a SIM card ensures that your contact information is stored locally on the device. This can be beneficial if you are in an area with limited internet connectivity or prefer to have your data stored on a physical medium.
5. Privacy: Some individuals may have concerns about their personal data being stored on remote servers. By transferring contacts to a SIM card, you have more control over the privacy and security of your contact information.
Overall, transferring iPhone contacts to a SIM card offers a convenient and versatile approach to managing and safeguarding your contact information.
Method 1: Using iCloud
Transferring iPhone contacts to a SIM card can be done easily using various methods. One of the simplest ways is by utilizing Apple’s cloud-based service, iCloud. iCloud allows you to sync your contacts across multiple Apple devices seamlessly. Here’s how you can transfer your iPhone contacts to a SIM card using iCloud:
1. Start by ensuring that iCloud is enabled on your iPhone. Go to “Settings” and tap on your name at the top. Then, select “iCloud” and make sure the “Contacts” toggle is switched on.
2. On your computer, open a web browser and visit icloud.com. Log in using your Apple ID and password.
3. Once logged in, click on the “Contacts” icon. Here, you will see a list of all your iPhone contacts.
4. Select the contacts you want to transfer to the SIM card. You can hold the “CTRL” key on Windows or the “Command” key on Mac to select multiple contacts.
5. After selecting the desired contacts, click on the gear icon in the lower-left corner and choose “Export vCard”. This will save the selected contacts as a .vcf file.
6. Insert your SIM card into an iPhone or an Android device that supports importing contacts from a SIM card.
7. On your device, go to the “Contacts” or “Phonebook” app and look for the option to import contacts. This may vary depending on the device and operating system you are using.
8. Select the option to import contacts from a SIM card and follow the on-screen instructions. Locate the .vcf file you exported from iCloud and choose to import it.
9. Wait for the import process to complete. Once finished, your iPhone contacts will be transferred to your SIM card, allowing you to use them on any device that supports SIM card contacts.
Keep in mind that this method will only transfer the basic contact information, such as names and phone numbers. Other details like email addresses, photos, and notes may not be included in the transfer.
By using iCloud to transfer your iPhone contacts to a SIM card, you can ensure that your contacts are easily accessible on other devices, regardless of the operating system they are using. It’s an efficient and hassle-free way to transfer your contacts while maintaining their integrity.
Method 2: Using iTunes
If you prefer to transfer your iPhone contacts to a SIM card using your computer, iTunes provides an easy and straightforward method. Follow the steps below to get started:
Step 1: Make sure you have the latest version of iTunes installed on your computer. If not, download and install it from the official Apple website.
Step 2: Connect your iPhone to your computer using a USB cable. Launch iTunes if it doesn’t open automatically.
Step 3: Once your iPhone is connected, select your device icon from the top-left corner of the iTunes window.
Step 4: Click on the “Info” tab, located in the left-hand sidebar of the iTunes window.
Step 5: Scroll down to the “Contacts” section and check the box next to “Sync Contacts.”
Step 6: Select the option to sync contacts with your desired application or service. In this case, choose “Sync Contacts with” followed by “Windows Contacts” for PC users or “Contacts” for Mac users. You can also choose to sync with other contact management programs if you have them installed.
Step 7: Click on the “Apply” or “Sync” button to start the synchronization process. This will transfer your iPhone contacts to your chosen application or service, which can be accessed and managed from your computer.
Step 8: Once the sync is complete, disconnect your iPhone from the computer. Insert your SIM card into your iPhone, and you should find your contacts transferred to the SIM card.
Keep in mind that this method will only transfer the contacts saved on your iPhone to the SIM card. It will not transfer any additional information or data associated with each contact.
Using iTunes to transfer your iPhone contacts to a SIM card provides an efficient way to have your contacts readily available on other devices or in case of a SIM card switch. Just ensure you have a compatible SIM card that can store your contacts, as SIM card capacities can vary.
Method 3: Using Contacts App
If you prefer a simpler method to transfer your iPhone contacts to a SIM card, you can use the Contacts app on your device. Here’s how:
1. Open the Contacts app on your iPhone. It is usually located on your home screen or in the app drawer.
2. Tap on the contact you want to transfer to the SIM card to open their details.
3. Scroll down to the bottom of the contact details and tap on the “Share Contact” option.
4. A share sheet will appear with various options for sharing the contact. Look for the option to “Share Contact via Message” and tap on it.
5. A new message composition window will open with the contact’s information pre-filled. In the recipient field, enter your own phone number.
6. Tap on the Send button to send the message to yourself.
7. Once you receive the message, open it and tap on the contact’s name or details to open them.
8. Tap on the “Create New Contact” option. This will save the contact to your iPhone’s local storage.
9. Repeat steps 2-8 for each contact you want to transfer to the SIM card.
10. Once you have saved all the contacts to your iPhone’s local storage, go to the Contacts app and tap on the “Groups” option at the top-left corner of the screen.
11. Tap on the “All iCloud” group to display all the contacts stored on your iPhone.
12. Tap on each contact to open its details, then scroll down and tap on the “Remove from iCloud” option. This will ensure that the contact is only stored locally on your iPhone and not synced with iCloud.
13. Now, insert the SIM card into your iPhone. You can do this by using a SIM card removal tool or by gently pushing the SIM card tray with a paperclip.
14. Once the SIM card is inserted, go to the Contacts app and tap on the “Groups” option again.
15. Tap on the “Phone” group to display only the contacts stored on the SIM card.
16. You will see the transferred contacts listed in the “Phone” group. You can now use these contacts directly from the SIM card.
Using the Contacts app to transfer iPhone contacts to a SIM card is a convenient option if you only need to transfer a few contacts. However, keep in mind that the SIM card has limited storage capacity, so you may not be able to transfer all your contacts if you have a large number of them.
Conclusion
Transferring your iPhone contacts to a SIM card can be a useful backup method and allows you to transfer your contacts to another device easily. Although iPhones do not have a built-in feature to directly transfer contacts to a SIM card, there are third-party tools that can help you with this process.
By following the step-by-step guide we have provided, you can easily export your contacts from your iPhone and save them to a SIM card. Keep in mind that not all iPhones support SIM card functionality, so it’s important to check the compatibility of your device.
Remember to always back up your contacts to multiple locations, such as iCloud or other cloud-based storage services, to ensure you don’t lose any important data. With the right tools and precautions, you can have peace of mind knowing that your iPhone contacts are safely stored and easily transferable when needed.
So, whether you’re switching to a new phone or simply want an additional backup for your contacts, transferring them to a SIM card gives you flexibility and peace of mind.
FAQs
1. Why would I want to transfer iPhone contacts to a SIM card?
Transferring iPhone contacts to a SIM card can be useful in various scenarios. For instance, if you are switching to a new phone that uses a different operating system or if you want to keep a backup of your important contacts in a physical form, transferring them to a SIM card can be a convenient option.
2. Can all iPhone models transfer contacts to a SIM card?
No, not all iPhone models have the capability to transfer contacts to a SIM card. The ability to do so depends on the iPhone model and the iOS version it is running. It’s recommended to check the specifications and features of your specific iPhone model to determine if this feature is available.
3. How do I transfer iPhone contacts to a SIM card?
To transfer contacts to a SIM card on an iPhone, follow these steps:
– Open the “Settings” app on your iPhone.
– Scroll down and tap on “Contacts”.
– Select “Import SIM Contacts” or “Import SIM Card” (the exact wording may vary based on your iPhone model).
– Wait for the contacts to be imported. This process may take a few minutes, depending on the number of contacts.
4. Can I select specific contacts to transfer to a SIM card?
Unfortunately, on an iPhone, you cannot selectively transfer contacts to a SIM card. The entire contacts list will be transferred to the SIM card. If you only want to transfer specific contacts, you may need to use a third-party app or service to export and import contacts.
5. Are there any limitations when transferring contacts to a SIM card?
Yes, there are some limitations when transferring contacts to a SIM card. SIM cards have limited storage capacity, so depending on the number and size of your contacts, you may not be able to transfer all of them. Additionally, any additional information associated with a contact, such as email addresses, notes, and photos, may not be transferred to the SIM card as SIM cards typically only store basic contact information like the name and phone number.
