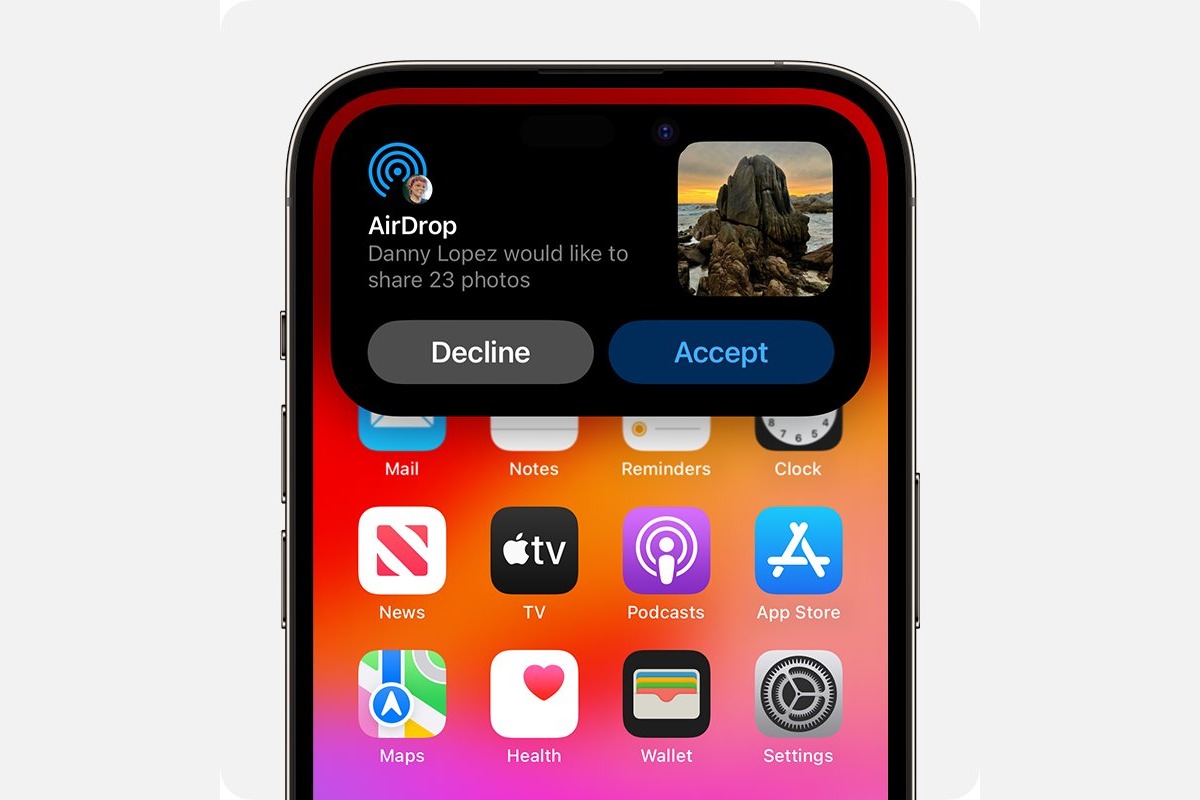
Have you ever been in a situation where someone wanted to transfer a file to your iPhone, but you found yourself fumbling to figure out how? Well, worry no more! With Apple’s AirDrop feature, sharing files between iPhones has never been easier. Whether it’s photos, videos, documents, or even apps, AirDrop allows you to quickly send and receive files wirelessly.
In this article, we will guide you through the process of turning on AirDrop on your iPhone and how to receive files seamlessly. Say goodbye to the hassles of emailing files or using external storage devices. So, grab your iPhone and let’s dive right in!
Inside This Article
- What is AirDrop on iPhone
- How to Enable AirDrop on iPhone
- How to Receive AirDrop Files on iPhone
- Troubleshooting AirDrop Issues on iPhone
- Conclusion
- FAQs
What is AirDrop on iPhone
AirDrop is a feature on the iPhone that allows you to wirelessly share files with other Apple devices in close proximity. Whether it’s photos, videos, documents, or even contacts, AirDrop provides a convenient and quick way to transfer files between iPhones, iPads, and Macs without the need for any cables or internet connection.
When you enable AirDrop on your iPhone, it creates a temporary network between your device and the other nearby Apple devices. This network uses a combination of Bluetooth and Wi-Fi to establish a secure connection and exchange files.
One of the key advantages of AirDrop is its simplicity and ease of use. You don’t need to install any additional apps or sign in to any accounts. As long as both devices have AirDrop turned on and are within range, you can easily send and receive files with just a few taps.
AirDrop also offers a high level of privacy and security. When you receive an file via AirDrop, you have the option to choose whether to accept it or decline it. This ensures that you have full control over what files are being sent to your device.
Additionally, AirDrop provides fast transfer speeds, allowing you to send large files in a matter of seconds. It utilizes a peer-to-peer connection, meaning the files are sent directly between devices without having to go through any intermediaries.
Overall, AirDrop is a versatile feature that enhances the convenience and efficiency of file sharing on iPhone. Whether you want to share vacation photos with friends or collaborate on a project with colleagues, AirDrop simplifies the process and ensures a seamless experience.
How to Enable AirDrop on iPhone
AirDrop is a convenient feature on iPhone that allows you to share files wirelessly with other Apple devices. Whether you want to send photos, videos, documents, or even entire folders, AirDrop makes it easy and fast. If you’re wondering how to enable AirDrop on your iPhone, follow these simple steps:
- Swipe up from the bottom of your iPhone screen to open Control Center.
- Tap on the AirDrop icon located in the top-left corner of the Control Center.
- You will see three options: Off, Contacts Only, and Everyone. Off disables AirDrop, Contacts Only allows only people in your contacts to send you files, and Everyone allows anyone nearby to send you files.
- Select the option that suits your preference. If you want to receive files from anyone, choose Everyone.
Once you have enabled AirDrop on your iPhone, you’re ready to receive files from other devices. Keep in mind that the AirDrop feature needs to be enabled on both devices in order for the transfer to be successful. Next, let’s take a look at how to receive AirDrop files on your iPhone.
How to Receive AirDrop Files on iPhone
Now that you have learned how to enable AirDrop on your iPhone, it’s time to learn how to receive AirDrop files. Let’s dive in!
1. Make sure AirDrop is turned on: Before you can receive AirDrop files, ensure that AirDrop is enabled on your iPhone. Follow the steps mentioned earlier in this article to turn on AirDrop.
2. Keep your iPhone’s Bluetooth and Wi-Fi turned on: AirDrop requires both Bluetooth and Wi-Fi to be enabled on your iPhone. Make sure both these features are turned on in the Control Center or in the Settings app.
3. Stand close to the sender: AirDrop works best when the sender is within close proximity to the recipient. Make sure you are in close range to the person who is sending the file to you.
4. Get ready to receive: Once the sender initiates the AirDrop process, you will receive a notification on your iPhone. The notification will display the name and the thumbnail of the file being sent. Tap on the notification to accept the file.
5. Choose where to save the file: After accepting the AirDrop file, you will be prompted to choose where you want to save it. You can choose to save it to your Photos app, Files app, or any other compatible app that supports the file type.
6. Access your received files: Once the file is saved, you can easily access it in the respective app. For example, if you saved a photo, you can find it in the Photos app. If you saved a document, you can find it in the Files app or the app you chose to save it in.
7. Disable AirDrop when not in use: It’s a good practice to disable AirDrop when you are not actively using it to avoid any unwanted files or requests. To turn off AirDrop, follow the same steps mentioned earlier in the “How to Enable AirDrop on iPhone” section.
That’s it! You now know how to receive AirDrop files on your iPhone. It’s a convenient and quick way to share files with others who are nearby. Just remember to keep AirDrop enabled and be ready to accept files when someone wants to send them to you!
Troubleshooting AirDrop Issues on iPhone
AirDrop is a useful feature on iPhones that allows you to wirelessly share files with other compatible Apple devices. However, sometimes you may encounter issues with AirDrop not working as expected. Here are some troubleshooting steps to resolve common AirDrop problems on your iPhone:
1. Check AirDrop Compatibility: Ensure that the device you are trying to share files with is AirDrop-compatible. AirDrop works with iPhone 5 or later models, fourth-generation iPad or later models, iPad mini, and iPod touch (fifth generation) or later models.
2. Verify AirDrop Settings: Make sure that AirDrop is enabled on both devices. To do this, swipe up from the bottom of your iPhone screen to access the Control Center, then tap on the AirDrop icon. Set it to “Everyone” or “Contacts Only” to allow your device to be discovered by others.
3. Enable Wi-Fi and Bluetooth: AirDrop requires Wi-Fi and Bluetooth to be turned on. Go to the Settings app on your iPhone, tap on Wi-Fi, and ensure it is enabled. Similarly, go to Settings > Bluetooth and make sure it is toggled on.
4. Maintain Proximity: Ensure that the devices you are trying to share files with are within close proximity of each other. AirDrop works best when the devices are in close range, so keeping them closer can improve the chances of successful file-sharing.
5. Restart AirDrop and Devices: Sometimes, a simple restart can resolve AirDrop issues. Start by disabling AirDrop from the Control Center, then restart your iPhone. Once your iPhone turns back on, enable AirDrop and try sharing files again. If the problem persists, try restarting the other device as well.
6. Disable Do Not Disturb: Do Not Disturb mode can prevent AirDrop from functioning properly. Ensure that Do Not Disturb mode is turned off on your iPhone by going to Settings > Do Not Disturb and disabling the toggle switch.
7. Reset Network Settings: If AirDrop still doesn’t work, resetting your network settings can be helpful. Go to Settings > General > Reset > Reset Network Settings. This will erase all Wi-Fi passwords and network settings on your iPhone, so make sure you have them backed up or know how to reconnect to your Wi-Fi network.
8. Update Software: Keep your iPhone’s software up to date. Outdated software can sometimes cause compatibility issues with AirDrop. Go to Settings > General > Software Update to check for any available updates. If there is an update, download and install it to ensure you have the latest AirDrop features and bug fixes.
By following these troubleshooting steps, you should be able to resolve common AirDrop issues on your iPhone. If the problem persists, you may need to seek additional assistance from Apple Support or visit an Apple Store for further troubleshooting and assistance.
Conclusion
In conclusion, AirDrop is a fantastic feature on iPhone that allows you to easily share files with nearby devices. Whether you need to transfer photos, videos, documents, or any other type of file, AirDrop provides a seamless and convenient solution. By following the steps outlined in this guide, you can quickly turn on AirDrop and start receiving files in no time.
Remember to keep your device’s visibility settings in mind to ensure a secure and hassle-free sharing experience. Additionally, consider adjusting your AirDrop receiving settings to suit your preferences and requirements.
With AirDrop, sharing becomes effortless, eliminating the need for cables, email attachments, or other cumbersome methods. So, take advantage of this powerful feature on your iPhone and enjoy the convenience of wireless file sharing.
FAQs
1. How do I turn on AirDrop on my iPhone?
To turn on AirDrop on your iPhone, you need to swipe up from the bottom of your screen to open the Control Center. Then, press and hold the network settings card in the top-left corner of the Control Center. This will open a new window with AirDrop options. Simply tap on “Everyone” or “Contacts Only” to enable AirDrop.
2. How do I receive AirDrop files on my iPhone?
Receiving AirDrop files on your iPhone is easy. Make sure AirDrop is turned on by following the steps mentioned above. When someone sends you a file via AirDrop, you will receive an alert on your device. Simply tap on the alert notification, then tap on “Accept” to receive the file. The received file will be saved in the appropriate app, depending on the file type.
3. Can I use AirDrop to share files with non-Apple devices?
No, AirDrop is exclusive to Apple devices. It is designed to work seamlessly between Apple devices such as iPhones, iPads, and Macs. Unfortunately, it is not compatible with non-Apple devices, including Android or Windows devices. If you need to share files with non-Apple devices, you can consider using alternative file-sharing methods such as email, messaging apps, or cloud storage services.
4. Can I adjust AirDrop settings to make it more secure?
Yes, you can adjust AirDrop settings to make it more secure by changing the visibility and discoverability options. Instead of setting AirDrop to “Everyone,” you can choose the “Contacts Only” option. This limits AirDrop visibility to only people in your Contacts list, making it more secure and reducing the chance of receiving unwanted files. Additionally, it is important to be cautious when accepting AirDrop files from unknown senders to avoid potential security risks.
5. Why can’t I see other devices on AirDrop?
If you are having trouble seeing other devices on AirDrop, there are a few troubleshooting steps you can try. First, ensure that AirDrop is turned on for both your device and the device you are trying to connect with. Additionally, make sure both devices are within Bluetooth and Wi-Fi range of each other. If the issue persists, try restarting both devices and checking for any software updates. If the problem still persists, it may be helpful to reach out to Apple support for further assistance.
