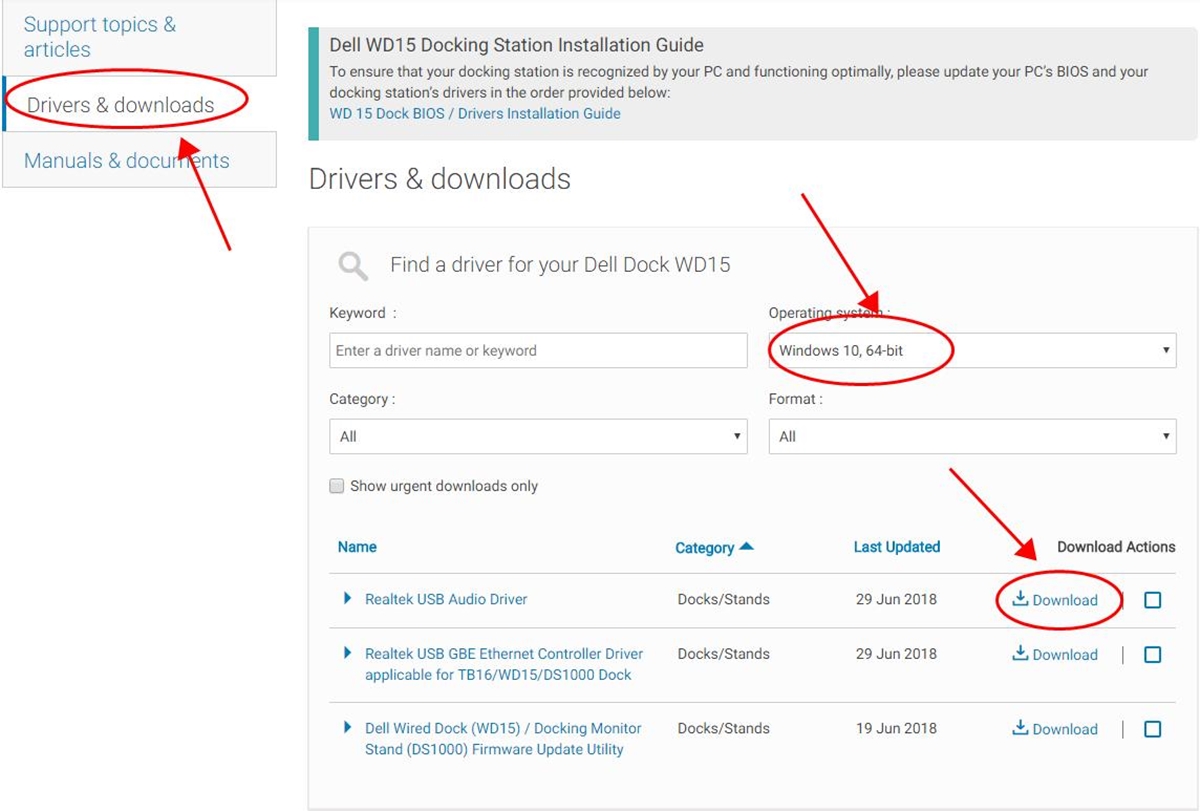
Welcome to our comprehensive guide on how to update docking station drivers. If you’re experiencing issues with your docking station or if you want to ensure optimal performance, updating the drivers is a crucial step. Docking stations serve as a convenient tool for connecting your mobile devices to a desktop setup, expanding their functionality and providing easier access to peripherals. However, outdated or incompatible drivers can lead to a range of problems, including device connectivity issues, performance issues, or even system crashes. In this article, we’ll walk you through the process of updating docking station drivers, providing step-by-step instructions and helpful tips to ensure a smooth and successful update. So, let’s dive in and get your docking station up to date!
Inside This Article
- Overview
- Step 1: Identifying Your Docking Station Model
- Step 2: Downloading the Latest Drivers
- Step 3: Uninstalling the Existing Drivers
- Step 4: Installing the Updated Drivers
- Troubleshooting Common Issues
- Conclusion
- FAQs
Overview
Updating your docking station drivers is essential to ensure optimal performance and compatibility with your devices. Docking stations provide a convenient way to expand the connectivity options of your laptop or mobile device, allowing you to connect additional peripherals such as monitors, keyboards, and mice.
Over time, manufacturers may release driver updates to fix bugs, improve stability, and add new features to their docking stations. By keeping your drivers up to date, you can enjoy enhanced functionality, better performance, and a seamless user experience.
Updating docking station drivers typically involves four main steps: identifying your docking station model, downloading the latest drivers, uninstalling the existing drivers, and installing the updated drivers. Additionally, we will address some common troubleshooting issues that may arise during the update process.
In this comprehensive guide, we will walk you through each step and provide you with all the information you need to successfully update your docking station drivers. Let’s get started!
Step 1: Identifying Your Docking Station Model
Before you update the drivers for your docking station, it’s essential to identify the specific model you have. This will ensure that you download and install the correct drivers for your device. Here’s how you can easily determine your docking station model:
- Check the Docking Station Label: Look for a label or sticker on your docking station that indicates the model number. It is usually located on the bottom or back of the device. The model number may be a series of letters and numbers.
- Consult the User Manual: If you have the user manual for your docking station, it should contain information about the model number. Refer to the manual and find the section that provides details about identifying the model.
- Visit the Manufacturer’s Website: If you are unable to find the model number using the previous methods, go to the manufacturer’s website. Look for the support section or downloads page and search for your docking station model using the device’s specifications or product description.
- Contact the Manufacturer: If all else fails, you can reach out to the manufacturer’s customer support for assistance. Provide them with any relevant information or images of your docking station, and they should be able to help you identify the model number.
Once you have successfully identified your docking station model, you are ready to proceed to the next step of updating the drivers.
Step 2: Downloading the Latest Drivers
Once you have identified your docking station model in Step 1, the next step is to download the latest drivers. Drivers act as communication bridges between your docking station and your computer, enabling them to work seamlessly together. By updating your drivers, you can ensure that your docking station functions at its optimal performance.
To begin, open your web browser and navigate to the official website of your docking station manufacturer. Look for the “Support” or “Downloads” section, as this is where you will find the latest drivers for your device.
Once you have reached the support section, you may be prompted to enter your docking station model or serial number. Provide the required information to access the appropriate drivers for your specific model. This ensures that you download the drivers that are compatible with your docking station.
After entering the necessary details, you will be presented with a list of available drivers for your docking station. Look for the one labeled as the “latest” or “most recent” version. This indicates that it is the most up-to-date driver for your device.
Before proceeding with the download, it is important to take note of any additional instructions or requirements mentioned in the driver’s description. For example, you may need to uninstall the existing drivers before installing the new ones. Make sure to adhere to any specific steps provided by the manufacturer to ensure a successful driver update process.
Once you are ready to download the driver, click on the appropriate link or button, typically labeled as “Download” or “Get the latest driver.” The driver file will begin downloading to your computer. Depending on the size of the driver and your internet speed, the download process may take a few moments.
After the download is complete, locate the driver file in your computer’s Downloads folder or the designated location where your browser saves files. The driver file is usually in a compressed format like .zip or .exe.
To install the downloaded drivers, double-click on the driver file. Follow the on-screen instructions provided by the driver installer to complete the installation process. This may include accepting terms and conditions, selecting an installation location, or allowing the installer to make changes to your system.
Once the installation is complete, restart your computer to ensure the updated drivers are fully integrated into your system. After the restart, your docking station should be ready to use with the latest drivers installed.
Remember to periodically check for driver updates on the manufacturer’s website. New drivers are often released to fix bugs, improve performance, and add compatibility with the latest operating systems.
Updating your docking station drivers is an essential step in optimizing your device’s functionality and compatibility. By following the steps outlined in this guide, you can easily download and install the latest drivers for your docking station, ensuring a seamless connection between your device and computer.
Step 3: Uninstalling the Existing Drivers
Uninstalling the existing drivers is an essential step in updating your docking station drivers. This process ensures that any outdated or corrupt drivers are completely removed from your system, allowing for a clean installation of the updated drivers. Follow the steps below to uninstall the existing drivers:
1. Access Device Manager: Open the Start menu, right-click on “Computer” or “My Computer,” and select “Properties.” From the Properties window, click on “Device Manager” on the left-hand side.
2. Locate the Docking Station Drivers: In the Device Manager window, scroll down until you find the “Universal Serial Bus controllers” category. Expand this category to reveal all the USB devices connected to your computer, including the docking station drivers.
3. Uninstall the Docking Station Drivers: Right-click on your docking station driver and select “Uninstall.” You may be prompted to confirm the uninstallation, so make sure to click “Yes” or “Uninstall” to proceed.
4. Remove the Docking Station: If your docking station is connected to your computer, disconnect it before continuing with the uninstallation process. This will ensure that the drivers are completely removed.
5. Repeat for Other Docking Station Drivers: If you have multiple docking station drivers listed in Device Manager, repeat steps 3 and 4 for each driver. It’s important to uninstall all the drivers associated with your docking station to avoid any conflicts during the installation of the updated drivers.
Once you have successfully uninstalled the existing drivers, you are ready to proceed to step 4 and install the updated drivers for your docking station. Remember to keep your docking station disconnected from your computer until the installation process is complete.
Step 4: Installing the Updated Drivers
Once you have successfully downloaded the latest drivers for your docking station, it’s time to install them. Follow these steps to ensure a smooth installation process:
- Locate the downloaded driver file: Open the folder where you saved the driver file, typically in the “Downloads” folder or the location you chose during the download.
- Extract the driver files (if necessary): If the driver file is compressed in a zip or rar format, right-click on it and select “Extract” or “Extract Here.” This will extract the individual driver files that are needed for installation.
- Run the driver installer: Double-click on the driver installer file (usually ending with .exe or .msi extension) to run it.
- Follow the on-screen instructions: The installer will guide you through the installation process. Make sure to read and follow any prompts or instructions that appear.
- Accept any license agreements: During the installation process, you may be presented with a license agreement. Read through it, and if you agree to the terms, click on the “Accept” or “I Agree” button to proceed.
- Restart your computer (if required): After the installation is complete, you may need to restart your computer for the changes to take effect. If prompted, save any open documents and click on the “Restart” button.
- Confirm the successful installation: Once your computer has restarted, verify that the new drivers have been installed correctly. You can do this by checking the device manager or connecting your docking station and ensuring that it functions as expected.
By following these steps, you should have successfully installed the updated drivers for your docking station. This will ensure that your device is functioning optimally and that you can take advantage of any new features or improvements.
Troubleshooting Common Issues
If you’re experiencing any issues with your docking station after updating the drivers, don’t worry. In this section, we will explore some common problems that users may encounter and offer potential solutions to help you troubleshoot and fix them.
1. Docking Station Not Recognized: Sometimes, your computer may fail to recognize the docking station after updating the drivers. To resolve this issue, try disconnecting and reconnecting the docking station. If that doesn’t work, restart your computer and try again. Make sure that you have installed the correct drivers and that they are up to date.
2. Display Issues: If you are experiencing problems with the display, such as flickering or resolution errors, first check the connections between your computer, docking station, and external monitor. Ensure that the display settings on your computer are configured correctly. If the issue persists, try updating the graphics drivers on your computer.
3. USB Ports Not Working: If the USB ports on your docking station are not functioning properly, it could be due to outdated or incompatible drivers. Try updating the USB drivers on your computer or reinstalling them. If the problem persists, test the USB ports with different devices to confirm if it’s a hardware issue.
4. Audio Problems: If you are experiencing issues with the audio on your docking station, ensure that the correct audio drivers are installed and up to date. Adjust the audio settings on your computer and check if the problem is resolved. If not, try connecting headphones or speakers directly to your computer to determine if the issue lies with the docking station or your computer’s audio settings.
5. Overheating: If your docking station becomes excessively hot during use, it could be a sign of a problem. Make sure the docking station is placed on a flat and well-ventilated surface to prevent overheating. If the issue continues, check if there is any dust or debris clogging the vents or fans on the docking station and clean them if necessary.
6. Compatibility Issues: In some cases, compatibility issues between the docking station and your computer may arise. Ensure that the docking station is compatible with your computer’s operating system and specifications. Check the manufacturer’s website for any known compatibility issues or firmware updates that may resolve the problem.
7. Random Disconnects: If your docking station frequently disconnects from your computer, check the cable connections to ensure they are secure. If the issue persists, try using different cables or ports on your computer. Updating the docking station drivers and ensuring that the firmware is up to date may also help resolve this issue.
By following these troubleshooting steps, you can resolve common issues that may arise after updating your docking station drivers. If the problem persists, you may need to contact the manufacturer’s support team for further assistance or consider replacing your docking station if it is still under warranty.
Conclusion
Updating docking station drivers is an essential task to ensure optimal performance and compatibility with your devices. By following the steps outlined in this guide, you can easily update the drivers and enjoy a seamless experience with your docking station.
Remember, keeping your drivers up-to-date is important for resolving compatibility issues, improving functionality, and enhancing overall performance. It is recommended to periodically check for driver updates from the manufacturer’s website or use driver update software for convenience.
Updating drivers not only ensures that your docking station functions at its best, but also helps in avoiding potential issues such as connectivity problems, device recognition errors, or performance issues.
So, take the time to update your docking station drivers regularly and enjoy a smooth and hassle-free experience with your devices!
FAQs
1. Why do I need to update my Docking Station drivers?
When you update your Docking Station drivers, you will benefit from improved performance, compatibility with the latest devices, and bug fixes. Driver updates can optimize the functionality of your Docking Station, ensuring a smooth and reliable connection between your mobile device and peripherals.
2. How do I check if I need to update my Docking Station drivers?
To check if you need to update your Docking Station drivers, you can follow these steps:
- Connect your Docking Station to your computer.
- Open the Device Manager by right-clicking on the Windows Start menu and selecting “Device Manager.”
- Expand the “Universal Serial Bus controllers” section.
- Look for your Docking Station device in the list.
- Right-click on the Docking Station device and select “Properties.”
- In the Properties window, go to the “Driver” tab.
- Click on the “Driver Details” button.
- If you see any outdated driver files with a yellow exclamation mark, it means you need to update those drivers.
3. How to update Docking Station drivers?
To update your Docking Station drivers, you can follow these steps:
- Visit the manufacturer’s website and navigate to the Support or Downloads section.
- Search for your specific Docking Station model.
- Locate the drivers section and look for the latest driver version available for download.
- Download the driver file to your computer.
- Once the file is downloaded, double-click on it to start the installation.
- Follow the on-screen instructions to complete the driver update process.
- Restart your computer to apply the changes.
Note: Some Docking Stations may have specific software utilities that allow for automatic driver updates. Refer to the manufacturer’s documentation for more information.
4. What should I do if I encounter issues during the Docking Station driver update?
If you encounter any issues during the Docking Station driver update process, you can try the following troubleshooting steps:
- Ensure that the Docking Station is properly connected to your computer.
- Check if you have downloaded the correct driver for your specific Docking Station model.
- Restart your computer before attempting the driver update process again.
- Disable any security software temporarily, as it may interfere with the installation process.
- Try updating the drivers in Safe Mode.
- If the problem persists, contact the manufacturer’s customer support for further assistance.
5. Can I use my Docking Station without updating the drivers?
Yes, you can still use your Docking Station without updating the drivers. However, it is recommended to regularly update your drivers to ensure optimal performance and compatibility with the latest devices and software updates. Updating the drivers can also help resolve any issues or bugs that may be present in earlier versions.
