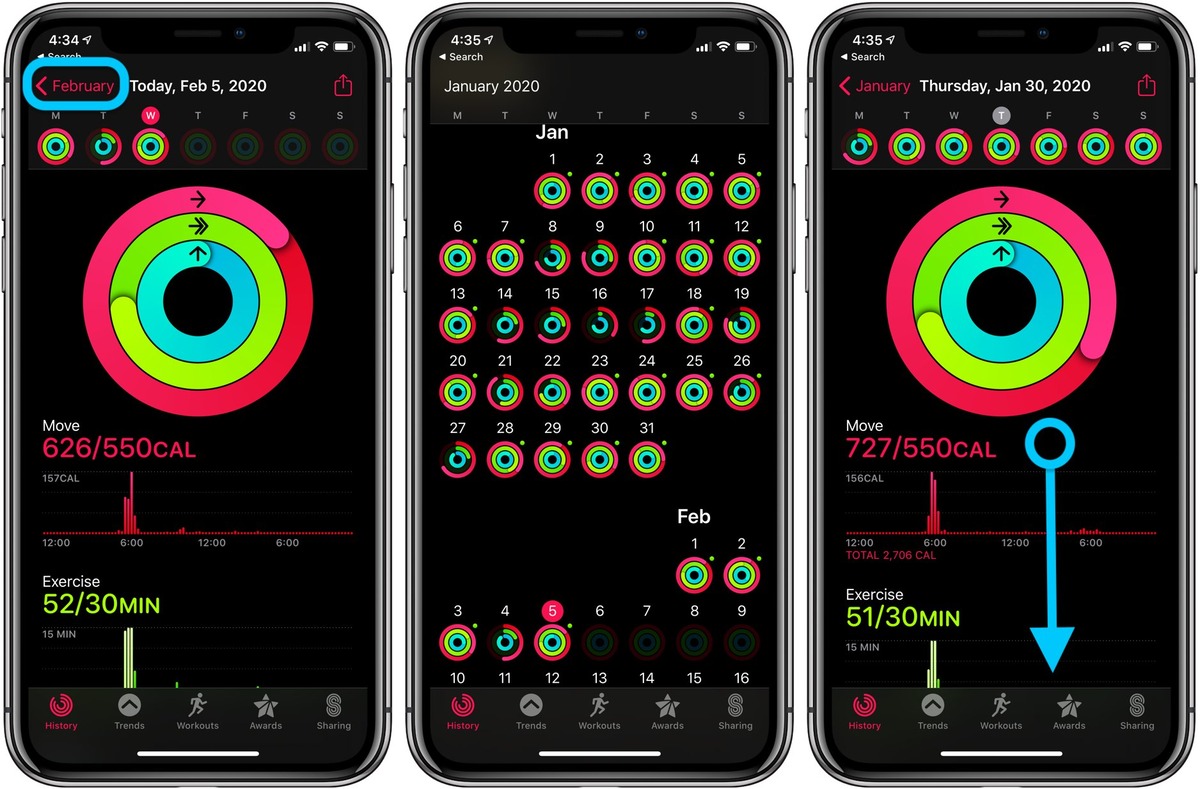
Are you an Apple Watch user who loves to track your workouts and monitor your fitness progress? If so, you may have wondered how you can easily view and sort your workout history on your Apple Watch. Thankfully, Apple has made it simple and intuitive to access this valuable information.
In this article, we will guide you through the steps to view and sort your Apple Watch workout history. Whether you want to look back on your past accomplishments, analyze your fitness trends, or compare your performance over time, knowing how to navigate your workout history can be incredibly useful.
So, grab your Apple Watch and let’s explore the methods and tools at your disposal to make the most out of your workout data!
Inside This Article
- Syncing Your Apple Watch with iPhone
- Accessing the Apple Watch Workout App
- Viewing Your Workout History
- Sorting and Filtering Your Workout History
- Conclusion
- FAQs
Syncing Your Apple Watch with iPhone
Syncing your Apple Watch with your iPhone is a crucial step to ensure that all your workout data is accurately recorded and stored. The synchronization process allows the two devices to communicate and share information seamlessly. Here’s how you can sync your Apple Watch with your iPhone:
1. Start by placing your Apple Watch on your wrist and ensuring that it is powered on.
2. On your iPhone, open the Apple Watch app.
3. Tap on the “My Watch” tab at the bottom of the screen.
4. If prompted, enter your passcode to access the settings.
5. Under the “My Watch” tab, you’ll find the option to “Pair New Watch.” Tap on it.
6. Follow the on-screen instructions to pair your Apple Watch with your iPhone.
7. Once the pairing is complete, your Apple Watch will automatically sync with your iPhone.
It’s essential to keep your iPhone and Apple Watch nearby during the syncing process to ensure a smooth and successful connection. This synchronization allows for accurate tracking of your workouts and easy access to your workout history.
Accessing the Apple Watch Workout App
One of the key features of the Apple Watch is its ability to track your workouts and provide valuable fitness data. To access the Apple Watch Workout app, simply follow these steps:
1. Wake up your Apple Watch by raising your wrist or tapping the screen.
2. On the watch face, locate and tap on the Workout app icon, which looks like a green figure running.
3. Once you tap the icon, the Workout app will launch, and you will be presented with a list of available workout options.
4. Scroll through the list using the digital crown or by swiping up or down on the screen until you find the workout type you want to start.
5. Tap on the workout type to select it and get ready to begin your workout.
6. The Apple Watch will then display a summary of your selected workout, including information such as duration, calories burned, and distance.
7. To start the workout, simply tap the “Start” button, and the Apple Watch will begin tracking your activity.
Note: The Apple Watch Workout app is designed to track a wide range of activities, including running, cycling, swimming, and more. Make sure to select the appropriate workout type to ensure accurate data tracking and analysis.
Now that you know how to access the Apple Watch Workout app, you can easily start tracking your workouts and take advantage of the incredible fitness features offered by your Apple Watch. Whether you’re a seasoned athlete or just starting your fitness journey, the Apple Watch can help you stay motivated and reach your goals.
Viewing Your Workout History
Once you’ve synced your Apple Watch with your iPhone and have been diligently tracking your workouts, you might want to take a look at your workout history. Fortunately, accessing your workout history on the Apple Watch is a breeze. Here’s how:
1. Open the Workout app on your Apple Watch. This can be done by tapping on the Workout icon on your home screen.
2. Scroll down using the crown on your Apple Watch to navigate to the workout history section.
3. You will now be able to see a list of your previous workouts, organized by date. Each workout will be displayed with the type of workout, duration, and other relevant details.
4. If you want to view more details about a specific workout, simply tap on it.
5. The detailed view will show you additional information such as heart rate data, average pace, calories burned, and more. You can use the crown to scroll through the different metrics.
6. To return to the main workout history screen, you can either tap on the back button or press the crown.
7. If you have multiple workouts on the same day, you can tap on the date at the top of the workout history screen to expand and collapse the workouts for that particular day.
By following these steps, you can easily view and review your past workouts on your Apple Watch. Whether you want to track your progress, analyze your performance, or simply reminisce about your fitness journey, accessing your workout history is a valuable feature of the Apple Watch.
Sorting and Filtering Your Workout History
As you use your Apple Watch to track and log your workouts, you will accumulate a history of your activities. With a large amount of data, it can be helpful to sort and filter your workout history to find the information you need more efficiently. Here, we will guide you on how to sort and filter your workout history on the Apple Watch.
1. Sorting Your Workout History: To sort your workout history, follow these steps:
a. Open the Workout app on your Apple Watch.
b. Scroll down to show the list of workout types.
c. Firmly press the screen to bring up the sorting options.
d. Choose your preferred sorting option from the available choices, such as Date, Time, or Calories Burned.
e. Your workout history will now be rearranged based on your selected sorting criteria.
2. Filtering Your Workout History: To filter your workout history, perform the following steps:
a. Open the Workout app on your Apple Watch.
b. Scroll down to show the list of workout types.
c. Firmly press the screen to access the filtering options.
d. Select the filter option that suits your needs. You can filter by Type, Date, or All workouts.
e. Once you have chosen your filter criteria, your workout history will be displayed accordingly.
By utilizing the sorting and filtering features, you can quickly locate specific workouts, view your progress over time, and identify patterns in your fitness routine. Whether you want to see your most recent workouts or find a particular activity, sorting and filtering your workout history on the Apple Watch allows you to tailor your viewing experience to your specific needs.
It’s worth noting that the sorting and filtering options may vary depending on the version of watchOS you are using. Make sure your Apple Watch is updated to the latest software version to access all the available features.
In conclusion, being able to view and sort your Apple Watch workout history is a valuable feature that allows you to track and analyze your fitness progress over time. With the ability to easily access and organize your workout data, you can gain insights into your performance, set new goals, and continue improving your fitness journey.
FAQs
Q: How can I view my Apple Watch workout history?
A: To view your workout history on your Apple Watch, open the Fitness app on your device, scroll down to the workout section, and tap on “Show All Data.” Here, you can see a record of all your past workouts, including details like date, duration, and calories burned.
Q: Can I sort my Apple Watch workout history?
A: Currently, Apple Watch does not offer the option to sort your workout history directly on the device. However, you can transfer your workout data to the Health app on your iPhone and use various sorting and filtering options available there.
Q: How do I transfer my Apple Watch workout data to the Health app on my iPhone?
A: To transfer your Apple Watch workout data to the Health app on your iPhone, make sure both devices are connected and open the Health app. Navigate to the “Browse” tab and select “Workouts.” From here, you should see a list of your Apple Watch workouts. To transfer the data, tap on any workout, select “Show All Data,” and then click “Add to Health.” This will sync the workout data to your Health app.
Q: Can I export my Apple Watch workout history to a computer or another device?
A: Yes, you can export your Apple Watch workout history from the Health app on your iPhone to a computer or another device. In the Health app, go to the “Browse” tab, select “Workouts,” and choose the workout you want to export. Tap on “Show All Data,” scroll down to the bottom, and click on “Export.” You can export the data in various file formats like CSV or XML, depending on your preference.
Q: What if I don’t see all my workouts in the Apple Watch workout history?
A: If you notice that some of your workouts are missing from the Apple Watch workout history, ensure that your devices are properly synced and connected. Sometimes, syncing issues can occur, resulting in incomplete data. Try restarting both your Apple Watch and iPhone and check if the missing workouts appear. If the problem persists, contact Apple support for further assistance.
