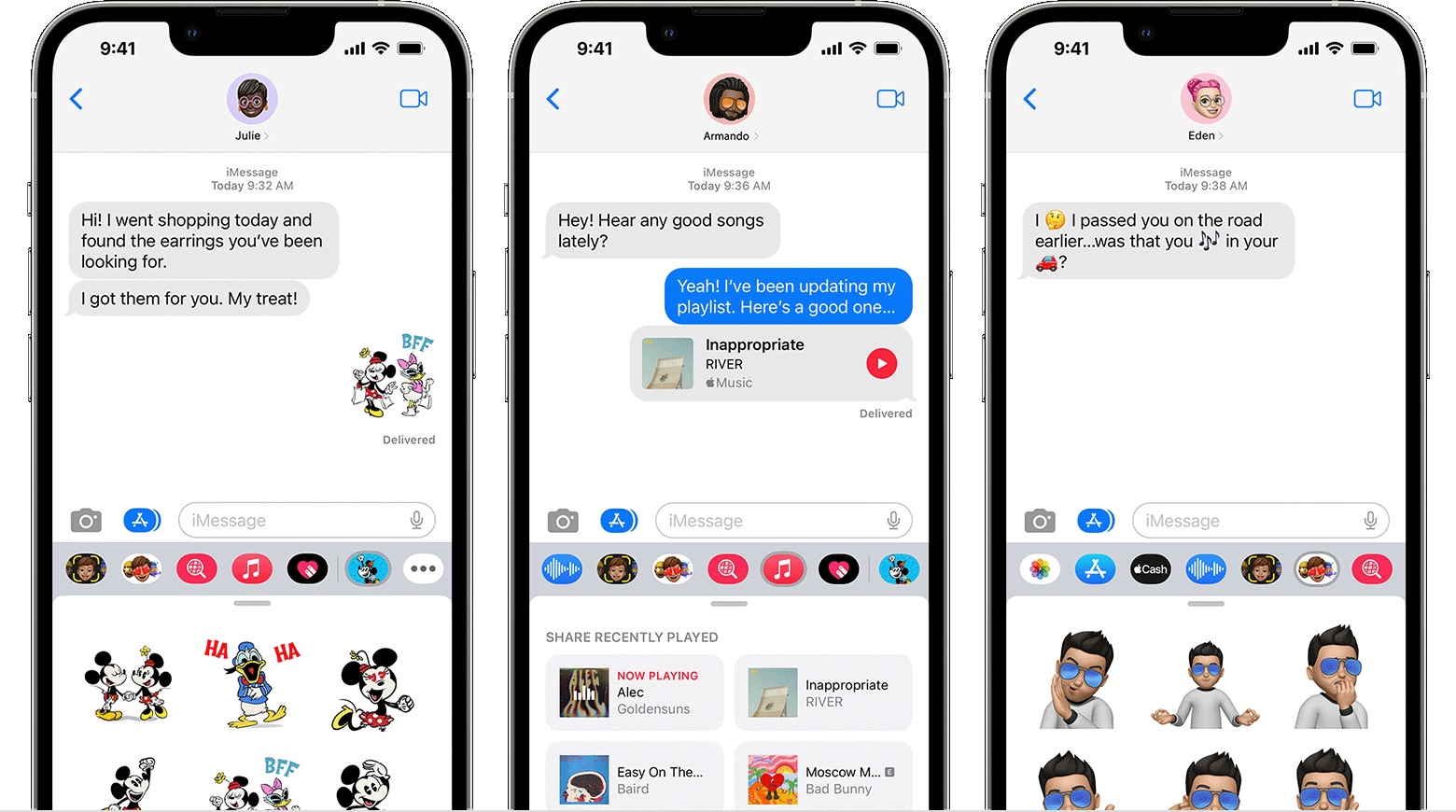
Are you the proud owner of a new iPhone 14? Congratulations! The iPhone 14 is Apple’s latest flagship device, packed with advanced features and cutting-edge technology. One of the most popular and useful features of the iPhone is iMessage, Apple’s messaging platform that allows you to send messages, photos, videos, and more to other iPhone users seamlessly. Enabling iMessage on your iPhone 14 is a straightforward process that ensures you can stay connected with your friends and family in the most convenient way possible. In this article, we will guide you through the steps to enable iMessage on your iPhone 14, so you can start enjoying the benefits of this fantastic feature right away.
Inside This Article
- Troubleshooting iMessage Activation Issues
- Verifying Apple ID and Sign-in
- Updating iOS Software
- Resetting Network Settings
- Conclusion
- FAQs
Troubleshooting iMessage Activation Issues
Enabling iMessage on your iPhone 14 should be a seamless process. However, if you encounter any activation issues, don’t worry. There are a few troubleshooting steps you can take to resolve the problem. Here are some common issues and their solutions:
1. Check your internet connection: Without a stable internet connection, iMessage activation may fail. Make sure you are connected to Wi-Fi or have a reliable cellular data connection.
2. Ensure your Apple ID is valid: iMessage requires an active Apple ID. Double-check that your Apple ID is correct and functioning properly. You can do this by signing in to your Apple ID account on the Apple website.
3. Update your iPhone software: Outdated software can cause compatibility issues. Go to Settings > General > Software Update to check if there are any available updates for your iPhone. Update your device if necessary.
4. Disable and re-enable iMessage: Sometimes, toggling iMessage off and then back on can help resolve activation problems. Go to Settings > Messages and toggle off iMessage. Wait a few seconds and toggle it back on. Attempt the activation process again.
5. Restart your iPhone: A simple restart can often fix minor glitches. Press and hold the power button until the “slide to power off” prompt appears. Slide to power off, then press and hold the power button again to turn your iPhone back on.
6. Contact Apple Support: If none of the above solutions work, it’s best to reach out to Apple Support for further assistance. They have the expertise to troubleshoot complex activation issues and can guide you through the process.
By following these troubleshooting steps, you should be able to resolve any iMessage activation issues you encounter on your iPhone 14. Remember, iMessage is a convenient and secure way to communicate with other Apple users, so it’s worth taking the time to ensure it’s properly set up on your device.
Verifying Apple ID and Sign-in
When setting up iMessage on your iPhone 14, one of the crucial steps is verifying your Apple ID and sign-in credentials. This is essential to ensure the security and authentication of your iMessage service. Let’s dive into the process of verifying your Apple ID and sign-in on your iPhone 14.
To begin, open the “Settings” app on your iPhone and scroll down until you find “Messages.” Tap on it to open the Messages settings.
Within the Messages settings, you will see an option labeled “iMessage.” Make sure the toggle switch next to it is turned on, indicated by the green color.
Now, tap on the “Send & Receive” option. Here, you will see the email addresses and phone numbers associated with your Apple ID for iMessage. Ensure that the contact information listed is correct and up to date.
If you need to add a new email address or phone number, tap on the “Add Another Email” or “Add Another Phone Number” option. Follow the prompts to enter the new contact information and verify it if necessary.
Next, scroll further down until you see the “You Can Be Reached By iMessage At” section. Here, make sure that the correct email address or phone number is selected as the default to receive iMessage notifications and messages.
To verify your Apple ID and sign-in credentials, tap on the “Apple ID” option located at the top of the Messages settings page. You will be prompted to enter your Apple ID password. Simply enter the password and tap on “Sign In.”
If the password you entered is correct, your Apple ID will be successfully verified, and you will be signed in to iMessage using your Apple ID.
In case you encounter any issues while verifying your Apple ID or signing in to iMessage, ensure that you have a stable internet connection. Additionally, double-check that your Apple ID and password are correct. If the problem persists, try restarting your iPhone and repeating the verification process.
Verifying your Apple ID and sign-in on your iPhone 14 is crucial for a seamless iMessage experience. By following the steps outlined above, you can ensure the security of your iMessage service and start enjoying the benefits of easy and convenient messaging.
Updating iOS Software
Keeping your iPhone’s operating system up to date is essential for optimal performance and security. Apple regularly releases updates to its iOS software, which include bug fixes, new features, and important security patches. In this article, we will walk you through the process of updating your iOS software on your iPhone.
The first step in updating your iOS software is to check if there are any available updates. To do this, go to your iPhone’s settings and tap on “General.” Next, scroll down and tap on “Software Update.” Your iPhone will then check for any available updates. If there is an update available, you will see a prompt to download and install it. Make sure your iPhone is connected to a reliable Wi-Fi network and has sufficient battery charge before proceeding with the update.
If there is an update available, tap on “Download and Install.” The update will begin downloading onto your device. The time it takes to download will depend on the size of the update and the speed of your internet connection. Once the download is complete, tap on “Install Now.” Your iPhone will restart and begin installing the update. During this process, it is important to keep your iPhone connected to a power source to avoid any interruptions.
After the installation is complete, your iPhone will restart again, and you will be greeted with the updated iOS software. You might be prompted to go through a few setup steps to ensure that everything is functioning correctly. It is crucial to follow these steps to ensure that your iPhone is running smoothly with the latest software.
It is important to note that backing up your iPhone before updating the iOS software is always a good practice. This will allow you to restore your device and its data in the event of any issues during the update process. To back up your iPhone, go to “Settings,” tap on your name at the top of the screen, then select “iCloud.” From there, tap on “iCloud Backup” and choose “Back Up Now.” Make sure you are connected to Wi-Fi and have enough storage space on iCloud for the backup.
Resetting Network Settings
Resetting the network settings on your iPhone 14 can be a helpful troubleshooting step if you are experiencing issues with iMessage or other network-related functions. By resetting the network settings, you are essentially clearing any saved Wi-Fi networks, cellular data settings, and VPN configurations, allowing your iPhone to start fresh with default network settings.
To reset the network settings on your iPhone 14, follow these steps:
- Go to the “Settings” app on your iPhone 14.
- Scroll down and tap on “General”.
- Scroll further down and select “Reset”.
- Tap on “Reset Network Settings”.
- Enter your passcode if prompted.
- Confirm the action by tapping “Reset Network Settings”.
After resetting the network settings, your iPhone 14 will restart and all previously saved network information will be deleted. You will need to reconnect to Wi-Fi networks and reconfigure any VPN settings or cellular data options.
This can often resolve connectivity issues, including iMessage-related problems. However, please note that resetting the network settings will not delete any personal data or media files on your device, so you won’t lose any important information.
If you are still experiencing issues with iMessage after resetting the network settings, you may want to check for any available software updates for your iPhone 14. Apple regularly releases software updates that include bug fixes and enhancements, which could potentially resolve any lingering iMessage issues.
Additionally, make sure that your iPhone’s software is up to date by following these steps:
- Go to the “Settings” app on your iPhone 14.
- Scroll down and tap on “General”.
- Tap on “Software Update”.
- If an update is available, tap on “Download and Install”.
- Follow the on-screen instructions to complete the update.
By keeping your iPhone’s software up to date, you can ensure that you have the latest features and improvements, which can potentially resolve any iMessage-related issues.
If the problem persists, you may need to contact Apple Support for further assistance. They can provide you with additional troubleshooting steps or guide you through any necessary repairs.
Conclusion
Enabling iMessage on your iPhone 14 can greatly enhance your messaging experience. With the ability to send text messages, photos, videos, and even play games with your contacts, iMessage offers a range of features that make staying connected easier than ever. By following the simple steps outlined in this article, you can quickly enable iMessage on your iPhone 14 and start enjoying all the benefits it has to offer. Whether you’re chatting with friends, coordinating plans with colleagues, or just staying in touch with loved ones, iMessage provides a convenient and seamless messaging platform. So, don’t wait any longer—turn on iMessage and take your iPhone 14 messaging to the next level!
FAQs
1. How do I enable iMessage on my iPhone 14?
2. Can I use iMessage to send messages to non-iPhone users?
3. Do I need to have a Wi-Fi connection to use iMessage?
4. How can I troubleshoot iMessage if it’s not working on my iPhone 14?
5. Is iMessage secure and private?
