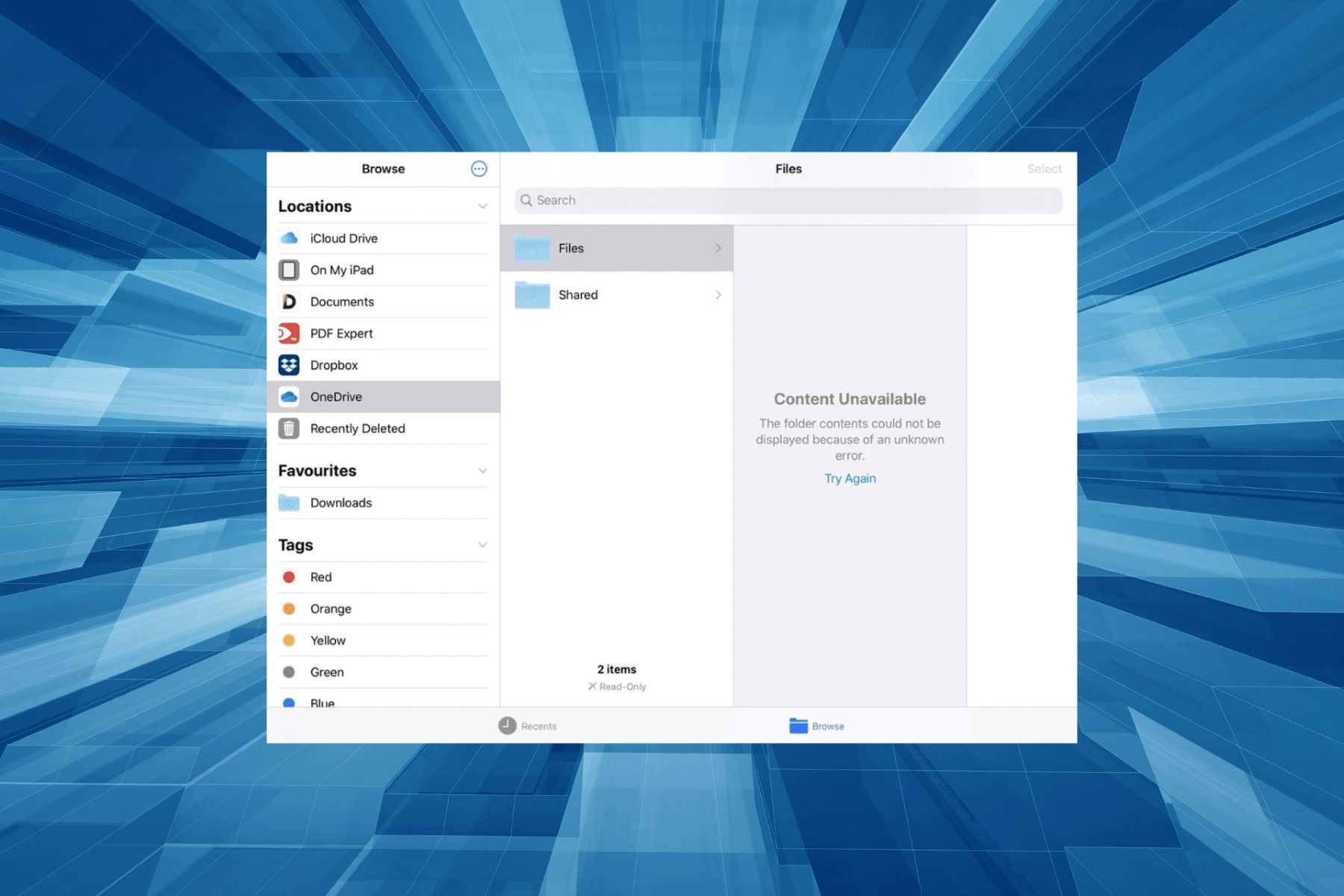
Are you facing the frustrating issue of your OneDrive not syncing? Don’t worry, you’re not alone! Many users encounter this problem, where files and folders fail to sync across devices. But fear not, as we’ve got you covered with 10 verified tips to fix OneDrive not syncing.
OneDrive, Microsoft’s cloud storage solution, allows users to access their files and documents from anywhere, on any device. However, when synchronization issues arise, it can disrupt your workflow and cause a lot of inconvenience.
In this article, we will explore common reasons why OneDrive may not be syncing, and most importantly, provide you with practical solutions to resolve these issues. So, whether you’re using OneDrive for personal or business purposes, this comprehensive guide will help you get your files back in sync and restore seamless collaboration.
Inside This Article
- Common OneDrive Syncing Issues
- Restart the OneDrive Sync Client
- Check Your Internet Connection
- Clear the OneDrive Cache
- Update the OneDrive Sync Client
- Check Your OneDrive Storage Limit
- Check for File/Folder Name Issues
- Reset OneDrive
- Disable Antivirus or Firewall Temporarily
- Repair or Reinstall OneDrive
- Conclusion
- FAQs
Common OneDrive Syncing Issues
OneDrive is a popular cloud storage service that allows users to store and sync their files across multiple devices. However, like any software, OneDrive can sometimes encounter syncing issues that can disrupt your file management workflow. In this article, we will explore some of the common OneDrive syncing issues and provide solutions to fix them.
1. Syncing Not Working: One of the most common issues users face is when OneDrive fails to sync files. This can be due to various reasons such as connectivity issues, outdated software, or conflicts with other applications. To fix this, try restarting the OneDrive sync client or updating it to the latest version. Additionally, make sure you have a stable internet connection.
2. File Upload Failures: Another issue users often encounter is when files fail to upload to OneDrive. This can be frustrating, especially when trying to backup important documents. To address this, check your internet connection and ensure that it is stable. If the problem persists, try clearing the OneDrive cache or resetting the app to resolve any potential conflicts.
3. Synced Files Missing: Sometimes, you may find that files that were previously synced to OneDrive are no longer visible or accessible. This can happen due to unintentional deletions, changes in file permissions, or sync errors. To restore missing files, check the recycle bin, ensure that file permissions are properly set, and run the “Files Restore” feature in OneDrive to recover lost files.
4. File/Folder Name Issues: OneDrive may encounter issues syncing files or folders with certain characters or names. For example, files with special characters or names that exceed the character limit may cause syncing problems. To resolve this, ensure that file and folder names adhere to the supported naming conventions and avoid using special characters or excessively long names.
5. Storage Limit Exceeded: OneDrive offers storage limits based on your subscription plan. If you reach the storage limit, syncing new files may be hindered. To address this, check your OneDrive storage and consider freeing up space by deleting unnecessary files or upgrading to a higher storage plan if needed.
6. File Lock Issues: Occasionally, you may encounter issues with locked files that prevent them from syncing on OneDrive. This can occur when a file is open on another device or being edited by another user. Make sure to close any open files and coordinate with other users to avoid conflicts that can impact syncing.
7. Antivirus or Firewall Interference: In some cases, the antivirus software or firewall on your device can interfere with the syncing process. Temporarily disabling these security measures can help identify if they are causing the sync issues. If disabling them resolves the problem, consider adjusting their settings to allow OneDrive to function properly.
8. Outdated OneDrive Version: Using an outdated version of the OneDrive sync client can lead to compatibility issues and syncing problems. Check for updates and ensure that you have the latest version of OneDrive installed on your device. Updating the software can often resolve syncing issues and provide optimal performance.
9. OneDrive Reset: If none of the above solutions work, you can try resetting OneDrive to its default settings. This will remove any custom configurations or preferences and revert the app back to its default state. To reset OneDrive, navigate to the settings menu and look for the reset option. Note that this may require signing in again after the reset.
10. Repair or Reinstall OneDrive: If all else fails, repairing or reinstalling OneDrive can help resolve persistent syncing issues. On Windows, navigate to the Control Panel, locate the OneDrive application, and choose the repair option. On Mac, uninstall and reinstall the app from the Microsoft website. This process can fix any corrupted files or configuration settings that may be causing sync problems.
By following these tips and troubleshooting methods, you can overcome common OneDrive syncing issues and ensure that your files are synced seamlessly across devices. Remember to keep your software updated, maintain a stable internet connection, and utilize the built-in tools provided by OneDrive to resolve any syncing problems that may arise.
Restart the OneDrive Sync Client
One of the common solutions to fix OneDrive not syncing issues is to restart the OneDrive sync client. This simple step can help resolve any temporary glitches or errors that may be preventing files from syncing properly.
To restart the OneDrive sync client, follow these steps:
- Right-click on the OneDrive icon in the system tray at the bottom-right corner of the screen.
- Select “Exit” from the context menu to close the OneDrive sync client.
- Wait for a few seconds and then restart the OneDrive sync client by searching for “OneDrive” in the Windows search bar and launching the app.
By restarting the OneDrive sync client, you are essentially resetting the application, allowing it to start fresh and establish a new connection with the cloud server. This can help resolve any temporary issues that may be causing the syncing problem.
After restarting, the OneDrive sync client will start syncing your files again. Keep an eye on the sync status to ensure that the files are being synced as expected.
In some cases, a simple restart may not be enough to resolve the issue. If the problem persists, you may need to try other troubleshooting methods mentioned in this article.
Check Your Internet Connection
One of the most common reasons for OneDrive not syncing issues is a poor or unstable internet connection. Without a stable internet connection, OneDrive won’t be able to sync your files and folders properly. To ensure that your internet connection isn’t causing the problem, follow these steps:
- Check other websites or perform a speed test to see if your internet is working correctly.
- If you’re on Wi-Fi, try connecting your device to the router using an Ethernet cable to rule out any Wi-Fi-related issues.
- Restart your router to refresh the connection.
- Disconnect and reconnect to your Wi-Fi network to establish a fresh connection.
- Ensure that you’re not using a public or restricted network that may have authentication or firewall restrictions.
By checking and optimizing your internet connection, you can eliminate potential issues that may be causing OneDrive syncing problems.
Clear the OneDrive Cache
Clearing the OneDrive cache can help resolve syncing issues and refresh the connection between your device and the cloud storage. Here’s how to do it:
- Close the OneDrive application on your computer.
- Press the Windows key + R to open the Run dialog box.
- Type %localappdata%\Microsoft\OneDrive and click OK.
- In the folder that opens, select all the files and folders.
- Press the Delete key on your keyboard to remove them.
- Open the Run dialog box again by pressing the Windows key + R.
- Type %appdata%\Microsoft\OneDrive and click OK.
- Delete all the files and folders in this folder as well.
- Restart your computer.
- Open the OneDrive application and sign in using your credentials.
By clearing the OneDrive cache, you are effectively removing any temporary files or corrupted data that may be hindering the syncing process. This will give your OneDrive app a fresh start and may resolve any syncing issues you were experiencing.
Update the OneDrive Sync Client
One of the most common reasons for OneDrive not syncing properly is using an outdated version of the OneDrive sync client. Microsoft regularly releases updates to improve the functionality and performance of the sync client, as well as to address any known issues.
To update the OneDrive sync client, follow these steps:
- Open the OneDrive app on your computer.
- Click on the “Help & Settings” icon in the taskbar.
- Select “Settings” from the drop-down menu.
- In the Settings tab, click on the “Update” button.
- The sync client will now check for updates and download them if available.
- Once the update is finished, restart the OneDrive sync client.
Updating the OneDrive sync client ensures that you have the latest features and bug fixes, which can help resolve syncing issues. It is recommended to check for updates regularly or enable automatic updates to keep your sync client up to date.
If the OneDrive sync client still fails to sync after updating, you can try a manual reinstallation of the sync client. Uninstall the current version of the sync client and download the latest version from the Microsoft website. Install the new version and sign in to your OneDrive account to sync your files and folders.
Remember to back up your important files before uninstalling the OneDrive sync client to avoid any data loss.
Updating the OneDrive sync client is a simple yet effective solution to fix syncing issues. By staying updated, you can enjoy a smoother and more reliable syncing experience with OneDrive.
Check Your OneDrive Storage Limit
One of the common reasons for OneDrive not syncing properly is reaching the storage limit. Each user is allocated a certain amount of storage space on OneDrive based on their subscription plan. If you have a free account, you get 5GB of storage, but if you have a Microsoft 365 subscription, you may have up to 1TB or more of storage available to you.
To check your OneDrive storage limit, follow these steps:
- Open your preferred web browser and go to the OneDrive website.
- Sign in with your Microsoft account credentials.
- In the lower-left corner, click on the “Storage” option.
- Here, you will see a breakdown of your storage usage, including how much space is being used and how much is available.
If you find that you are approaching or have reached your storage limit, you will need to take action to free up space. This can be done by deleting files or moving them to an external storage device. Alternatively, you can consider upgrading your OneDrive subscription to a plan with more storage space.
Check for File/Folder Name Issues
One common issue that can cause OneDrive syncing problems is file or folder names that contain certain characters or have excessively long names. The OneDrive sync client has certain limitations on the characters that are allowed in file names, and exceeding these limitations can lead to syncing errors.
To check for file or folder name issues, you can start by reviewing the names of all the files and folders that you are trying to sync. Avoid using special characters such as \/:*?”<>| in the file or folder names, as these characters are not supported by OneDrive.
Additionally, the maximum length for a file or folder name in OneDrive is 255 characters. If any of your file or folder names exceed this limit, you will need to shorten them to ensure successful syncing.
If you have a large number of files or folders to review, it can be time-consuming to manually check each one. In such cases, you can use the built-in tools in Windows to search for files with unsupported characters or excessive length. You can use the File Explorer search function to find files or folders that meet specific criteria, such as containing special characters or exceeding a certain length.
Once you have identified the files or folders with problematic names, you can proceed to rename them. Simply right-click on the file or folder, select “rename,” and choose a new name that does not include any unsupported characters or exceed the maximum length.
After you have resolved any file or folder name issues, restart the OneDrive sync client to allow the changes to take effect. Your files should now sync without any problems related to file or folder name compatibility.
Reset OneDrive
If you are experiencing issues with OneDrive not syncing properly, one of the recommended steps to resolve the problem is to reset OneDrive. This action will reset the OneDrive settings on your device and can help fix any underlying syncing issues.
To reset OneDrive, follow these steps:
- Go to the system tray on your taskbar and right-click on the OneDrive icon.
- Select “Settings” from the menu that appears.
- In the Settings tab, click on the “Unlink OneDrive” button.
- A confirmation window will appear asking if you want to unlink your account. Click on the “Unlink account” button.
- Once the unlinking process is complete, you will see the “Get started” button. Click on it.
- Sign in to your Microsoft account associated with OneDrive.
- Choose the location where you want to save your OneDrive files.
- Click on the “Next” button.
- Select the folders you want to sync and click on the “Next” button.
- Finally, click on the “Open my OneDrive folder” button to access your synced files.
By following these steps, you have successfully reset OneDrive on your device. This process will clear any previous syncing settings and reestablish the connection between OneDrive and your computer, which can help resolve syncing issues.
It’s important to note that resetting OneDrive will not delete any of your files or folders stored in the cloud. However, it will remove the sync settings on your device, so you may need to reconfigure certain preferences like selective syncing or file availability.
If you’re still facing syncing problems after resetting OneDrive, you may want to consider other troubleshooting steps such as updating the OneDrive sync client or checking for any file or folder name issues that could be causing conflicts.
Disable Antivirus or Firewall Temporarily
One possible reason for OneDrive not syncing is that your antivirus or firewall settings are blocking the sync process. Antivirus software and firewalls are designed to protect your computer from potential threats, but they can sometimes interfere with the normal functioning of applications like OneDrive.
To determine if this is the issue, you can try temporarily disabling your antivirus software or firewall and then see if OneDrive starts syncing properly. Keep in mind that disabling these security features temporarily does expose your computer to potential risks, so it’s important to re-enable them once you’ve identified the cause of the syncing problem.
To disable your antivirus software, you can typically find an option within the antivirus program’s settings or through the system tray icon. Look for an option that allows you to temporarily disable the real-time scanning or protection. Remember to enable it again once you’re done troubleshooting with OneDrive.
Similarly, if you have a firewall enabled, you can temporarily disable it to check if it’s causing the syncing issue. Access your computer’s firewall settings and look for an option to turn off or disable the firewall. Again, remember to re-enable it once you’re done troubleshooting.
By temporarily disabling your antivirus or firewall, you can determine if they were causing conflicts with the OneDrive sync process. If you find that OneDrive starts syncing properly after disabling these security features, you might need to adjust the settings to allow OneDrive access while still maintaining your computer’s security.
If you’re unsure about adjusting your antivirus or firewall settings, you can consult the documentation provided by the software manufacturer or reach out to their customer support for further assistance.
Repair or Reinstall OneDrive
If you’ve tried all the previous troubleshooting steps and OneDrive is still not syncing, it may be necessary to repair or reinstall the OneDrive application on your device. This can help resolve any underlying issues or conflicts that may be preventing the synchronization process.
To repair OneDrive, you can follow these steps:
- Close the OneDrive application if it’s running.
- Press the Windows key + R to open the Run dialog box.
- Type “appwiz.cpl” and press Enter. This will open the Programs and Features window.
- In the list of installed programs, scroll down and locate Microsoft OneDrive.
- Right-click on Microsoft OneDrive and select the Repair option. Follow the on-screen instructions to complete the repair process.
If repairing OneDrive doesn’t resolve the syncing issue, you can try reinstalling the application. Here’s how:
- Close OneDrive and make sure it’s not running in the background. You can check the system tray in the lower right corner of your screen for the OneDrive icon.
- Press the Windows key + R to open the Run dialog box.
- Type “appwiz.cpl” and press Enter.
- In the Programs and Features window, locate Microsoft OneDrive and right-click on it.
- Select Uninstall and follow the on-screen prompts to uninstall OneDrive.
- To reinstall OneDrive, visit the official Microsoft website and download the latest version of OneDrive for your operating system.
- Once downloaded, run the installer and follow the on-screen instructions to complete the installation.
After reinstalling OneDrive, sign in with your Microsoft account and configure your sync settings. Hopefully, this will resolve any issues with the synchronization process and get your files and folders syncing properly again.
Conclusion
In conclusion, dealing with OneDrive not syncing issues can be frustrating, but with the right tips and strategies, you can resolve these problems and ensure a seamless syncing experience. Remember to check your internet connection, update your OneDrive app, clear the cache, and verify your settings to overcome any syncing errors.
Additionally, organizing your files and folders, optimizing your storage space, and utilizing the selective sync feature can help improve the syncing performance of OneDrive. Don’t forget to keep OneDrive and your operating system up to date to access the latest features and bug fixes.
By following these verified tips and troubleshooting methods, you’ll be able to resolve OneDrive syncing issues and enjoy the convenience and efficiency of having your files accessible across all your devices. Remember, if you continue to face issues, don’t hesitate to reach out to the Microsoft support team for further assistance.
FAQs
1. Why is OneDrive not syncing all my files and folders?
OneDrive may experience syncing issues due to various reasons. It could be due to network connectivity problems, outdated OneDrive app, insufficient storage space, conflicts with antivirus software, or corrupted files. It is recommended to check for these issues and troubleshoot accordingly.
2. How can I fix OneDrive not syncing on my computer?
To fix OneDrive not syncing on your computer, you can try several troubleshooting steps. First, make sure you have a stable internet connection. Then, sign out and sign back into your OneDrive account. You can also reset the OneDrive app, check for updates, or reinstall the app if necessary. If the problem persists, you might need to contact Microsoft Support for further assistance.
3. Why is OneDrive not syncing on my mobile device?
If you’re facing syncing issues with OneDrive on your mobile device, there could be several reasons. Ensure that you have a stable internet connection and that your device has sufficient storage space. Clearing the app cache, updating the OneDrive app, or uninstalling and reinstalling the app can also help resolve syncing problems. Additionally, check if the OneDrive settings on your mobile device are properly configured.
4. How can I troubleshoot OneDrive sync errors?
If you encounter OneDrive sync errors, there are a few steps you can take to troubleshoot the issue. Check if there are any files with long file names, special characters, or file paths that exceed the maximum allowed by OneDrive. Fixing these file issues or moving them to a different location can often resolve sync errors. Additionally, ensure that you have the latest version of the OneDrive app installed and consider disabling any third-party antivirus software that may be interfering with the sync process.
5. Can I sync files and folders selectively with OneDrive?
Yes, you can select which files and folders you want to sync with OneDrive. By default, OneDrive syncs all files and folders in your OneDrive folder, but you can choose to sync specific files and folders only. To do this, open the OneDrive settings on your device and navigate to the “Choose folders” tab. From there, you can select the files and folders you want to sync, and they will be available across all your devices.
