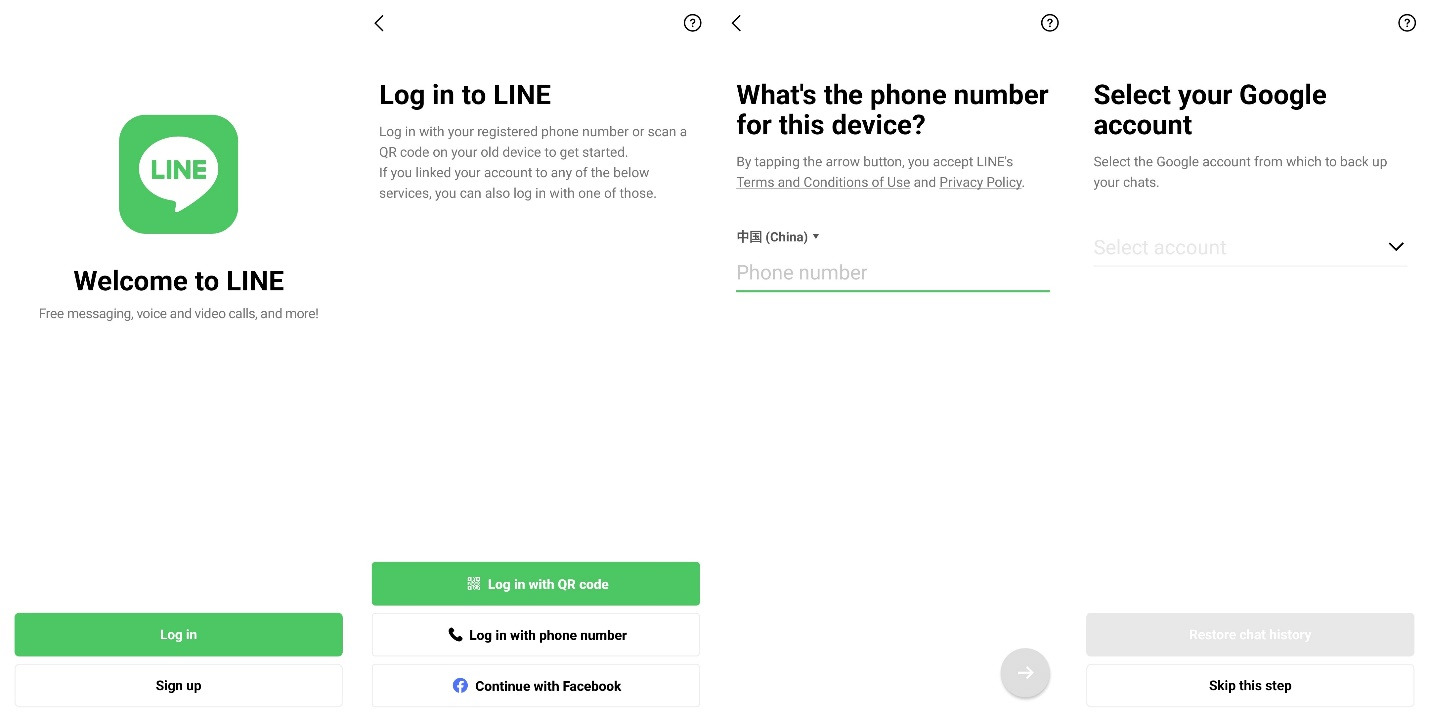
LINE is one of the most popular messaging apps worldwide, connecting millions of users and allowing them to chat, make voice and video calls, and share multimedia content. With LINE being such an integral part of our day-to-day communication, it’s important to ensure that our chats are backed up, so we don’t lose any important conversations or precious memories.
In this article, we will explore four effective methods to back up your LINE chats on both iOS and Android devices. Whether you’re switching phones, upgrading your device, or simply want to have a secure backup, these solutions will help you safeguard your LINE conversations. From using built-in features to utilizing third-party applications, we’ve got you covered. So let’s dive in and explore the best ways to back up your LINE chat history!
Inside This Article
- Backing up LINE Chat on iOS
- Backing up LINE Chat on Android
- Using Google Drive to back up LINE Chat
- Using iCloud to back up LINE Chat
- Conclusion
- FAQs
Backing up LINE Chat on iOS
If you’re an iOS user and want to ensure the safety of your valuable LINE chat data, it’s important to back it up regularly. Fortunately, LINE provides a simple and convenient way to back up your chat history within the app itself. Follow these steps to safeguard your conversations:
- Open LINE: Launch the LINE app on your iOS device.
- Go to Settings: Tap on the “More” tab located at the bottom right corner of the screen, then select “Settings.”
- Select Chats: In the settings menu, choose “Chats” to access the chat settings.
- Tap on Backup and Restore: Scroll down and select “Backup and Restore” to manage your chat backups.
- Start Backup: Tap on “Back up Now” to initiate the backup process.
By following these steps, your LINE chat history will be securely backed up to your iCloud storage. It’s worth noting that the backup frequency can be set to daily, weekly, or monthly, depending on your preference. Additionally, LINE allows you to restore your chat history when switching to a new device or reinstalling the app.
Backing up your LINE chat on iOS ensures that you never lose important conversations, cherished memories, or valuable information. So, make it a habit to regularly back up your chat data and enjoy peace of mind knowing your conversations are safe and secure.
Backing up LINE Chat on Android
Android users can easily back up their LINE chat data to ensure that their conversations, photos, and files are secure. There are a few methods available to perform this backup, each with its own advantages and steps to follow. Let’s explore the two most common methods for backing up LINE chat on Android.
Method 1: Using Google Drive to back up LINE Chat
Google Drive is a popular cloud storage service provided by Google, and it can be used to back up your LINE chat data on Android. Here’s a step-by-step guide to performing this backup:
- Open the LINE app on your Android device.
- Tap on the three horizontal lines at the top-left corner to open the menu.
- Select “Settings” from the menu options.
- Tap on “Chats” and then select “Chat history backup”.
- Tap on “Back up now” to initiate the backup process.
- Choose the Google Account where you want to store the backup.
- Tap on “Allow” to grant LINE permission to access your Google Drive.
- The backup process will now start, and you can monitor the progress on the screen.
- Once the backup is complete, you can restore your LINE chat data on any Android device by signing in with the same Google Account.
Method 1 using Google Drive provides a convenient way to keep your LINE chat data safe and easily restore it when needed.
Method 2: Using Local Backup to back up LINE Chat
Another method to back up LINE chat on Android is to create a local backup file. This backup file can be saved on your device’s internal storage or an external SD card. Here’s how you can perform a local backup:
- Launch the LINE app on your Android device.
- Tap on the three horizontal lines at the top-left corner to open the menu.
- Select “Settings” from the menu options.
- Tap on “Chats” and then choose “Backup and restore”.
- Select “Back up to Google Drive” and tap on “Back up” to create a backup file.
- Choose the destination for the backup file, either “Internal storage” or “SD card”.
- Tap on “Back up” to start the backup process.
- The backup file will be created, and you can access it later to restore your LINE chat data.
- To restore the chat data from the local backup, simply select “Restore” from the “Backup and restore” menu and choose the backup file.
Method 2 allows you to have a local backup of your LINE chat data, which can be useful if you prefer not to use cloud storage services.
Overall, both methods provide reliable ways to back up your LINE chat on Android. Choose the one that suits your preferences and ensure that your valuable conversations and media files are always protected.
Using Google Drive to back up LINE Chat
Google Drive is a popular cloud storage service that can be used to back up your LINE chat data. With its seamless integration with both iOS and Android devices, it provides a convenient and secure way to store your precious conversations.
Here are the steps to back up your LINE chat using Google Drive:
- Open the LINE app on your device.
- Tap on the profile icon or go to the “More” tab.
- Select “Settings” and then choose “Chats”.
- Tap on “Backup and Restore”.
- Click on “Google Drive settings”.
- Choose “Back up to Google Drive”.
- Specify the frequency of automatic backups, such as daily, weekly, or monthly.
- Select the Google account you want to use for the backup.
- Tap on “Back up now” to initiate the backup process.
Once you have completed these steps, your LINE chat data will be securely stored in your Google Drive account. In case you lose your device or need to switch to a new one, you can easily restore your chat history by following these steps:
- Install the LINE app on your new device or re-install it on your existing device.
- Sign in to your LINE account using your registered email address and password.
- When prompted, select “Restore” to retrieve your chat history from the Google Drive backup.
- Wait for the restoration process to finish, and your LINE chat history will be available on your device.
It’s important to note that Google Drive backups are available only for chats and not for other content, such as stickers, call logs, or photos. Keep this in mind when using Google Drive as your backup solution. Additionally, make sure you have enough storage space available in your Google Drive account to accommodate the backup.
With Google Drive as your backup option, you can have peace of mind knowing that your LINE chat history is safely stored and easily recoverable whenever you need it.
Using iCloud to back up LINE Chat
If you are an iOS user, you can take advantage of iCloud to back up your LINE chat data effortlessly. iCloud offers a convenient and reliable cloud storage solution, ensuring that your important conversations and media files are securely stored and readily accessible whenever you need them.
To enable iCloud backup for your LINE chats, follow these simple steps:
- Open the LINE app on your iOS device.
- Go to the “Settings” section.
- Select “Chats.”
- Tap on “Chat Backup.”
- Toggle the “iCloud Backup” option to enable it.
Once you have enabled iCloud backup, your LINE chat data, including text messages, photos, videos, and other media files, will be automatically backed up to your iCloud account. This ensures that even if you switch to a new iOS device or accidentally uninstall the LINE app, you can restore your chats and continue conversations seamlessly.
It’s important to note that the amount of storage available on your iCloud account may affect the backup process. If you find that you are running out of space, you can manage your iCloud storage by deleting unnecessary backups or purchasing additional storage from Apple.
To restore your LINE chat data from iCloud backup, follow these steps:
- Reinstall the LINE app on your iOS device.
- Verify your phone number and sign in to your LINE account.
- During the setup process, you will be prompted to restore your chat history.
- Select “Restore Chat History.”
- Wait for the restoration process to complete.
Once the restoration is complete, you will have access to all your previous LINE chats, allowing you to pick up where you left off.
Using iCloud to back up your LINE chat data provides peace of mind, knowing that your valuable conversations and media are securely stored. It also offers the convenience of seamless data restoration in case of device changes or accidental data loss. Ensure that you have enough iCloud storage space to accommodate your LINE chat backups and enjoy the benefits of hassle-free data protection.
Conclusion
Backing up your LINE chat is crucial to ensure that your important conversations, photos, and videos are safe and accessible. With various solutions available for both iOS and Android devices, you have the flexibility to choose the method that suits your needs and preferences.
By utilizing the LINE app’s built-in features, you can easily backup your chats to the cloud and restore them whenever necessary. Additionally, using third-party applications like Google Drive or iCloud can provide an extra layer of security and convenience.
Remember, accidents happen, and losing your LINE chat history can be devastating. Taking the time to regularly back up your data will give you peace of mind knowing that your valuable memories are protected. So, don’t wait any longer, choose one of the methods discussed in this article, and safeguard your LINE chat today!
FAQs
Q: How do I back up my LINE chat on iOS?
A: To back up your LINE chat on iOS, follow these steps:
- Open the LINE app on your iPhone.
- Go to “Settings” by tapping on the gear icon at the top left corner of the screen.
- Select “Chats” and then click on “Chat Backup.”
- Toggle on the “Back up & restore chat history” option.
- Choose whether you want to include videos in the backup.
- Tap on “Back Up Now” to initiate the backup process. This will create a backup of your LINE chat history on iCloud.
Q: How can I back up my LINE chat on Android?
A: To back up your LINE chat on Android, follow these steps:
- Launch the LINE app on your Android device.
- Tap on the three horizontal lines at the top left corner to open the menu.
- Select “Settings” and go to “Chats.”
- Tap on “Chat history backup.”
- Toggle on the “Back up to Google Drive” option.
- Choose the Google account you want to use for the backup.
- Tap on “Back up” to initiate the backup process. Your LINE chat history will be backed up to your Google Drive account.
Q: Can I restore my LINE chat from a backup?
A: Yes, you can restore your LINE chat from a backup. Follow these steps:
- Open the LINE app on your device.
- Go to “Settings” by tapping on the gear icon (iOS) or three horizontal lines (Android).
- Select “Chats” and then click on “Chat Backup.”
- Choose the backup file you want to restore from.
- Tap on “Restore Chat History” to start the restoration process.
- Wait for the backup to be restored, and your LINE chat history will be available again.
Q: How often should I back up my LINE chat?
A: It is recommended to back up your LINE chat regularly to ensure that you don’t lose any important conversations or media files. You can set up automatic backups to occur daily, weekly, or monthly, depending on your preference. By doing so, you can restore your chat history easily, even if your device is lost, damaged, or you switch to a new phone.
Q: Are my LINE chat backups secure?
A: Yes, LINE chat backups are generally secure. For iOS users, backups are encrypted and stored on iCloud, which provides a high level of security. Android users’ backups are stored on Google Drive, and Google Drive also employs encryption and security measures to protect your data. However, it is always recommended to have a strong password or passcode for your iCloud or Google account to enhance the overall security of your LINE chat backups.
