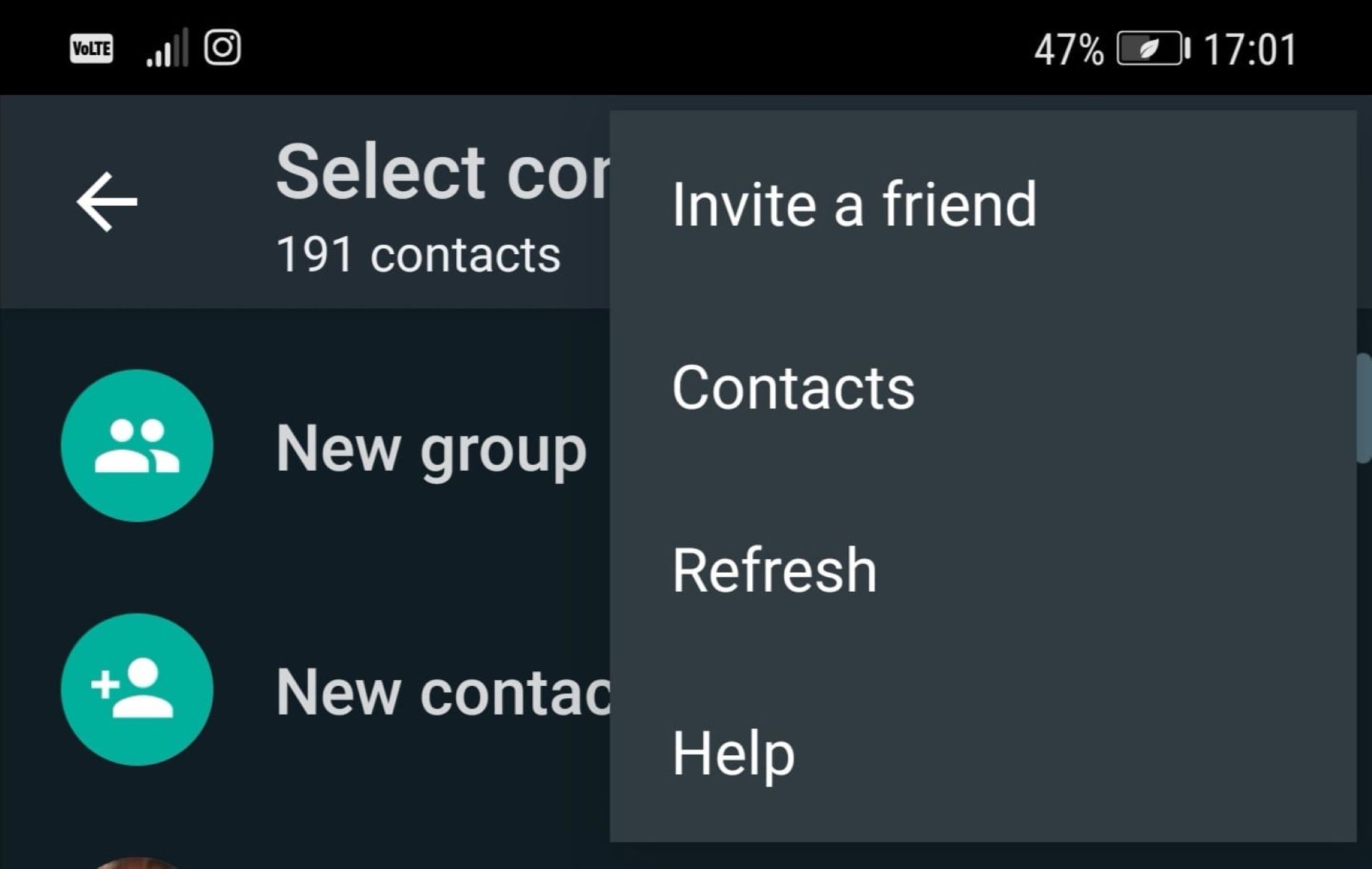
In today’s fast-paced digital world, mobile messaging apps have become an essential tool for staying connected with friends, family, and colleagues. WhatsApp is one of the most popular messaging apps, boasting over 2 billion active users worldwide. However, it can be frustrating when WhatsApp fails to display contact names, leaving you scratching your head and wondering how to fix this issue.
In this article, we will explore six effective ways to resolve the problem of WhatsApp not showing contact names. Whether you’re using WhatsApp on an iPhone or an Android device, these troubleshooting methods will help you regain control over your contact list and ensure a smooth messaging experience.
Inside This Article
6 Ways to Fix WhatsApp Not Showing Contact Names
If you’re experiencing issues with WhatsApp not displaying contact names, don’t worry, as there are several solutions available. In this article, we will explore six effective methods to help you resolve this problem. Let’s get started!
1. Clear WhatsApp Cache
One common reason for WhatsApp not showing contact names is a cache issue. Clearing the WhatsApp cache can resolve this problem. Here’s how:
- Open your phone’s Settings.
- Go to Apps or Applications.
- Select WhatsApp from the list of installed apps.
- Tap on Storage or Storage & cache.
- Click on Clear cache.
After clearing the cache, restart your phone and check if WhatsApp now displays the contact names correctly.
2. Sync WhatsApp Contacts with Phone Contacts
Another solution is to synchronize your WhatsApp contacts with your phone contacts. This can be done by following these steps:
- Open WhatsApp on your phone.
- Tap on the Menu icon (three dots or lines, depending on your device).
- Select Settings.
- Go to Contacts.
- Click on Sync Contacts.
- Choose the appropriate option – All Contacts or Selected Contacts.
Once the synchronization is complete, go back to your WhatsApp chats and check if the contact names are now visible.
3. Grant WhatsApp Permissions
WhatsApp requires certain permissions to access your contacts and display their names correctly. If these permissions are not granted, it can lead to contact name display issues. To grant WhatsApp the necessary permissions, follow these steps:
- Open your phone’s Settings.
- Go to Apps or Applications.
- Select WhatsApp from the list of apps.
- Tap on Permissions.
- Ensure that the Contacts permission is enabled.
Restart WhatsApp and check if the contact names are now visible.
4. Update WhatsApp to the Latest Version
Outdated versions of WhatsApp may encounter compatibility issues, resulting in contact name display problems. To update WhatsApp to the latest version, follow these steps:
- Open the Google Play Store (Android) or the App Store (iOS).
- Search for WhatsApp in the search bar.
- If an update is available, click on the Update button.
After updating WhatsApp, restart the app and check if the contact names are now visible.
5. Reinstall WhatsApp
If none of the above solutions work, you can try reinstalling WhatsApp. This will ensure that you have a clean installation and may resolve any underlying issues causing the contact name display problem. Here’s how to do it:
- Uninstall WhatsApp from your phone.
- Go to the Google Play Store (Android) or the App Store (iOS).
- Search for WhatsApp and reinstall the app.
- Follow the setup process and log in with your WhatsApp account.
Check if WhatsApp now displays the contact names correctly after the reinstallation.
6. Contact WhatsApp Support
If all else fails, you can reach out to WhatsApp Support for assistance. They have a dedicated support team that can help you troubleshoot and resolve this issue. You can contact them through the WhatsApp app or their official website.
With these six solutions at your disposal, you can easily fix WhatsApp not showing contact names. Try each method, starting from the top, until the issue is resolved. Happy chatting!
In conclusion, WhatsApp is an essential communication tool for millions of people around the world. However, it can be frustrating when the app does not show contact names. Thankfully, there are several solutions to this issue. By following the tips and tricks discussed in this article, users can easily fix the problem and regain the convenience of having contact names displayed in their WhatsApp app.
FAQs
1. Why is WhatsApp not showing contact names?
WhatsApp not displaying contact names can be due to various reasons. It could be a result of a syncing issue between your device’s contacts and WhatsApp, a problem with your device’s software, or the contact information not being properly saved in your contacts list. We will discuss some potential solutions to fix this issue in the following FAQs.
2. How can I fix WhatsApp not showing contact names on iPhone?
If you are experiencing this issue on an iPhone, try the following steps:
- Make sure you have granted WhatsApp access to your contacts. Go to “Settings” > “Privacy” > “Contacts” and ensure that WhatsApp is toggled on.
- Force quit WhatsApp and relaunch the app.
- Restart your iPhone to refresh the system.
- Update WhatsApp to the latest version available on the App Store.
- Check if you have multiple entries for the same contact in your device’s contacts list and merge them if needed.
3. What should I do if WhatsApp is not showing contact names on Android?
To resolve this issue on an Android device, follow these steps:
- Open the “Settings” app on your Android device, then go to “Apps” or “Applications” and locate WhatsApp.
- Tap on WhatsApp and go to “Permissions.”
- Ensure that WhatsApp has permission to access your contacts by toggling on the “Contacts” permission.
- Clear the cache of the WhatsApp app by going to “Settings” > “Apps” > “WhatsApp” > “Storage” > “Clear Cache.”
- Restart your Android device and relaunch WhatsApp.
4. What if clearing the cache does not fix the issue?
If clearing the cache does not resolve the problem, you can try uninstalling and reinstalling WhatsApp on your device. Before doing this, make sure you have a backup of your chat history, as uninstalling the app will remove all your existing chats. Once you have reinstalled WhatsApp, restore your chat history from the backup, and check if the contact names are now displayed correctly.
5. Will reinstalling WhatsApp delete my contacts?
No, reinstalling WhatsApp will not delete your contacts. Your contacts are stored on your device’s contacts list, not within the WhatsApp application. However, it is always a good idea to have a backup of your contacts before performing any major changes to your device or applications.
