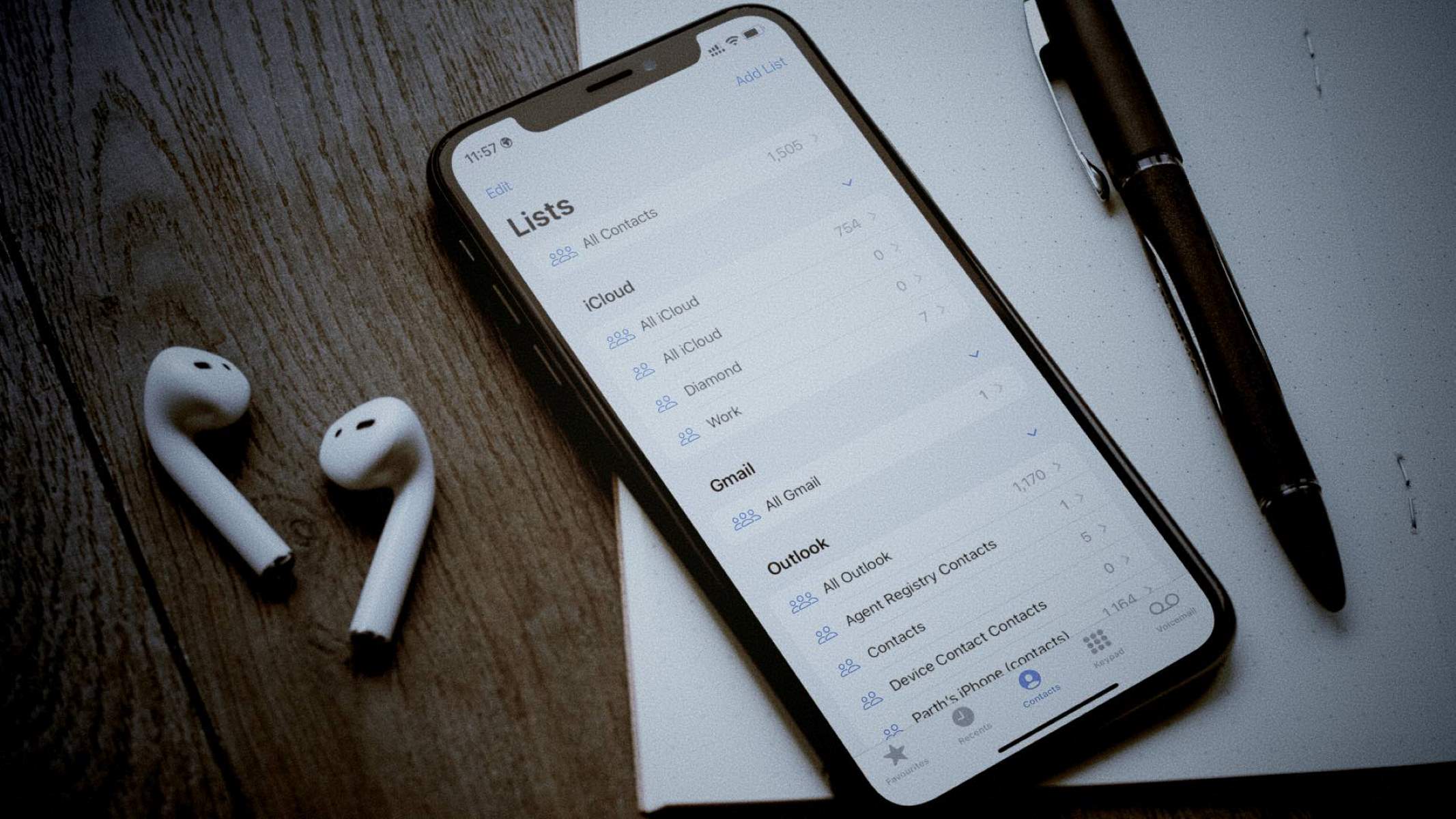
Are you looking to import your Google contacts to your iPhone 14/13/12/11? With the increasing reliance on smartphones, having all your contacts available on your iPhone is essential for seamless communication and organization. Fortunately, there are several effective methods to import your Google contacts to your iPhone, ensuring that you have your important contacts at your fingertips, no matter which iPhone model you have. In this article, we will explore three proven ways to transfer your Google contacts to your iPhone, whether you prefer using the built-in iOS features, third-party apps, or syncing options. So, let’s dive in and discover how you can effortlessly import your Google contacts to your iPhone 14/13/12/11.
Inside This Article
Methods to Import Google Contacts to iPhone 14/13/12/11
Importing your Google Contacts to your iPhone can be a seamless process, allowing you to have all your contacts readily available on your device. Whether you’ve recently switched from an Android phone or want to keep your contacts synced between your Google account and iPhone, there are several methods you can use. In this article, we’ll explore three effective ways to import Google Contacts to your iPhone 14/13/12/11.
Method 1: Using the Contacts App on iPhone
The first method involves using the Contacts app on your iPhone to import your Google Contacts. Follow these steps:
- Open the “Settings” app on your iPhone and scroll down to find “Contacts”.
- Tap on “Accounts” and then select “Add Account”.
- Choose “Google” from the list of available account types.
- Enter your Google account credentials and allow access to your contacts.
- Toggle the “Contacts” option to enable syncing with your iPhone.
- Wait for your Google Contacts to sync with your iPhone’s Contacts app.
Once the syncing is complete, you should see all your Google Contacts available in the Contacts app on your iPhone.
Method 2: Using the Settings App on iPhone
If you prefer a more direct approach, you can import your Google Contacts to your iPhone using the Settings app. Here’s how:
- Open the “Settings” app on your iPhone and tap on your Apple ID at the top of the screen.
- Select “iCloud” and make sure the “Contacts” option is toggled on.
- Scroll down and tap on “Account” and then select “Add Account”.
- Choose “Google” from the list of available account types.
- Enter your Google account credentials and allow access to your contacts.
- Toggle the “Contacts” option to enable syncing with your iPhone.
- Wait for your Google Contacts to sync with your iPhone’s Contacts app.
After the syncing is complete, your Google Contacts will be available in the Contacts app on your iPhone.
Method 3: Using the iCloud Sync
Another method to import your Google Contacts to your iPhone is by utilizing the iCloud sync feature. Here’s how:
- Open a web browser on your computer and visit the iCloud website.
- Sign in to your iCloud account using your Apple ID.
- Click on the “Contacts” icon to access your contacts.
- In the Contacts app, click on the gear icon at the bottom left corner, then select “Import vCard”.
- Locate the Google Contacts file on your computer and select it for importing.
- Wait for the contacts to upload and sync with iCloud.
Once the syncing is complete, go to the Contacts app on your iPhone and make sure you’re signed in with the same iCloud account. Your Google Contacts will be available on your iPhone.
By following these methods, you can easily import your Google Contacts to your iPhone 14/13/12/11 and ensure that all your important contacts are accessible across devices. Choose the method that works best for you and enjoy the seamless integration of your contacts.
Conclusion
Importing Google Contacts to your iPhone 14/13/12/11 is crucial in keeping your contact list up to date and accessible. With the increasing reliance on smartphones for communication and organization, having all your contacts in one place is essential. Fortunately, there are several effective ways to achieve this.
First, you can use the built-in iOS feature to sync your Gmail account and import your Google Contacts directly to your iPhone. This method ensures that any changes made to your Google Contacts will automatically reflect on your iPhone.
Another option is to use a third-party app like “Contacts Sync for Google Gmail.” With this app, you can easily import your Google Contacts to your iPhone, customize the sync settings, and easily manage your contacts’ information.
Lastly, if you prefer a more comprehensive solution, you can use the professional tool, “Syncios Mobile Manager.” This software allows you to transfer and import contacts from various sources, including Google Contacts, to your iPhone with ease and efficiency.
By utilizing any of these methods, you can seamlessly import your Google Contacts to your iPhone, ensuring that you have easy access to all your important contacts in one place. Stay organized and connected with these effective ways to import Google Contacts to your iPhone 14/13/12/11.
FAQs
1. Can I import Google Contacts to my iPhone?
Absolutely! Importing Google Contacts to your iPhone is a simple process that allows you to have all your important contacts easily accessible on your device. By following a few steps, you can seamlessly transfer your Google Contacts to any iPhone model, including iPhone 14, 13, 12, and 11.
2. How do I import Google Contacts to my iPhone?
To import Google Contacts to your iPhone, you can follow these steps:
- 1. Go to the Settings app on your iPhone and tap on “Passwords & Accounts”.
- 2. Tap on “Add Account” and select “Google”.
- 3. Enter your Google account credentials and give permission to access your contacts.
- 4. Toggle the “Contacts” switch to enable syncing with your iPhone.
- 5. Wait for your iPhone to sync with your Google Contacts, and you will have all your contacts available on your device.
3. Will importing Google Contacts to my iPhone overwrite my existing contacts?
Importing Google Contacts to your iPhone will not overwrite your existing contacts. The process will merge your Google Contacts with the contacts already on your iPhone. If there are any duplicates, the iPhone will detect and prompt you to merge or skip them. This ensures that you maintain all your contacts without losing any valuable information.
4. Can I sync my Google Contacts with the iPhone’s default Contacts app?
Yes, you can sync your Google Contacts with the iPhone’s default Contacts app by following the steps mentioned earlier to import your Google Contacts. Once synced, your Google Contacts will be accessible through the Contacts app on your iPhone. Any changes or updates made to your Google Contacts will automatically reflect on your iPhone as well.
5. What if I don’t have a Google account? Can I still import contacts to my iPhone?
If you don’t have a Google account, you can still import contacts to your iPhone using other methods. One popular option is to use the iCloud service provided by Apple. By creating an iCloud account, you can easily sync your contacts across multiple Apple devices, including your iPhone. Additionally, you can also use third-party apps or software that allow you to transfer contacts from other sources, such as Microsoft Exchange or social media accounts.
