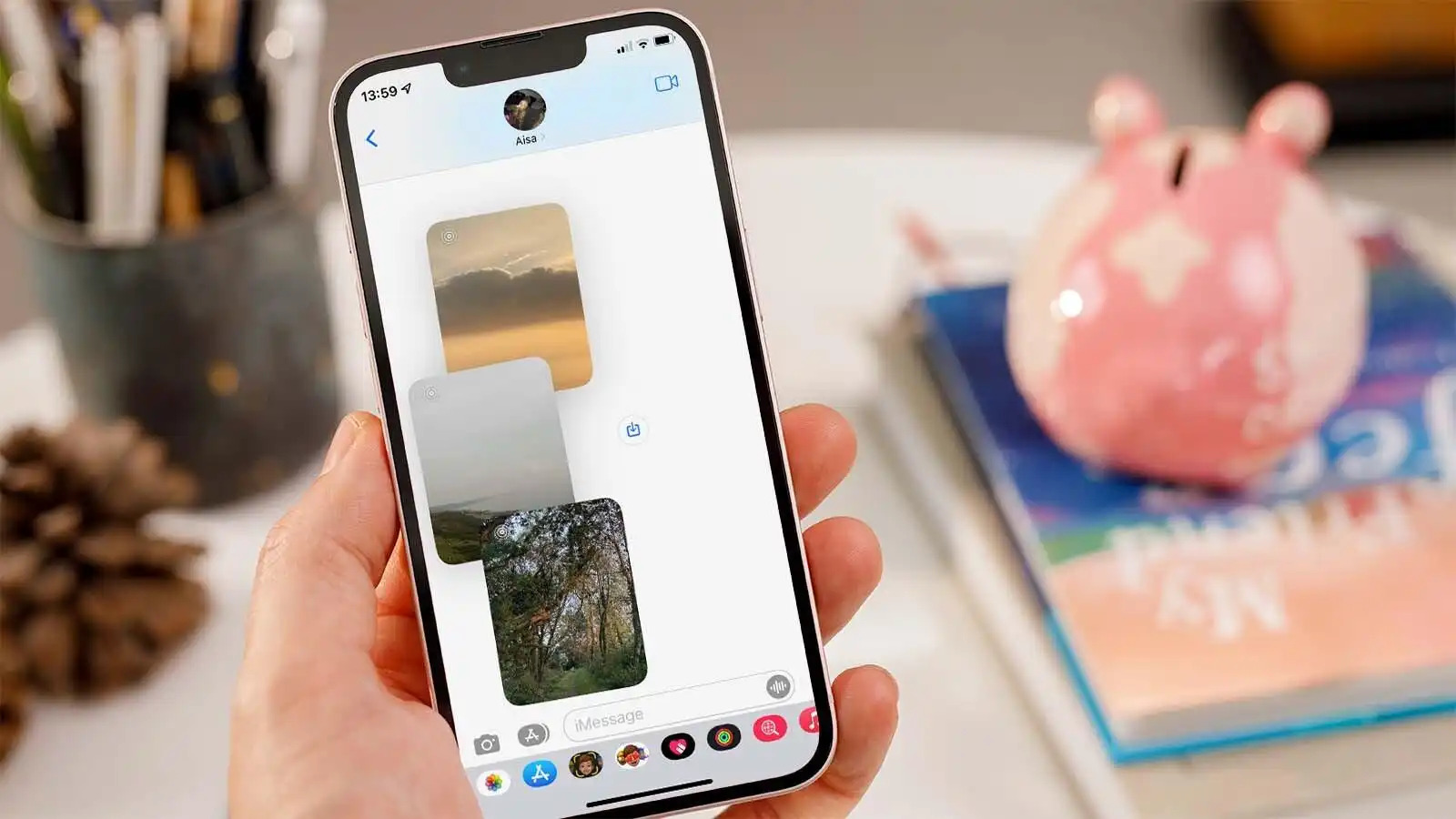
In today’s digital age, text messages have become an integral part of our lives, serving as a means of communication for both personal and professional purposes. Whether it’s important information, sentimental messages, or essential evidence, preserving text messages on our iPhones has become crucial. However, many users struggle with finding simple and efficient ways to save their text messages. In this article, we will explore four easy methods to save text messages on an iPhone, ensuring that your valuable conversations are backed up and accessible whenever you need them. Whether you want to create backups for future reference or transfer messages to a new device, these solutions will guide you through the process effortlessly. Let’s dive in and discover how you can easily save your text messages on your iPhone.
Inside This Article
- Exporting Text Messages Using iCloud
- Saving Text Messages to a Computer with iTunes
- Transferring Text Messages to a Mac using AirDrop
- Using Third-Party Apps to Save Text Messages on iPhone
- Conclusion
- FAQs
Exporting Text Messages Using iCloud
If you’re looking for a convenient and reliable way to save your text messages on an iPhone, using iCloud can be a great option. iCloud is a cloud storage service provided by Apple, and it offers a seamless way to backup and sync your iPhone data, including text messages. Here’s how you can export your text messages using iCloud.
First, ensure that iCloud Backup is enabled on your iPhone. You can do this by going to “Settings”, tapping on your name at the top of the screen, selecting “iCloud”, and then choosing “iCloud Backup”. Make sure the toggle switch is turned on.
Once iCloud Backup is enabled, your iPhone will automatically back up your data, including text messages, to iCloud. To manually initiate a backup, go to “Settings”, tap on your name, select “iCloud”, and choose “iCloud Backup”. Tap on “Back Up Now” to start the backup process.
After the backup is complete, you can access your text messages on iCloud by logging into your iCloud account on another device, such as a computer. Open a web browser and go to icloud.com. Sign in with the same Apple ID used on your iPhone, and then click on “Messages”. You will be able to view and download your text message conversations.
To download your text message conversations, select the conversation you want to save and click on the “Settings” icon at the top right corner of the screen. Choose “Export Chat” and select whether you want to include media attachments or not. Finally, choose the email or messaging app you want to send the exported chat to, and you’re done!
It’s important to note that iCloud storage comes with limited free space, and additional storage can be purchased if needed. Also, make sure to regularly back up your iPhone to iCloud to ensure that your text messages are always safe and accessible.
Saving Text Messages to a Computer with iTunes
If you’re looking to save your text messages from your iPhone to your computer, one option is to use iTunes. iTunes is a powerful tool that allows you to manage the content on your iPhone, including your text messages. By following a few simple steps, you can easily export your text messages and have them stored on your computer for future reference.
The first step is to make sure you have the latest version of iTunes installed on your computer. You can download and install iTunes from the official Apple website if you don’t already have it. Once you have iTunes installed, connect your iPhone to your computer using a USB cable.
Next, open iTunes and select your iPhone from the Devices section. You may be prompted to enter your passcode or trust the computer. Follow the on-screen instructions to complete the pairing process.
Once your iPhone is connected and recognized by iTunes, navigate to the “Summary” tab. Here, you’ll find an option called “Backups.” Underneath that, there will be a section called “Automatically Back Up.” Make sure to uncheck the option that says “Encrypt iPhone backup.” This step is necessary to ensure that your text messages are included in the backup.
After unchecking the encryption option, click on the “Back Up Now” button. iTunes will then start creating a backup of your iPhone, including your text messages. The backup process may take a few minutes, depending on the amount of data on your device.
Once the backup is complete, you can find the backup file on your computer. The default location for iTunes backups is as follows:
- On macOS: ~/Library/Application Support/MobileSync/Backup/
- On Windows: C:\Users\username\AppData\Roaming\Apple Computer\MobileSync\Backup\
Navigate to the backup location on your computer and look for a folder with a long string of numbers and letters as the name. This folder contains your iPhone backup, including your text messages.
At this point, you have successfully saved your text messages to your computer using iTunes. You can copy the backup folder to a desired location for safekeeping or use third-party software to extract the text messages from the backup file.
It’s important to note that iTunes backups are not readable by default. You will need to use third-party software to extract and view your text messages from the backup file. There are various tools available online that can help you in this process.
Now that you know how to save your text messages to your computer using iTunes, you can ensure that your valuable conversations are securely stored and easily accessible whenever you need them.
Transferring Text Messages to a Mac using AirDrop
Need to transfer your text messages from your iPhone to your Mac? Look no further than AirDrop – a handy feature that allows you to wirelessly send files between Apple devices. With just a few easy steps, you can quickly transfer your text messages to your Mac and have them easily accessible whenever you need them. Let’s dive into how to transfer text messages to your Mac using AirDrop.
The first thing you need to do is ensure that both your iPhone and Mac are connected to the same Wi-Fi network and that Bluetooth is enabled on both devices. This is crucial for AirDrop to work seamlessly.
Next, open the Messages app on your iPhone and select the conversation containing the text messages you want to transfer. Once you’re in the conversation, tap and hold on any individual message until you see the options menu. From the options menu, tap on the “More” option.
Now, you’ll see checkboxes next to each message in the conversation. Tap on the checkboxes next to the text messages you want to transfer. You can select multiple messages at once by tapping on the checkboxes next to each message.
Once you have selected all the text messages you want to transfer, tap on the Share icon located at the bottom left corner of the screen. This will open the sharing options on your iPhone.
From the sharing options, locate and tap on the AirDrop icon. This will bring up a list of available AirDrop devices nearby. Find your Mac from the list and tap on it to initiate the transfer.
On your Mac, a notification will appear asking you to accept the incoming text message transfer. Click “Accept” to start the transfer process.
After accepting the transfer, your selected text messages will be transferred to your Mac and saved in the Messages app. You can access them anytime by opening the Messages app on your Mac and navigating to the conversation where the messages were transferred.
Remember that AirDrop requires both Wi-Fi and Bluetooth to be enabled. If you encounter any issues during the transfer process, make sure to check your Wi-Fi and Bluetooth settings on both devices.
Transferring text messages to your Mac using AirDrop is a convenient and efficient way to save and access important conversations. Whether you need to save important information, sentimental messages, or simply want to declutter your iPhone, AirDrop makes it easier than ever to transfer your text messages to your Mac.
Using Third-Party Apps to Save Text Messages on iPhone
If you’re looking for an alternative method to save text messages on your iPhone, using third-party apps is a convenient option. These apps offer advanced functionalities and user-friendly interfaces, allowing you to securely backup and store your messages. Here are a few popular third-party apps that can help you save your text messages:
1. iExplorer: iExplorer is a powerful app that enables you to access and export your iPhone’s text messages directly from your computer. With its clear and intuitive interface, you can easily navigate through your messages, search for specific conversations, and export them as PDF, TXT, CSV, or HTML files. This app also allows you to transfer your messages to another iPhone.
2. AnyTrans: AnyTrans is a versatile iOS management tool that not only helps you transfer files between your iPhone and computer but also allows you to save and manage your text messages. With AnyTrans, you can backup your messages to your computer in various formats, including PDF, HTML, and TXT. Additionally, you can selectively export messages, view attachments, and even print your conversations directly from the app.
3. iMazing: iMazing is another popular third-party app that provides comprehensive backup and management options for your iPhone messages. It allows you to export your text messages in various formats, such as PDF, HTML, and TXT. With its intuitive interface, you can easily browse and search for specific conversations, organize messages in different folders, and even print them directly from the app.
4. PhoneView: PhoneView is a feature-rich app that enables you to access and save your text messages from your iPhone to your computer. Not only can you export your messages in various formats like PDF and HTML, but you can also extract and save attachments separately. PhoneView offers advanced search options, making it easier to find specific messages, and allows you to view and manage your messages in a threaded conversation view.
These are just a few examples of the many third-party apps available on the App Store that can help you save your text messages on iPhone. Make sure to read reviews and do some research to find the app that best suits your needs and preferences.
In conclusion, saving text messages on your iPhone can be a valuable and practical way to preserve important conversations and memories. With the advancements in technology, there are now several easy and efficient methods available to achieve this. Whether you prefer using built-in features like iCloud or third-party applications, you have options to suit your needs and preferences.
By following the four approaches outlined in this article, you can ensure that your text messages are securely backed up and easily accessible whenever you need them. Whether you want to save cherished messages from loved ones or preserve important information for legal or professional purposes, taking the time to save your text messages is a wise investment.
Don’t let your valuable conversations disappear into the digital void. Use the techniques discussed in this article to safeguard your text messages and enjoy the peace of mind that comes with having your important communications saved and organized on your iPhone.
FAQs
1. How can I save text messages on my iPhone?
To save text messages on your iPhone, you can follow these steps:
- Open the Messages app on your iPhone.
- Go to the conversation containing the messages you want to save.
- Long-press on a message bubble and tap on “More”.
- Select the messages you want to save by tapping on the circles next to them.
- Tap on the forward arrow at the bottom-right corner.
- Choose the desired option to save the messages, such as emailing them to yourself, saving them as notes, or saving them to a cloud storage service like iCloud.
2. Can I save text messages as a backup on my computer?
Yes, you can save text messages as a backup on your computer using third-party software. There are various applications available that allow you to extract and save text messages from your iPhone to your computer. Some popular options include iExplorer, PhoneView, and AnyTrans. These tools typically offer additional features like browsing and managing your messages on your computer as well.
3. How do I save text messages as a PDF on my iPhone?
To save text messages as a PDF on your iPhone, you can use the “Print” feature. Follow these steps:
- Open the Messages app on your iPhone.
- Go to the conversation containing the text messages you want to save.
- Take a screenshot of each message you want to include in the PDF by pressing the Home and Power buttons simultaneously.
- Go to the Photos app and select the screenshots you just captured.
- Tap on the Share button and select “Print”.
- Pinch outwards with two fingers on the preview of the printout.
- Select “Save as PDF” from the options.
- Choose the location to save the PDF and tap on “Save”.
4. Is there a way to automatically save all text messages on my iPhone?
Currently, there is no built-in feature on the iPhone to automatically save all text messages. However, there are some third-party apps available on the App Store that provide this functionality. These apps allow you to backup and save all your text messages in a secure location, giving you peace of mind knowing that your important conversations are being preserved.
5. Can I save text messages from specific contacts only?
Yes, you can save text messages from specific contacts on your iPhone. The steps may vary depending on the method you choose to save the messages. For example, if you are using the “Save as Notes” option, you can select specific messages from a conversation and save them as individual notes. If you are using a third-party backup tool, you may be able to choose specific contacts or conversations to save as well. It’s always a good idea to check the features and options available in the app or tool you are using to save text messages.
