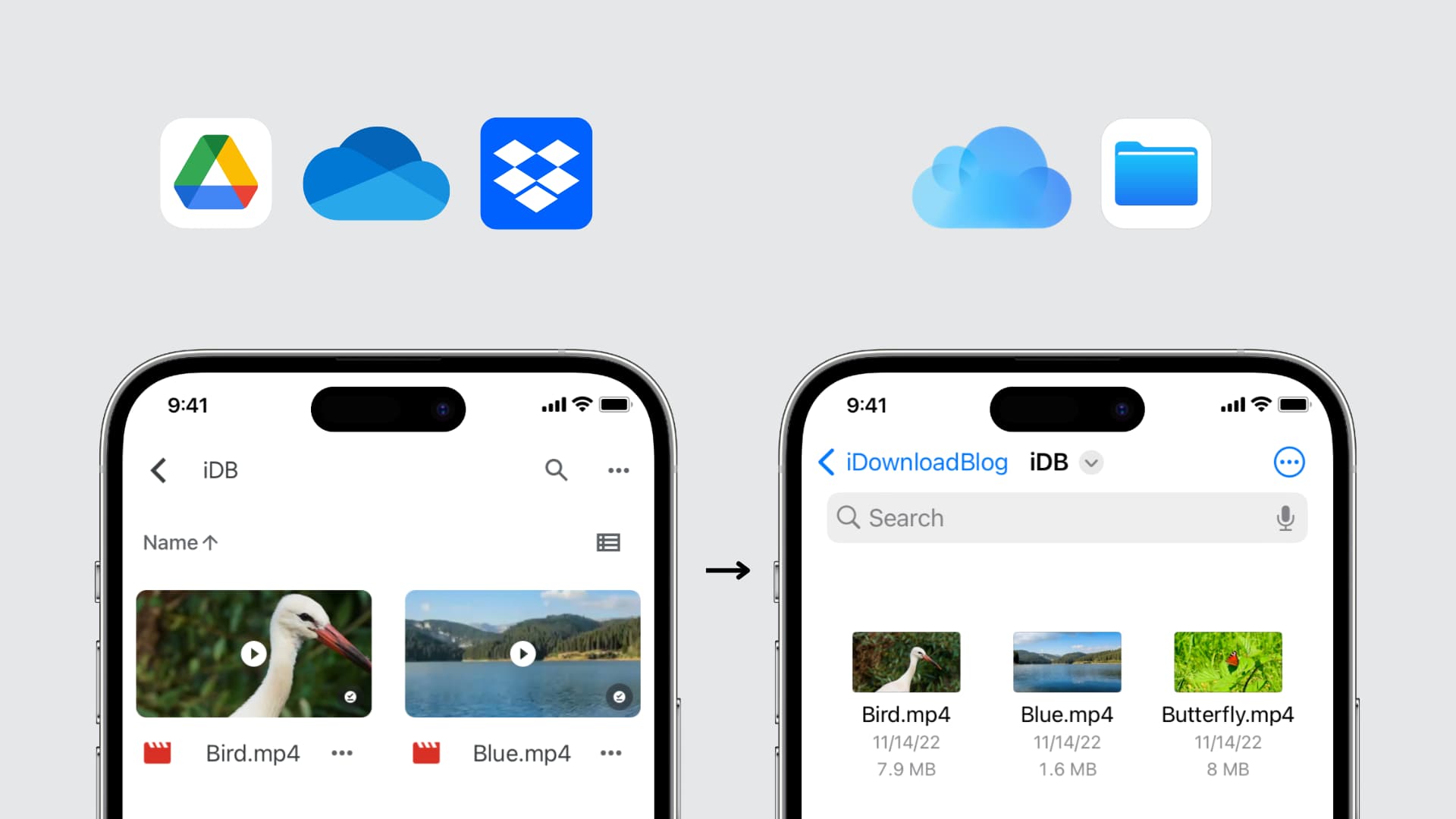
Are you looking to transfer your precious memories from Google Photos to iCloud? With the growing popularity of iCloud and its seamless integration with Apple devices, many users are considering migrating their photos and videos. Whether you’re switching from an Android device to an iPhone or simply want to back up your Google Photos library to iCloud, we’ve got you covered.
In this article, we will explore four workable methods that allow you to transfer your Google Photos to iCloud effortlessly. From utilizing Google Takeout to using third-party apps, we’ll guide you through the step-by-step process to ensure a smooth and successful transfer. So, let’s dive in and discover how you can seamlessly move your cherished memories from Google Photos to iCloud!
Inside This Article
- Method 1: Using Google Takeout
- Method 2: Downloading and Uploading Manually
- Method 3: Using an App to Transfer Photos
- Method 4: Using iCloud for Windows/Mac
- Conclusion
- FAQs
Method 1: Using Google Takeout
If you’re looking to transfer your photos from Google Photos to iCloud, one of the most effective methods is by using Google Takeout. Google Takeout is a service provided by Google that allows you to export your data from various Google apps, including Google Photos. With just a few steps, you can easily download all your photos and then upload them to iCloud.
To begin the process, follow these steps:
- Go to the Google Takeout website by searching for “Google Takeout” or by visiting takeout.google.com.
- Sign in to your Google account if you haven’t already.
- Scroll down and locate the “Select data to include” section.
- Click on the arrow next to “Deselect all” to uncheck all the boxes.
- Scroll down and locate the box for “Google Photos”.
- Check the box to include your Google Photos data in the export.
- Scroll to the bottom of the page and click on “Next step”.
- On the next page, you can customize the format and delivery method of the exported file.
- Choose your preferred options and click on “Create export”.
- Google will now create a ZIP file containing all your Google Photos data.
- Once the ZIP file is ready, you will receive an email notification from Google.
- Open the email and click on the download link to save the ZIP file to your computer.
- Extract the contents of the ZIP file to access your photos.
Now that you have downloaded your photos from Google Photos, you can proceed to upload them to iCloud. This can be done through the iCloud website on your computer or by using the iCloud Photos app on your iPhone or iPad.
Method 2: Downloading and Uploading Manually
If you prefer a more hands-on approach to transferring your Google Photos to iCloud, you can opt for the method of downloading and uploading manually. While it may require some time and effort, this method gives you full control over the transfer process.
Here’s how you can transfer your Google Photos to iCloud using the manual method:
- Open Google Photos on your computer and sign in to your account.
- Select the photos and videos you want to transfer by clicking on them.
- Click on the “More options” button (three vertical dots) and choose the “Download” option.
- Depending on the number and size of the files, the download process may take some time.
- Once the download is complete, open iCloud.com on your computer and sign in to your iCloud account.
- Click on the “Photos” app icon.
- Click on the “Upload” button (cloud with an arrow pointing upwards) and select the downloaded Google Photos files from your computer.
- Wait for the upload process to finish, and your Google Photos will be transferred to your iCloud account.
While this method may seem straightforward, it can be time-consuming, especially if you have a large number of photos and videos to transfer. However, it gives you the flexibility to choose specific files and ensure that you have a local copy of all your photos before transferring them to iCloud.
Now that you know how to transfer your Google Photos to iCloud using the manual method, you can move on to the next section to explore another option.
Method 3: Using an App to Transfer Photos
If you want a more convenient and user-friendly option to transfer your Google Photos to iCloud, using a dedicated app can be a great solution. There are several apps available that can facilitate the transfer process and make it a breeze.
One popular app for transferring photos is “PhotoSync.” It is available for both iOS and Android devices and offers a seamless way to transfer photos between different platforms. Here’s how you can use PhotoSync to transfer your Google Photos to iCloud:
- First, download and install the PhotoSync app from the App Store or Google Play Store, depending on your device.
- Launch the app and grant it necessary permissions to access your photos and media files.
- Tap on the option to add a new target service and select iCloud as your destination.
- Next, sign in to your iCloud account within the app. Make sure you provide the correct Apple ID and password.
- Once logged in, you can select the Google Photos album or individual photos you want to transfer to iCloud.
- Tap on the “Sync” button, and the app will begin transferring the selected photos to your iCloud account.
- Depending on the size of your photos and your internet connection speed, the transfer process may take some time. Ensure that you have a stable internet connection during the transfer.
- Once the transfer is complete, you can check your iCloud Photos to verify that the photos have been successfully transferred.
Using an app like PhotoSync can simplify the process of transferring your Google Photos to iCloud. It provides a user-friendly interface and reliable transfer capabilities, ensuring that your photos are safely migrated to your iCloud account.
Remember to delete the transferred photos from your Google Photos account to free up storage space and avoid redundancy.
Method 4: Using iCloud for Windows/Mac
If you’re a Windows or Mac user, using iCloud to transfer Google Photos is a convenient option. iCloud offers seamless integration with Apple devices, allowing you to sync your photos across multiple devices effortlessly. Follow these steps to transfer your Google Photos to iCloud on your Windows or Mac computer:
1. Install iCloud for Windows on your PC or Mac if you haven’t already. You can download it from the official Apple website and follow the installation instructions.
2. Sign in to iCloud using your Apple ID. If you don’t have an Apple ID, you can create one for free.
3. Select the Photos option in the iCloud for Windows application.
4. Enable iCloud Photo Library. This will sync your Google Photos to your iCloud account.
5. Wait for the sync to complete. This may take some time depending on the size of your photo library and the speed of your internet connection.
6. Access your photos on your Apple devices. Once the sync is complete, you can view and access your Google Photos through the Photos app on your iPhone, iPad, or Mac.
Using iCloud for Windows or Mac provides a straightforward method to transfer your Google Photos to your iCloud storage. This way, you can easily access and manage your photos across all your Apple devices without any hassle.
Conclusion
In conclusion, transferring your Google Photos to iCloud can be a seamless process if you follow the right methods. Whether you choose to use the official Google Takeout tool, a third-party app like Syncios Mobile Manager, or the manual method of downloading and uploading photos, each method has its own advantages and considerations.
By following the steps outlined in this article, you can successfully transfer your precious memories from Google Photos to iCloud, ensuring they are accessible and secure on your iOS devices. Remember to consider factors such as the size of your photo collection, available storage space, and the convenience of the method you choose.
Now that you are equipped with the necessary knowledge, go ahead and start the process of transferring your Google Photos to iCloud. Enjoy the peace of mind and convenience of having all your photos in one place, ready to be enjoyed on your Apple devices.
FAQs
1. Can I transfer Google Photos to iCloud?
Absolutely! There are several methods to transfer your photos from Google Photos to iCloud. Whether you want to do it manually or use a third-party tool, you have options to make the transfer process smooth and hassle-free.
2. Is it possible to transfer Google Photos to iCloud without losing any quality?
Yes, when you transfer your photos from Google Photos to iCloud, you can preserve the original quality of your images. iCloud allows you to store photos in their original resolution, ensuring that you don’t compromise on quality during the transfer process.
3. Can I use iCloud as my primary storage for photos?
Certainly! iCloud offers ample storage space to store your photos and videos. With various storage plans available, you can choose the one that best suits your needs. Additionally, iCloud provides seamless integration with Apple devices, making it convenient for you to access and manage your photos across different devices.
4. Do I need to have an Apple device to use iCloud?
While iCloud is primarily designed for Apple users, you can still access and use iCloud services on non-Apple devices. There is a web version of iCloud that allows you to upload, view, and manage your photos and other files. However, for a more streamlined experience, an Apple device is recommended.
5. Can I access my photos on iCloud from multiple devices?
Absolutely! iCloud syncs your photos across all your Apple devices seamlessly. Whether you are using an iPhone, iPad, or MacBook, you can access your photos stored in iCloud on any of these devices. It ensures that you have your precious memories at your fingertips, no matter which device you are using.
