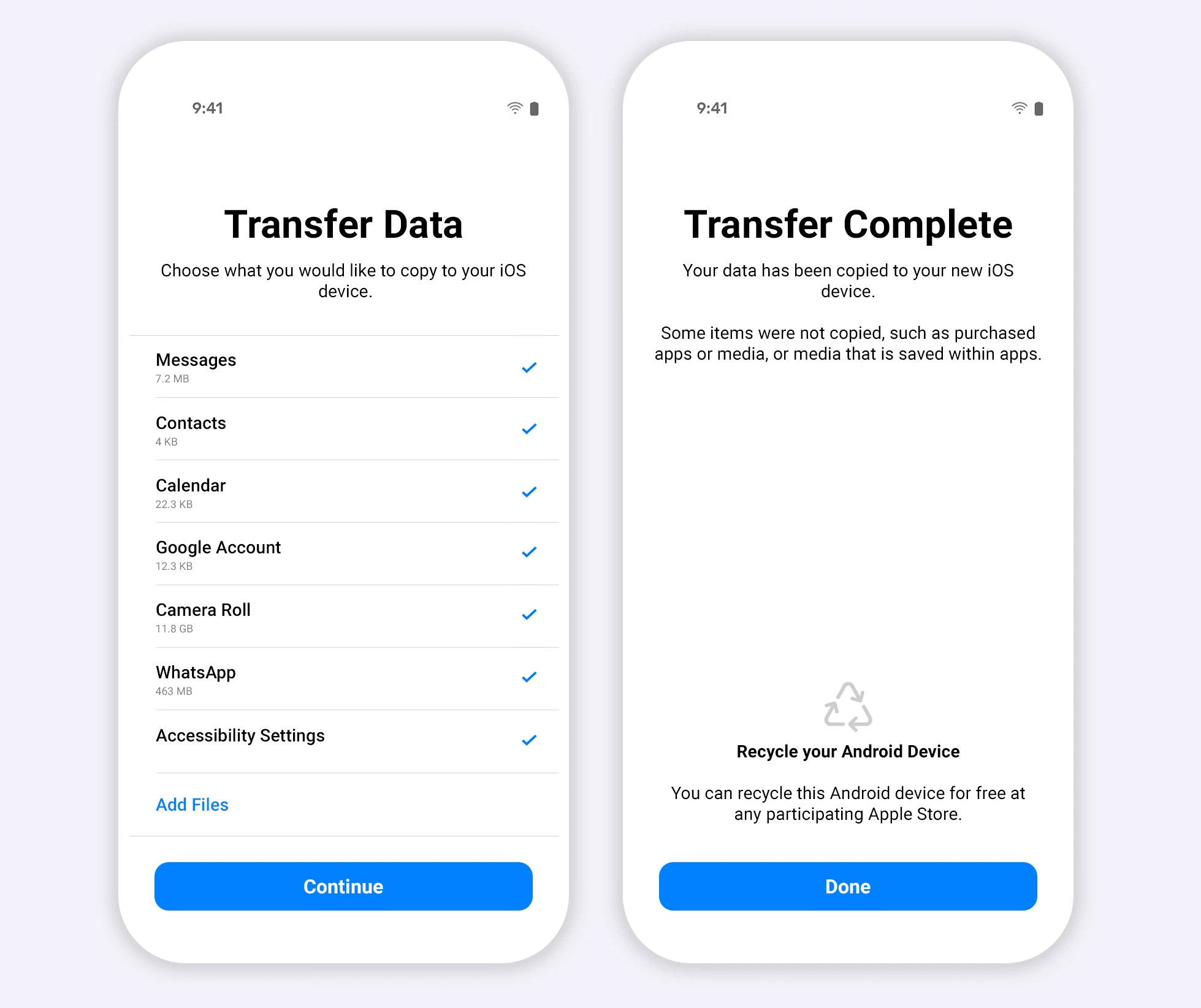
Are you planning to switch from an Android device to an iPhone but worried about transferring your precious WhatsApp data? Well, fret not! In this comprehensive guide, we will explore six proven methods to successfully transfer WhatsApp from Android to iPhone. Whether you’re upgrading to the latest iPhone 14, iPhone 13, or iPhone 12, these methods will ensure that your chats, contacts, photos, and videos seamlessly transition to your new device. So, say goodbye to the fear of losing your important conversations and hello to a smooth WhatsApp transfer process. Get ready to embark on a hassle-free journey as we dive into the details of each method in just a moment.
Inside This Article
- Method 1: Using WhatsApp’s built-in feature
- Method 2: Using a third-party tool – Dr.Fone
- Method 3: Using Google Drive Backup
- Method 4: Using Email Chat feature
- Method 5: Using a local backup file
- Method 6: Manually transferring data via WhatsApp Web
- Conclusion
- FAQs
Method 1: Using WhatsApp’s built-in feature
WhatsApp is widely used for its user-friendly interface and seamless communication capabilities. Fortunately, the app also provides a built-in feature that allows users to transfer their WhatsApp data from an Android device to an iPhone. Follow these steps to make the transfer:
- Ensure that both your Android device and iPhone have the latest version of WhatsApp installed.
- On your Android device, open WhatsApp and go to the “Settings” menu.
- Tap on “Chats” and then select “Chat backup.”
- Click on “Backup Now” to create a backup of your WhatsApp chats on Google Drive or your local storage.
- Once the backup is complete, remove the SIM card from your Android device and insert it into your iPhone.
- Install WhatsApp on your iPhone and verify your phone number.
- During the setup process, WhatsApp will detect the backup and prompt you to restore it. Click on “Restore” to transfer your chats and media files.
- Wait for the restore process to complete. This may take some time, depending on the size of your backup.
- Once the restore is finished, you will be able to access your WhatsApp chats and media on your iPhone, just as they were on your Android device.
Note: This method only transfers your WhatsApp chats and media files. It does not transfer your WhatsApp account information, such as profile picture, contacts, or groups. You will need to manually set up your WhatsApp account on the iPhone and rejoin any groups.
Method 2: Using a third-party tool – Dr.Fone
If you’re looking for a seamless and reliable way to transfer WhatsApp from Android to iPhone, using a third-party tool like Dr.Fone is an excellent option. Dr.Fone is a trusted and highly recommended software that specializes in data management and transfer between different devices. It offers a user-friendly interface and advanced features that make the migration process effortless.
To get started with Dr.Fone, follow these simple steps:
- Download and install Dr.Fone on your computer.
- Launch the software and click on the “WhatsApp Transfer” option.
- Connect both your Android and iPhone devices to the computer using USB cables.
- Once the devices are detected, select the “Transfer WhatsApp messages” feature.
- Now, click on the “Transfer” button to initiate the process.
- Dr.Fone will start transferring your WhatsApp messages, attachments, and other data from your Android device to your iPhone.
- Once the transfer is complete, you will be notified, and you can safely disconnect your devices.
Dr.Fone ensures that the transfer process is secure and reliable, with minimal risk of data loss or corruption. It preserves the integrity of your WhatsApp messages and attachments, ensuring they are transferred accurately to your new iPhone.
Additionally, Dr.Fone supports the transfer of other data types, such as contacts, photos, videos, and more. It offers a comprehensive solution for all your data transfer needs, making it a preferred choice among users.
So, if you want a hassle-free and efficient method to transfer WhatsApp from Android to iPhone, Dr.Fone is an excellent choice. It streamlines the process, saves you time, and ensures that all your precious memories and conversations are seamlessly transferred to your new device.
Method 3: Using Google Drive Backup
If you’re looking for a seamless and effortless way to transfer your WhatsApp data from an Android device to an iPhone, using Google Drive backup is a great option. This method allows you to backup your WhatsApp data to your Google Drive account and then restore it on your new iPhone.
Here are the steps to transfer WhatsApp from Android to iPhone using Google Drive backup:
Step 1: On your Android device, open WhatsApp and go to “Settings”.
Step 2: Tap on “Chats” and then select “Chat backup”.
Step 3: Tap on “Backup to Google Drive” and choose the frequency at which you want the backup to occur. You can choose between “Never”, “Only when I tap ‘Back up'”, “Daily”, “Weekly”, or “Monthly”.
Step 4: Select the Google account where you want to store the backup and tap on “Allow”.
Step 5: Wait for the backup process to complete. This may take some time depending on the size of your chat history.
Step 6: Now, set up your new iPhone and install WhatsApp from the App Store.
Step 7: Open WhatsApp on your iPhone and verify your phone number.
Step 8: You will see a prompt asking if you want to restore your chat history from Google Drive. Tap on “Restore” to proceed.
Step 9: Once the restore process is complete, you can start using WhatsApp on your new iPhone with all your previous chats, media, and settings intact.
It is important to note that in order to use Google Drive backup, both your Android device and iPhone need to be using the same phone number. Additionally, ensure that you have enough space in your Google Drive account to store the backup files.
By following these simple steps, you can easily transfer your WhatsApp data from an Android to an iPhone using Google Drive backup. This method provides a convenient way to seamlessly migrate your chat history and continue your conversations on your new iPhone without any hassle.
Method 4: Using Email Chat feature
Another method to transfer your WhatsApp chats from Android to iPhone is by using the Email Chat feature. This method allows you to export specific WhatsApp conversations and send them to your email address. Although it may take some time if you have many chats to transfer, it is a convenient option if you only need to transfer specific conversations.
To use the Email Chat feature, follow these steps:
- Open WhatsApp on your Android device and navigate to the chat you want to transfer.
- Tap on the three dots menu at the top right corner of the screen.
- Select “More” and then choose “Email chat.”
- You will be prompted to choose whether you want to include media files or not. Make your selection based on your preferences. Keep in mind that including media files may result in larger email attachments.
- Enter your email address and tap on the “Send” button.
After completing these steps, WhatsApp will create a .txt file of the selected chat and attach it to an email. You can then access this email on your iPhone and download the chat history to your device.
It’s important to note that this method only transfers the text content of the chat. Media files, such as photos, videos, and voice messages, will not be included in the transferred chats via email. If you want to transfer media files as well, you may need to use another method mentioned in this article.
Using the Email Chat feature can be a useful solution if you only need to transfer specific conversations and don’t mind the absence of media files. However, if you want a more comprehensive transfer that includes all media files, consider using other methods mentioned in this article.
Method 5: Using a local backup file
Another method to transfer WhatsApp from Android to iPhone is by using a local backup file. This method requires a bit of technical know-how, but it can be a reliable option if you don’t want to rely on third-party tools or cloud services.
Here are the steps to transfer WhatsApp using a local backup:
- On your Android device, open WhatsApp and go to “Settings”.
- Tap on “Chats” and then “Chat Backup”.
- Select “Back up” to create a local backup of your WhatsApp data.
- Once the backup is complete, connect your Android device to your computer using a USB cable.
- Navigate to the “WhatsApp” folder on your Android device storage or SD card.
- Copy the entire “WhatsApp” folder to your computer.
- Disconnect your Android device and connect your iPhone to the computer.
- Open iTunes and click on the device icon.
- Go to “Apps” and scroll down to the “File Sharing” section.
- Select “WhatsApp” from the list of apps.
- Drag and drop the “WhatsApp” folder that you copied from your Android device into the “Documents” section of the WhatsApp file sharing.
- Wait for the transfer to complete.
- Disconnect your iPhone from the computer and open WhatsApp on your iPhone.
- Follow the on-screen prompts to set up WhatsApp.
- During the setup process, WhatsApp will detect the local backup file and prompt you to restore it.
- Select “Restore” to transfer your WhatsApp data from the local backup file.
Note that this method may not transfer all WhatsApp media files, as they can be stored in different locations on Android and iPhone. However, your chat history and contacts should transfer successfully.
It’s worth mentioning that this method requires a computer and a USB cable, so make sure you have access to them before attempting the transfer.
FAQs:
- Can I transfer WhatsApp from Android to iPhone without a computer?
- Can I transfer WhatsApp media files using this method?
- Is it possible to transfer WhatsApp from iPhone to Android using this method?
Unfortunately, using a computer is usually necessary to transfer WhatsApp data from Android to iPhone using a local backup. This is because you need to copy the backup file from your Android device to your computer and then transfer it to your iPhone using iTunes. However, there are other methods available that don’t require a computer, such as using cloud services or third-party tools.
This method may not transfer all WhatsApp media files, as they can be stored in different locations on Android and iPhone. However, your chat history and contacts should transfer successfully. To transfer media files, you may need to use additional methods or tools.
No, this method is specifically designed to transfer WhatsApp from Android to iPhone. The process for transferring WhatsApp from iPhone to Android is different and may require other tools or services.
Method 6: Manually transferring data via WhatsApp Web
If you’re looking for a method to transfer your WhatsApp data from an Android device to an iPhone without relying on backups or third-party tools, one option is to manually transfer the data via WhatsApp Web.
WhatsApp Web is a feature that allows you to use WhatsApp on your computer through a web browser. While it was originally designed to provide a convenient way to access your messages on a larger screen, it can also be used as a transfer method between Android and iPhone devices.
However, it’s important to note that this method does not transfer your entire WhatsApp chat history. It only allows you to transfer individual conversations and media files, such as photos and videos. If you want to transfer your entire chat history, you may need to consider other methods.
To manually transfer data via WhatsApp Web, follow these steps:
- Open a web browser on your computer and visit web.whatsapp.com.
- Launch WhatsApp on your Android device and tap on the three-dot menu icon in the top-right corner.
- Select “WhatsApp Web” from the menu.
- A QR code will appear on the screen of your Android device.
- Scan the QR code on your computer screen using the WhatsApp Web feature. To do this, tap on the “+” icon in the top-right corner of the WhatsApp Web screen on your Android device, and then align your device’s camera with the QR code.
- Once the QR code is successfully scanned, your WhatsApp conversations will appear on your computer screen.
- Now, open WhatsApp on your iPhone and go to the “Settings” tab.
- Select “WhatsApp Web/Desktop” and tap on the “Scan QR Code” option.
- Align your iPhone’s camera with the QR code displayed on your computer screen to connect WhatsApp on your iPhone to WhatsApp Web.
- Once the scanning is complete, your WhatsApp conversations will sync with your iPhone. You can now continue the conversation on your iPhone using WhatsApp.
Keep in mind that this method only transfers your current conversations and media files. It does not transfer any previous chat history or call logs. Additionally, the process may take some time, depending on the size of your WhatsApp data.
However, this method offers a convenient way to transfer important conversations and media files from your Android device to your new iPhone without the need for backups or third-party tools.
It’s worth mentioning that you’ll need a stable internet connection on both your Android device and computer for this method to work smoothly. Also, ensure that your Android device and iPhone are both running the latest version of WhatsApp to avoid compatibility issues.
By following the steps outlined above, you can manually transfer your WhatsApp data to your new iPhone without any hassle. Enjoy your conversations seamlessly on your new device!
Conclusion
Transferring WhatsApp from Android to iPhone doesn’t have to be a complicated process. With the right methods and tools, you can seamlessly migrate your chats, media, and contacts to your new iPhone. Whether you choose to use the WhatsApp transfer feature, third-party software, or manual methods, ensure that you follow the step-by-step instructions carefully to avoid any data loss or errors.
Remember, each method has its own advantages and limitations, so choose the one that best suits your needs and preferences. If you’re unsure about which method to use, consulting with a professional or seeking guidance from online resources can be beneficial.
By following the methods outlined in this article, you can successfully transfer your WhatsApp data from Android to iPhone, allowing you to continue your conversations seamlessly on your new device. So, don’t let the fear of losing your valuable WhatsApp chats hold you back—get started with the transfer process and enjoy your new iPhone experience!
FAQs
1. Can I transfer my WhatsApp data from an Android phone to an iPhone?
Yes, you can transfer your WhatsApp data from an Android phone to an iPhone using different methods. In this article, we will discuss 6 effective methods to accomplish this task.
2. Is it possible to transfer WhatsApp messages from an older Android device to a new iPhone?
Absolutely! The methods we will discuss in this article work not only for transferring WhatsApp data from an Android phone to an iPhone but also for migrating WhatsApp messages from an old Android device to a new iPhone.
3. Do I need any technical knowledge to transfer my WhatsApp data from Android to iPhone?
No, you don’t need any technical knowledge to transfer your WhatsApp data. We will explain each method step by step, making it easy for anyone to follow and complete the transfer process successfully.
4. Will the transferred WhatsApp data remain intact on both the Android and iPhone devices?
When you transfer your WhatsApp data from an Android phone to an iPhone, the data will be moved from your Android device to your iPhone. However, please note that the data on your Android device will be removed during the transfer process.
5. Can I transfer WhatsApp images, videos, and audio files as well?
Yes, the methods we will discuss in this article allow you to transfer not only your WhatsApp chats but also the accompanying images, videos, and audio files. You can rest assured that all your multimedia files will be transferred to your new iPhone.
6. Is there a risk of losing my WhatsApp data during the transfer process?
While transferring WhatsApp data from Android to iPhone, there is a minimal risk of data loss if you follow the instructions correctly. However, it is always recommended to back up your WhatsApp data before attempting any transfer process.
